În ciuda unor asemănări cu dosare, calculator (sau în versiunile anterioare de Windows My Computer) este un obiect special de Windows. În Windows, aceste obiecte sunt destul de câteva sute ().
Registrul Windows are o secțiune specială CLSID. care este o ramură HKEY_CLASSES_ROOT.
Dacă te duci la această secțiune, veți vedea că acesta conține zone neînțelese constând dintr-un set de numere și litere, care sunt înconjurate de acolade. Această clasă identificatori (Clasa ID sau CLSID), care sunt numărul de shestnadtsatibaytnym.
Deci, pentru a adăuga o nouă comandă în meniul contextual al pictogramelor de calculator. pentru a găsi identitatea și se adaugă un nou sub-secțiune a cochiliei.
Obiectul calculator corespunde unui identificator
Astfel, pentru a adăuga o comandă la meniul contextual al obiectului de calculator. trebuie să creați o secțiune
HKEY_CLASSES_ROOT \ CLSID \\ coajă
secțiune nouă (de exemplu, Notepad ++) (poate fi un Notepad obișnuit, Notepad ++ doar mult mai funcțional), care va fi afișat în meniu.
Cheia generată, de a crea un sub-comandă. lista pe care programul pentru a rula în setarea implicită. În cazul nostru este Notepad ++ șir. Exe
Puteți modifica setarea implicită pentru carnețelul partiție nou creată ++. la ieșire un nume prietenos (de exemplu, Start Notepad ++)
Verificați - pentru a selecta obiecte de calculator oriunde (meniul Start, pictograma de pe desktop sau în Windows Explorer) și asigurați-vă că există o comandă Run Notepad ++ din meniul contextual
Crearea unui meniu în cascadă cu comenzi rapide pentru aplicațiile preferate în meniul contextual
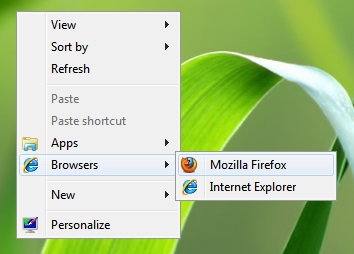
În cursul acestui articol vom discuta despre modul în care să adăugați link-uri la programele preferate în meniul contextual al desktop-ul Windows sau „My Computer“.
Instrucțiunea este împărțită în 2 părți:
1. Crearea unei comenzi rapide de meniu în cascadă și adăugarea de etichete.
2. Pentru a adăuga o funcționalitate comandă rapidă prin înregistrarea acestora.
Partea 1: Crearea unui meniu contextual și adăugați comenzi rapide
2. Navigați la următoarea cheie:
Dacă doriți să adăugați un meniu în cascadă din meniul contextual al „My Computer“, atunci du-te ai nevoie în acest thread:
3. Acum trebuie să creați o nouă cheie de registru în secțiunea «Shell». Faceți clic dreapta pe «Shell» cheie și selectați „New -> Key“. Dați-i un nume original și inimitabil, de exemplu, «Menu1» (fără ghilimele).
4. Acum, selectați «Menu1» secțiunea nou creată. În partea dreaptă a ferestrei, avem nevoie pentru a crea un 4 parametri string:
1. MUIVerb
2. subcomenzile
3. Icon
4. Poziția
Icon Setări și Poziția Nu puteți crea un (ele sunt opționale), dar MUIVerb și subcomenzile - obligatoriu.
MUIVerb - este numele unui meniu în cascadă, care va fi afișată în meniul contextual. Se poate numi orice doriți, cum ar fi „Aplicații“, „Browser“, etc.
Subcomenzile conține o listă de comenzi separate prin punct și virgulă (. Aceste comenzi sunt afișate în meniul cascadă. Nu puteți adăuga direct o comandă rapidă la o aplicație. În primul rând pe această listă, trebuie să dea echipei un nume, și apoi înregistrați-l în conformitate cu instrucțiunile din partea 2 a articolului.
5. Să fie clar despre String «subcomenzile».
Să presupunem că ați creat o cascadă «Aplicații» meniu (traducător reticența de a face capturi de ecran, deci nu a traduce acest cuvânt), așa cum este descris la punctul 3, și acum doriți să adăugați comenzile rapide Notepad (notebook-uri) și Calculator (calculator) . În acest caz, trebuie să specificați o valoare «subcomenzile» parametru:
Puteți utiliza comanda „Notepad“ și „Calculator“, dar în acest caz, va trebui să le folosească în partea 2 a acestui manual.
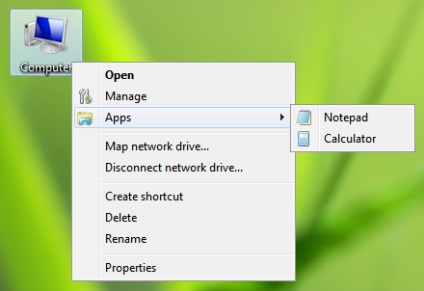

6. Parametrul Pictograma este utilizat pentru a afișa pictograme. În exemplul nostru, explorer.exe valoare, astfel încât meniu în cascadă «browsere pictograma» atât de mult browser-ul iubit.
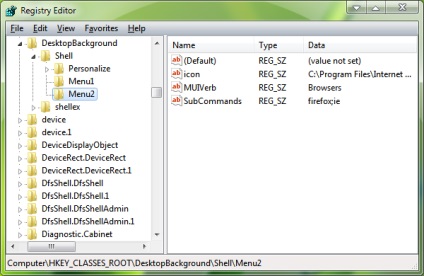
7. Opțiunea «Poziția» este utilizată pentru a determina poziția unui meniu în cascadă în comanda rapidă. În mod implicit, acesta este mijlocul meniul contextual, dar puteți alege valoarea Top (sus) și jos (de jos).
8. Puteți crea mai mult de un meniu, din nou, din următoarele punctele 3 și 4.
Partea 1. Se adaugă eticheta funcționalitatea prin înregistrarea acestora
După ce adăugați comenzi rapide la programe în meniul kakskadnye, va trebui să le înregistreze, după cum urmează:
1. Navigați la următoarea cheie:
2. În această secțiune, avem nevoie pentru a crea noi chei pentru fiecare dintre comenzile listate mai sus în parametrul subcomenzile șir.
În exemplul nostru, am folosit cele 2 echipe: Notepad și calculat, așa că avem nevoie pentru a crea două chei în secțiunea «CommandStore \ Shell» cu același nume.
4. Dacă doriți, de asemenea, să adăugați o pictogramă de comandă rapidă, de a crea o nouă valoare șir cu pictograma numele și setați valoarea sa la calea către fișierul EXE, aplicația, sau orice altă pictogramă. De exemplu, pentru a afișa pictograma „Notepad“, trebuie să specificați valoarea parametrului Notepad.exe Icon
5. Și acum, ultimul pas! În fiecare dintre cheia nou creată, de a crea o nouă cheie și denumiți-o comandă.
Selectați-l și în panoul din dreapta, setați valoarea implicită la calea programelor necesare EXE-fișiere. De exemplu, dacă eticheta ar trebui să deschidă „semn de carte“, atunci comanda trebuie să fie setat notepad.exe
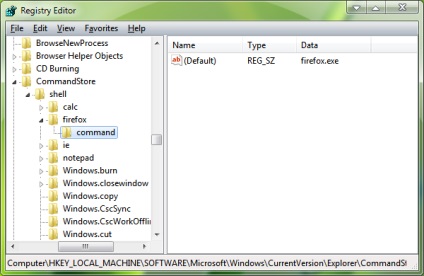
PS: Notepad este un nativ aplicații bazate pe Windows, astfel încât să nu se poate specifica calea completă la ea, dar dacă doriți să rulați un program terță parte, trebuie să specificați calea completă pentru a EXE fișiere.
P.S. Vă rugăm să nu lovi cu piciorul - acesta este primul meu post plin Habré.
meniul contextual Desktop:
Windows Registry Editor Version 5.00
[HKEY_CLASSES_ROOT \ DesktopBackground \ Shell \ Menu1]
"MUIVerb" = "Aplicații"
"Subcomenzile" = "notepad; calc"
"Icoana" = "explorer.exe"
[HKEY_LOCAL_MACHINE \ SOFTWARE \ Microsoft \ Windows \ CurrentVersion \ Explorer \ CommandStore \ shell \ Notepad]
@ = "Notepad"
"Icoana" = "notepad.exe"
[HKEY_LOCAL_MACHINE \ SOFTWARE \ Microsoft \ Windows \ CurrentVersion \ Explorer \ CommandStore \ shell \ Notepad \ com mand]
@ = "Notepad.exe"
[HKEY_LOCAL_MACHINE \ SOFTWARE \ Microsoft \ Windows \ CurrentVersion \ Explorer \ CommandStore \ shell \ Calc]
@ = "Calculator"
"Icoana" = "calc.exe"
[HKEY_LOCAL_MACHINE \ SOFTWARE \ Microsoft \ Windows \ CurrentVersion \ Explorer \ CommandStore \ shell \ calculat \ comman d]
@ = "Calc.exe"
Meniul contextual al „My Computer“:
Windows Registry Editor Version 5.00
[HKEY_CLASSES_ROOT \ DesktopBackground \ Shell \ Menu1]
"MUIVerb" = "Aplicații"
"Subcomenzile" = "notepad; calc"
"Icoana" = "explorer.exe"
[HKEY_LOCAL_MACHINE \ SOFTWARE \ Microsoft \ Windows \ CurrentVersion \ Explorer \ CommandStore \ shell \ Notepad]
@ = "Notepad"
"Icoana" = "notepad.exe"
[HKEY_LOCAL_MACHINE \ SOFTWARE \ Microsoft \ Windows \ CurrentVersion \ Explorer \ CommandStore \ shell \ Notepad \ com mand]
@ = "Notepad.exe"
[HKEY_LOCAL_MACHINE \ SOFTWARE \ Microsoft \ Windows \ CurrentVersion \ Explorer \ CommandStore \ shell \ Calc]
@ = "Calculator"
"Icoana" = "calc.exe"
[HKEY_LOCAL_MACHINE \ SOFTWARE \ Microsoft \ Windows \ CurrentVersion \ Explorer \ CommandStore \ shell \ calculat \ comman d]
@ = "Calc.exe"
Notă: Dacă doriți să ștergeți creat un meniu în cascadă, pur și simplu scoateți cheile create în etapa 3 din prima parte și a doua parte a alineatului 2 al articolului.
Cum pentru a elimina elementul din meniul contextual? de exemplu,
