Îmbunătățirea calității imprimării
1. Asigurați-vă că utilizați corect cartușele de imprimare DESKJET 1050.
2. Asigurați-vă că parametrii programului software-ul imprimantei selectați tipul corect de hârtie și calitatea imprimării din lista verticală Media.
3. Verificați nivelurile de cerneală estimate pentru a determina dacă există suficientă pentru toată cerneala.
4. Align.
Cum să se alinieze programul cu ajutorul software-ului imprimantei
Alinierea asigură o calitate înaltă a imprimării. Aparatul vă solicită să aliniați de fiecare dată când instalați unul nou. Dacă eliminați și reinstalați același, dispozitivul nu vă solicită să se alinieze. Un dispozitiv memoreaza valori ale aliniamentului, este necesară totuși realiniere.
a. Încărcați tava de intrare neutilizată A4 de hârtie albă sau Letter.
b. Programul de software-ul imprimantei, faceți clic pe Acțiuni cu imprimanta, apoi Activități de întreținere pentru a deschide Caseta de instrumente imprimantă.
în. O fereastră va apărea Printer Toolbox.
g Selectați fila Servicii dispozitiv.
e. Selectați fila Aliniere. Produsul imprimă o pagină de aliniere.
e. Se pune o foaie de sticlă aliniere la colțul din dreapta față pe partea de imprimare în jos.
Ei bine. Apăsați Start copiere B / W. Dispozitivul aliniază. Alinierea foaie poate fi aruncată.
5. În cazul în care nivelurile de cerneală suficiente, imprimați o pagină de test.
Cum se imprimă o pagină de test
a. Încărcați tava de intrare neutilizată A4 de hârtie albă sau Letter.
b. Programul de software-ul imprimantei, faceți clic pe Acțiuni cu imprimanta, apoi Activități de întreținere pentru a deschide Caseta de instrumente imprimantă.
în. Faceți clic pe Print informații de diagnosticare pentru a imprima o pagină de test. Evaluează calitatea imprimării în cyan, magenta, galben și negru zona de pe pagina de test. În cazul în care zonele negre sau colorate sunt dungi sau absența cernelii, curat.
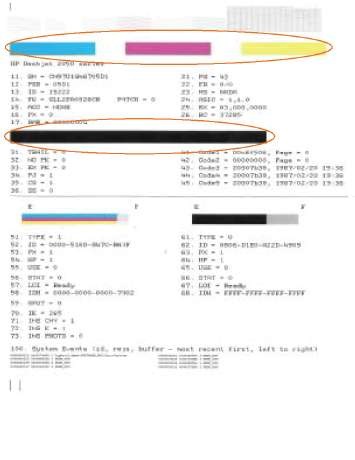
6. În cazul în care pagina de test într-o zone negre sau colorate sunt dungi sau de cerneală lipsește, efectuați curățarea automată.
Cum se efectuează curățarea automată
a. Încărcați tava de intrare neutilizată A4 de hârtie albă sau Letter.
b. Programul de software-ul imprimantei, faceți clic pe Acțiuni cu imprimanta, apoi Activități de întreținere pentru a deschide Caseta de instrumente imprimantă.
în. Faceți clic pe Curățare. Urmați instrucțiunile de pe ecran.
Dacă pașii anteriori nu se rezolvă problema, faceți clic aici pentru a merge la instrucțiuni pentru depanare Internet.
Deblocarea hârtiei
1. Apăsați butonul de anulare pentru a încerca să îndepărteze automat blocajul. Dacă acest lucru nu trebuie să ștergeți manual blocajul.
2. Localizați hârtia blocată.
Dacă hârtia este blocată în partea din spate a tăvii de alimentare, trageți-o ușor spre dvs. și scoateți tava.

Dacă hârtia este blocată în partea din față a tăvii de ieșire, trageți-o ușor spre dvs. și scoateți tava.

Poate fi necesar să deschideți ușa cartușelor de cerneală și deplasați carul spre dreapta pentru a elibera hârtia blocată.

Dacă hârtia este blocată în interiorul imprimantei, deschideți partea din spate a imprimantei. Pentru a face acest lucru, faceți clic pe filele de pe părțile laterale ale capacului.
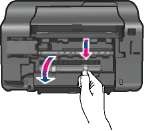
Scoateți hârtia blocată.
Închideți capacul din spate. Apăsați ușor capacul din spate, astfel încât clemele de blocare.

3. Apăsați Start copiere Negru / Negru sau Start copiere Color pe panoul de control pentru a continua activitatea curentă.
Dacă pașii anteriori nu se rezolvă problema, faceți clic aici pentru a merge la instrucțiuni pentru depanare Internet.
Evitați blocajele de hârtie
Nu supraîncărcați tava de alimentare.
Scoateți paginile imprimate din tava de ieșire.
Asigurați-vă că hârtia încărcată în tava de alimentare, nu se îndoaie, marginile îndoite și lacune.
Nu încărcați în tava de alimentare în timp ce tipuri de hârtie și dimensiuni. Întreaga teancul de hârtie din tava de alimentare trebuie să fie de aceeași dimensiune și tip.
Ajustați hârtia în lățimea tăvii de intrare, astfel încât să se potrivească perfect pe hârtie. Asigurați-vă că ghidajul de lățime nu îndoaie hârtia din tava de alimentare.
Nu utilizați forță excesivă atunci când puneți hârtie în tava de alimentare.
Dacă pașii anteriori nu se rezolvă problema, faceți clic aici pentru a merge la instrucțiuni pentru depanare Internet.
Imprimanta nu imprimă
Asigurați-vă că imprimanta este pornită și există hârtie în tavă. Dacă problema de imprimare nu este rezolvată, urmați acești pași în ordine.
1. Verificați mesajele de eroare și să le rezolve.
2. Deconectați și reconectați cablul USB.
3. Asigurați-vă că dispozitivul nu este suspendat sau dezactivat.
Click aici pentru mai multe informații de pe Internet. În caz contrar, urmați acești pași.
a. În funcție de sistemul de operare, efectuați una dintre următoarele acțiuni.
• Windows 7. În meniul Start Windows, faceți clic pe Dispozitive și imprimante.
• Windows Vista. În meniul Start din Windows, selectați Panou de control, apoi Imprimante.
• Windows XP. În meniul Start din Windows, selectați Panou de control, apoi pe Imprimante și faxuri.
b. Pentru a deschide coada de imprimare, faceți dublu clic pe pictograma.
în. Asigurați-vă că nu există semne de lângă Pause Printing sau de lucru offline din meniul imprimantei.
g Dacă au fost făcute modificări, încercați să imprimați din nou.
4. Asigurați-vă că produsul este setat ca imprimantă implicită.
Verificați dispozitivul de selecție ca imprimantă implicită
HP oferă un utilitar de diagnosticare a imprimantei care poate remedia automat această problemă.
Click aici pentru mai multe informații de pe Internet. În caz contrar, urmați acești pași.
a. În funcție de sistemul de operare, efectuați una dintre următoarele acțiuni.
• Windows 7. În meniul Start Windows, faceți clic pe Dispozitive și imprimante.
• Windows Vista. În meniul Start din Windows, selectați Panou de control, apoi Imprimante.
• Windows XP. În meniul Start din Windows, selectați Panou de control, apoi pe Imprimante și faxuri.
b. Asigurați-vă că produsul este setat ca imprimantă implicită. Imprimanta implicită are un cerc negru sau verde de lângă nota.
în. Dacă imprimanta implicită este selectată un alt dispozitiv, faceți clic dreapta pe dispozitiv și selectați Utilizați imprimanta implicită.
a fost, din nou, încercați să utilizați dispozitivul. 5. Reporniți derulatorul de imprimare.
Pentru a reporni derulatorul de imprimare
HP oferă un utilitar de diagnosticare a imprimantei care poate remedia automat această problemă.
Click aici pentru mai multe informații de pe Internet. În caz contrar, urmați acești pași.
a. În funcție de sistemul de operare, efectuați una dintre următoarele acțiuni.
În meniul Start din Windows, selectați Panou de control, Sistem și întreținere, Instrumente de administrare.
Faceți dublu clic pe Servicii.
Faceți clic dreapta pe Print Spooler, apoi faceți clic pe Proprietăți.
În fila General, verificați dacă tipul de pornire este setat la Automat.
În cazul în care serviciul nu se execută sub statutul de service etichetă, faceți clic pe Start, apoi faceți clic pe OK.
În meniul Start din Windows, selectați Panou de control, Sistem și întreținere, Instrumente de administrare.
• Faceți dublu clic pe Servicii.
Faceți clic dreapta pe serviciul Print Spooler, apoi faceți clic pe Proprietăți.
În fila General, verificați dacă tipul de pornire este setat la Automat.
În cazul în care serviciul nu se execută sub statutul de service etichetă, faceți clic pe Start, apoi faceți clic pe OK.
În meniul Start din Windows, faceți clic-dreapta My Computer.
Faceți clic pe Gestionare, apoi faceți clic pe Services and Applications.
• Faceți dublu clic pe Servicii și apoi selectați Print Spooler. Faceți clic dreapta pe Print Spooler, și faceți clic pe Repornire pentru a reporni serviciul.
b. Asigurați-vă că produsul este setat ca imprimantă implicită. Imprimanta implicită are un cerc negru sau verde de lângă nota.
în. Dacă imprimanta implicită este selectată un alt dispozitiv, faceți clic dreapta pe dispozitiv și selectați Utilizați imprimanta implicită.
a fost, din nou, încercați să utilizați dispozitivul.
Curățarea coada de imprimare
HP oferă un utilitar de diagnosticare a imprimantei care poate remedia automat această problemă.
Click aici pentru mai multe informații de pe Internet. În caz contrar, urmați acești pași.
a. În funcție de sistemul de operare, efectuați una dintre următoarele acțiuni.
Windows 7. În meniul Start Windows, faceți clic pe Dispozitive și imprimante.
• Windows Vista. În meniul Start din Windows, selectați Panou de control, apoi Imprimante.
• Windows XP. În meniul Start din Windows, selectați Panou de control, apoi pe Imprimante și faxuri.
b. Pentru a deschide coada de imprimare, faceți dublu clic pe pictograma.
în. Din meniul Printer, faceți clic pe Anulare toate documentele sau anula imprimarea unui document, apoi faceți clic pe Da pentru a confirma.
g În cazul în care coada de imprimare a rămas documente, reporniți computerul și încercați să imprimați din nou.
d. Din nou, asigurați-vă că imprimarea coadă niciun document, apoi încercați din nou.
În cazul în care coada de imprimare nu este eliminat sau locul de muncă încă nu se imprimă, continuați cu soluția următoare.
Dacă pașii anteriori nu se rezolvă problema, faceți clic aici pentru a merge la instrucțiuni pentru depanare Internet.
Eliminarea obstacolelor pe calea transportului
Scoateți orice obiect care blochează transportul, cum ar fi hârtia.
Pentru un blocaj de hârtie, nu utilizați instrumente sau alte dispozitive. Utilizați întotdeauna grijă când scoateți hârtia blocată din aparat.
Click aici pentru mai multe informații de pe Internet.
Determinarea unui cartuș defect
În cazul în care culoarea și luminile negre clipesc, iar indicatorul de alimentare este aprins, probabil, cu atât banda nu au fost eliminate sau sunt ambele absente. Asigurați-vă că ambele sunt instalate și nu au panglica roz. În cazul în care ambii indicatori sunt încă intermitent, probabil, una sau ambele sunt defecte. Pentru a determina defecte, procedați în felul următor.
1. Scoateți negru.
2. Închideți capacul.
3. În cazul în care On clipește, înlocuiți cartușele.
pregătirea tăvilor
Deschideți tava de ieșire
Înainte de imprimare, ar trebui să fie deschis tava de ieșire.

Închideți capacul de acces
Înainte de imprimare, capacul de acces trebuie să fie închis.

Click aici pentru mai multe informații de pe Internet.