Lucrul cu foi din AutoCAD (AutoCAD)
În AutoCAD, există două spații de lucru pentru lucrul cu desene. Acest spațiu „Model“ și „Leaf“. Toate construcțiile sunt realizate în model. Un spațiu de hârtie în desen AutoCAD este folosit pentru layout-ul înainte de imprimare.
Este convenabil să atragă în spațiul model, toate obiectele cu o scară de 1: 1, și este deja pe foile la scară și aranja desen. Există, desigur, propriile sale caracteristici. Dar noi le considerăm într-o clasă diferită. Dacă nu se poate face cel mai simplu de construcție în model, se referă la setul de lecții pentru AutoCAD pe acest site.
foaie de lumina de zi prin utilizarea unei zone de desen grafic marcaj. Puteți crea mai multe liste cu diferite aspecte. Dar, în mod implicit acestea sunt întotdeauna create două - Page 1 și Page 2.
Lucrul cu foi în AutoCAD (AutoCAD)
La comutarea între foile filele, de obicei, o caseta de dialog Setup Manager. Acesta servește ca un timp pentru stabilirea foilor înainte de imprimare.
Închide-l acum, vom lua în considerare în lecția următoare.
Acum avem o foaie albă cu un cadru punctat și un dreptunghi care conține desenul nostru.
Deci ... Lista albă - aceasta este piesa noastră de hârtie pe care totul va fi imprimat. cadru Dotted definește zona vizibilă a presei. Dreptunghiul cu desenul interior - acest port de vizualizare.
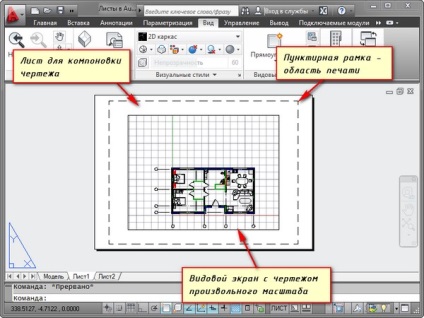
Zona de imprimare Foaie ca un cadru punctat și viewport
Viewport - un fel de vedere fix într-un desen sau o parte a spațiului de model. Și este posibil să se stabilească diferite tipuri de același obiect, cum ar fi un plan de etaj, cu pereți portanți și pereți despărțitori sau plan de podea cu pereți doar poartă. Aceste specii pot fi poziționate pe aceeași foaie sau diferite. Acesta este un foarte îndrăzneț, plus utilizarea foilor în AutoCAD.
În mod implicit, un port de vizualizare a fost deja creat pe foaia. Și desen din spațiul model reprezentat de o scală arbitrară.
Sam viewport dreptunghi poate fi mărită sau întinsă, folosind mânere. Apoi selectați scara cu care urmează să fie prezentate pe foaia de desen. Pentru a face acest lucru, selectați portul de vizualizare și setați nivelul de zoom dorit. Voi lua un exemplu pentru ei 1: 100.
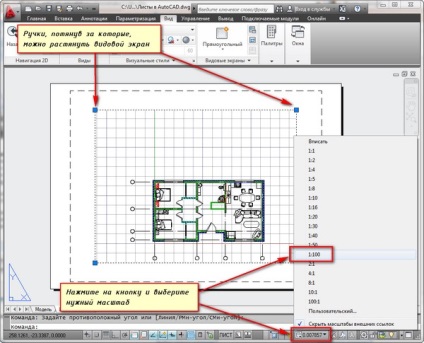
Izolarea portului de vizualizare și setați scara dorită
Stratul în care este amplasat un dreptunghi port de vizualizare, poate face netipăribilă. În acest cadru se rămâne vizibil pe foaie, dar atunci când imprimați pe hârtie nu va fi vizibil. În acest scop, a crea un nou strat cu numele, de exemplu, RE. Și faceți clic pe pictograma de imprimare din Layer Properties Manager.

Strat care viewport netipăribilă
Pe o foaie de convenabil de a plasa inițial cadrul cu un timbru, timbru umple, face unele scris. Apoi inserați desenul la scara dorită prin videcranele.
Dacă trebuie să arate aceeași foaie de orice nod obiect, acesta nu se spală de baleiaj în modelul încă o dată cu scala integrată. Pur și simplu a crea un alt port de vizualizare și afișa pe unitate, cu o scară diferită.
Adevărat, avem unele dificultăți cu așa-numita de elemente la scară. Acesta este textul, tipurile de linii, umbrire, dimensiune, etc. Dar mai multe despre faptul că, în următoarea parte a articolului despre lucrul cu foi din AutoCAD.
Aici este exemplul meu de un desen pe o foaie. Am luat cadrul modulului ASAP, care pot fi descărcate și instalate de pe site-ul Autodesk.
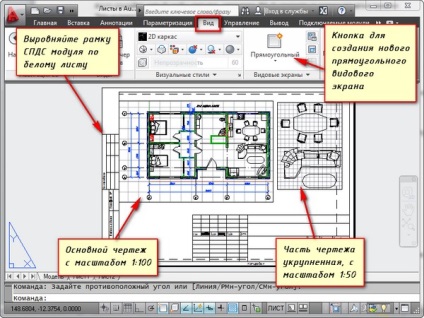
Foaia cu desenul și porțiunea lărgită
Un alt viewporturile utilizare la îndemână pe coala de hârtie - este abilitatea de a îngheța straturilor individuale.
Mergem în portul de vizualizare. Acest lucru se face prin dublu-clic pe butonul din stânga al mouse-ului in interiorul cadrului ferestrei de vizualizare. Ea iese în evidență o linie de caractere aldine.
Și acum aici puteți edita obiect.
Ie în momentul în care sunteți în spațiul model. Pentru comoditate, puteți extinde chenarul ferestrei pe tot spațiul de lucru. Pentru a face acest lucru, faceți clic pe butonul din bara de stare „Deschide fereastra.“ faceți clic pe „Ascunde Fereastra“ pentru a reveni la foaia.
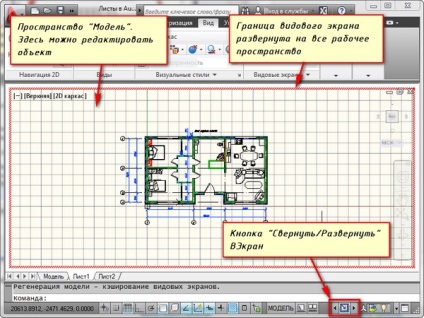
Extindeți marginea ferestrei de vizualizare pe toate spațiul de lucru
Trebuie să înghețe unele dintre straturi. De exemplu, partiții interne. Dați clic pe stratul de pictograma îngheț. Și stratul pare să dispară. Dar dispare numai în portul de vizualizare activ. În noul ecran, acesta va fi deja vizibile.
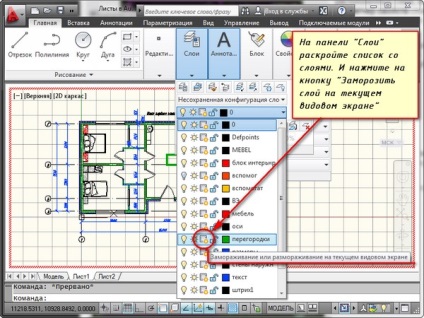
Frost strat în vizualizarea curentă a hărții
Dar cum creați o nouă foaie de lucru în cele AutoCAD?
Treceți cu mouse-ul peste o filă, de exemplu, foaia 1 și apăsați pe butonul din dreapta al mouse-ului. Apare un meniu cu foi. Aici, selectați foaie nouă. Se specifică numele listei și apăsați „Enter“.
Crearea unei noi foi în AutoCAD pot fi, de asemenea, produs prin tastarea RLIST.
Vi se va cere de la linia de comandă: „Introduceți parametrul pentru foaia [? Copiere / Ștergere / New / Format / Redenumire / Magazin / set /] <установить>“.
Ca răspuns la apelul său, introduceți opțiunile de comandă RLIST cheie scrisoare dorită.
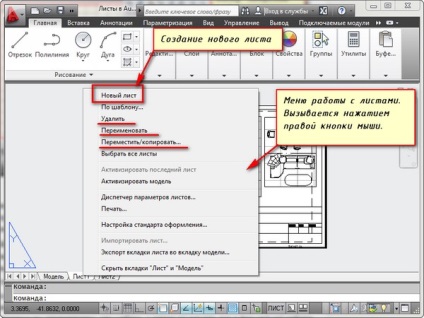
Crearea unei noi foi în AutoCAD
Astfel, puteți copia, șterge, redenumi foi.
Acum știți cum să creați o nouă foaie în AutoCAD. Și, de asemenea, puteți salva foaia cu setările personalizate ca un șablon, și apoi să-l utilizați în activitatea viitoare.
AutoCAD Viewer - este o oportunitate nu numai pentru a vizualiza și desene de imprimare în format * .dwg, în cazul în care computerul nu are AutoCAD, dar, de asemenea, de a le converti în versiunile anterioare ale programului.
Descarcă gratis AutoCAD Viewermozhno absolut gratuit direct de pe site-ul oficial Autodesk.
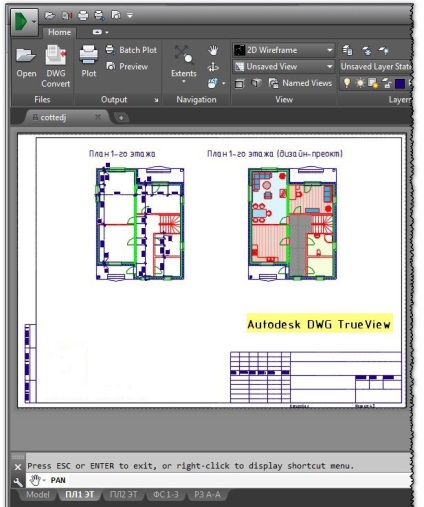
AutoCAD Viewer desen
AutoCAD fișier Viewer vă permite să convertiți, de asemenea, seturi de desene din noile versiuni ale AutoCAD mai vechi și, în consecință, dimpotrivă (grație funcției TrueConvert).