Windows Azure vă permite să utilizați o mașină virtuală ca un server. De exemplu, o mașină virtuală de pe platforma Windows Azure poate fi personalizat pentru a se potrivi aplicații server bazate pe Java, cum ar fi Apache Tomcat. Acest ghid este dedicat pentru a crea o platformă pe mașină virtuală pentru Windows Azure și configurați-l pentru a porni serverul de aplicații bazate pe Java.
În acest ghid ne vom uita la întrebări, cum ar fi:
- Cum de a crea o mașină virtuală.
- Cum să vă conectați la distanță într-o mașină virtuală.
- Cum se instalează JDK mașină virtuală.
- Cum se instalează un server de aplicații bazate pe Java pe o mașină virtuală.
- Cum de a crea un punct final pentru mașina virtuală.
- Cum de a deschide porturile din firewall-ul la serverul de aplicație.
Urmați instrucțiunile din acest ghid, vom instala serverul de aplicație Apache Tomcat pe o mașină virtuală. Mai jos arată modul în care caseta instalat serverul Tomcat.
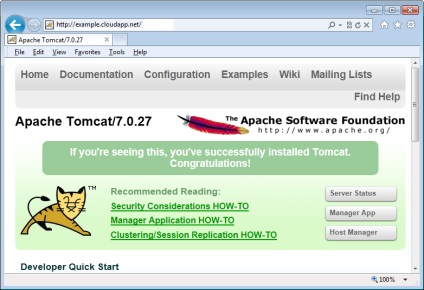
Cum de a crea o mașină virtuală
Log on la gestionarea Portal introductivă versiunea Windows Azure. Faceți clic pe butonul Nou (New). Faceți clic pe mașină virtuală (VM). Selectați Quick crea (crearea rapidă).
În locația (locație) lista drop-down, selectați locația centrului de date către mașina virtuală, de exemplu, de Vest SUA (US West). Următoarea casetă de dialog apare pe ecran:
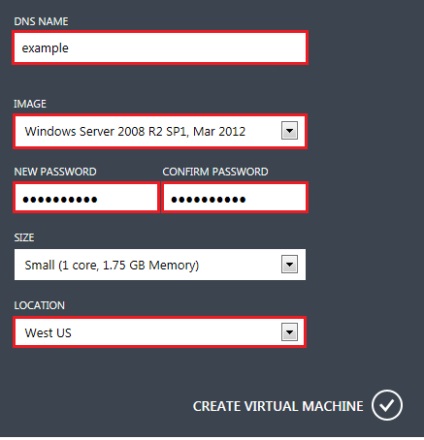
Selectați Creare mașină virtuală. Mașina virtuală va fi creată. Urmăriți statutul său în secțiunea mașini virtuale de Management Portal.
Cum să vă conectați la distanță într-o mașină virtuală
Conectați-vă la versiunea trial de Management Portal. Faceți clic pe mașini virtuale (SMV), și selectați o MyTestVM1 mașină virtuală creată anterior. Pe bara de comandă, apoi faceți clic pe Connect (Conectare).
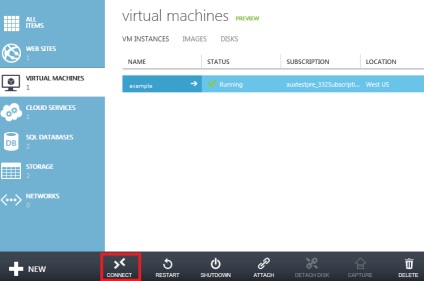
Faceți clic pe Open (Deschidere) pentru a utiliza creat automat pentru mașini virtuale de fișiere Remote Desktop Protocol.
Faceți clic pe Conectare. pentru a continua conexiunea.
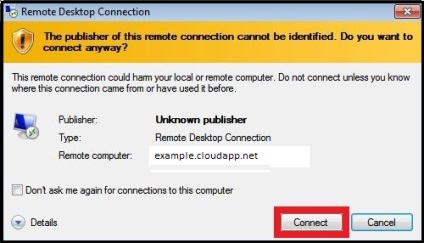
Introduceți parola pe care ați specificat ca contul parola de administrator când creați o mașină virtuală, și apoi faceți clic pe OK.
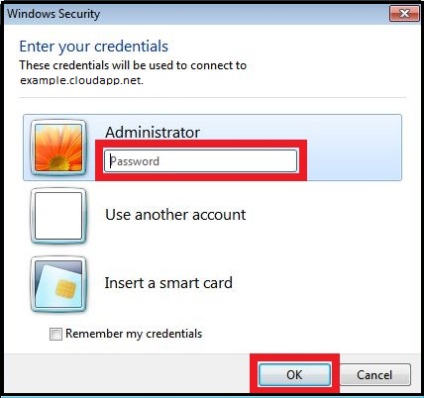
Faceți clic pe Da (Yes). pentru a verifica identitatea mașinii virtuale.
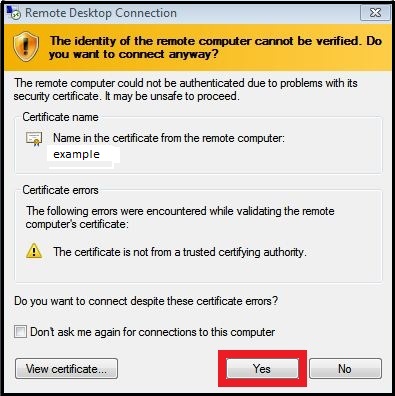
Cum se instalează JDK pe o mașină virtuală
Aveți posibilitatea să copiați setul de instrumente Java Developer Kit (JDK) pe o mașină virtuală, sau instalați JDK folosind programul de instalare.
Am instalat JDK de pe site-ul Oracle.
Acceptați acordul de licență. Faceți clic pe fișierul executabil pentru Windows x64 (64-bit). În instalarea JDK pe o mașină virtuală introduceți datele solicitate într-o casetă de dialog.
Cum se instalează aplicații bazate pe Java pe un server mașină virtuală
Puteți copia aplicațiile bazate pe Java pe un server mașină virtuală sau instalați-l cu programul de instalare.
Când vi se solicită, faceți clic pe „Salvați zip-fișier.“ Du-te la directorul în care ați salvat fișierul. Deschideți fișierul prin dublu-clic. Despachetați arhiva. În acest caz, vom folosi directorul C: \ program files \ apache-tomcat-7.0.27-ferestre-x64.
Ca aplicatii privat rula Java server bazate pe o mașină virtuală
Următorii pași sunt folosite pentru a porni serverul de aplicații bazate pe Java și verificarea funcționării acestuia în mașina virtuală de browser. calculatoare externe nu vor avea acces la aplicațiile de server bazate pe Java, până când creați punctul final, și nu port deschis (necesar pentru această procedură sunt descrise în următoarele secțiuni).
Conectați-vă la mașina virtuală. Adăugați calea spre calea variabilă dosar BIN JDK mediu:
Faceți clic pe butonul Start din Windows (Start din Windows). Faceți clic dreapta pe Computer (Computer). Faceți clic pe Properties (Proprietăți). Faceți clic pe Setări avansate de sistem (Pentru mai mulți parametri de sistem). Faceți clic pe Advanced (Avansat). Faceți clic pe variabile de mediu (variabile de mediu). În variabilele de sistem (variabile de sistem), selectați calea variabilă (Path), apoi faceți clic pe Edit (Editare). Adăugați simbol; la sfârșitul valoarea șir Cale variabilă (în cazul în care nu este). Apoi se adaugă c: \ Program Files \ Java \ JDK \ bin la sfârșitul valorii șir Path (în cazul în care JDK nu este instalat în directorul c fișierele :. \ Program \ java \ JDK apoi adăugați calea corectă). Faceți clic pe OK în casetele de dialog deschise pentru a salva noua valoare a variabilei Path.
Setați valoarea variabilei JAVA_HOME:
Faceți clic pe butonul Start din Windows. Clic dreapta pe Computer. Faceți clic pe Properties. Faceți clic pe Setări avansate de sistem. Faceți clic pe Advanced. Faceți clic pe variabile de mediu. Sub variabilelor de sistem, faceți clic pe New (Nou).
Crearea unei variabile JRE_HOME și setați valoarea sa la c: \ program files \ java \ JDK \ JRE (în cazul în care nu a fost instalat JDK în directorul c fișiere :. \ Program \ java \ JDK apoi specificați calea corectă). Faceți clic pe OK în casetele de dialog deschise pentru a salva valoarea variabilei JRE_HOME.
Start Tomcat: Deschideți un prompt de comandă. Du-te la bin directorul Apache Tomcat. De exemplu:
cd c: \ Program Files \ apache-tomcat-7.0.27-ferestre-x64 \ apache-tomcat-7.0.27 \ bin
(Dacă Tomcat este instalat într-un alt director, introduceți calea corectă.)
Urmați catalina.bat începe comanda.
trebuie să creați un punct final, și deschideți portul pentru a lucra cu Tomcat de la computere externe.
Cum de a crea un punct final pentru mașina virtuală
Conectați-vă la versiunea trial de Management Portal. Mașini virtuale, selectați elementul de meniu. Faceți clic pe numele mașinii virtuale pe care serverul se execută aplicații bazate pe Java. Faceți clic pe Endpoints (Endpoints). Faceți clic pe Adăugați punct final (Adăugare punct final). În caseta de dialog Adăugare punct final, verificați dacă este bifată caseta Add punct final. și faceți clic pe butonul Next (Înainte). Deschide caseta de dialog New detalii punct final (Parametrii punctului final nou). Specificați un nume pentru punctul final nou, de exemplu, HttpIn. Ca protocol selectați TCP. Introduceți numărul 80 ca port public. Specificați 8080 ca un număr de port privat.
Următoarea casetă de dialog apare pe ecran:
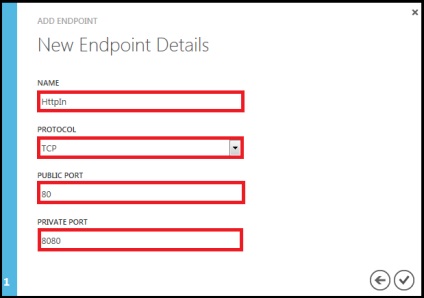
Faceți clic pe butonul Verificare (Test). pentru a închide caseta de dialog. Punct final creat.
Cum de a deschide un port în firewall pentru mașină virtuală Jurnal pe mașina virtuală. Faceți clic pe butonul Start din Windows. Selectați Panou de control (Control Panel). Faceți clic pe Sistem și securitate (Sistem și securitate). apoi Windows Firewall (Paravan de protecție Windows) și Setări avansate.
Faceți clic pe Reguli Inbound (Reguli Inbound). apoi New Rule (Regulă nouă).
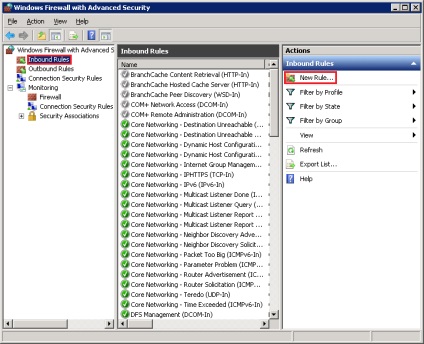
Noua regulă, selectați portul (Port), în tipul regulii (tipul de regulă) și faceți clic pe Următorul.
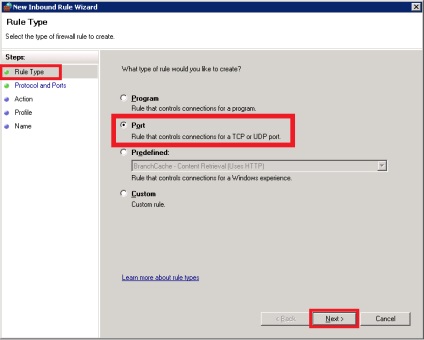
Se specifică TCP ca protocol, introduceți numărul portului de 8080 și faceți clic pe Următorul.
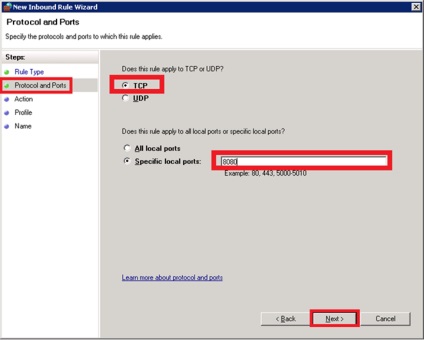
Selectați Permiteți conexiunea (Permite conexiunea) și faceți clic pe Următorul.
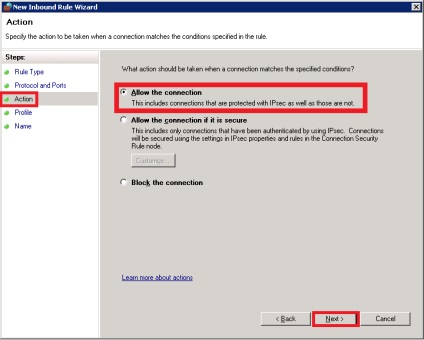
Asigurați-vă că domeniul (Domain) sunt incluse în profilul. Privat (Privat) și publică (Public). Faceți clic pe Next.
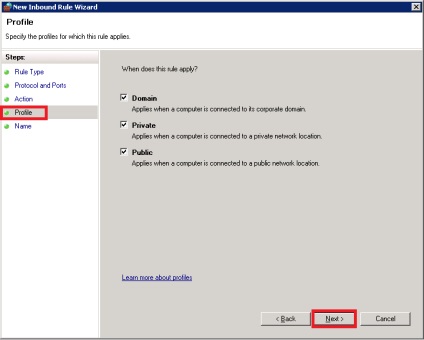
Specificați un nume pentru regula, de exemplu, HttpIn (numele nu trebuie să se potrivească cu numele final). Faceți clic pe Finish (Finalizare).
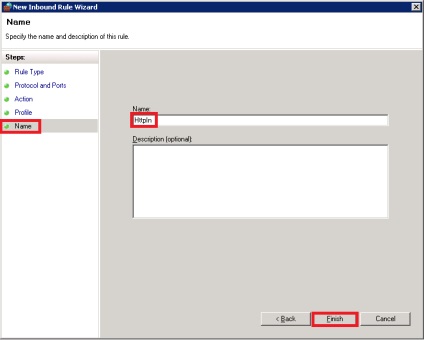
Aspecte ale ciclului de viață al aplicării
Puteți crea o arhivă aplicație web (arhiva web, WAR) și puneți-l în dosarul webapps. De exemplu, puteți crea un proiect web pagină de bază de servicii Java dinamic (Java serviciu pagina, JSP), exportați ca un format de război și copiați fișierul WAR în directorul webapps al Tomcat Apache pe o mașină virtuală, și apoi executați aplicația într-un browser.
În acest caz, Tomcat este lansat din linia de comandă folosind catalina.bat începe comanda. În schimb, puteți rula Tomcat ca un serviciu. Avantajul acestei opțiuni este faptul că mașina virtuală este restartat serverul va porni automat. Pentru a rula Tomcat ca un serviciu, trebuie să-l instalați ca un serviciu. Pentru a face acest lucru, fișier service.bat rula în directorul bin Apache Tomcat și setați serviciul de pornire automată Tomcat folosind utilitarul de completare snap-in. Pentru a deschide Servicii, faceți clic pe butonul Start din Windows. selectați Instrumente de administrare (Instrumente administrative). urmate de servicii (Service). Dacă executați service.bat instalați MyTomcat în directorul bin Apache Tomcat. în utilitarul de completare snap-in serviciul Tomcat va fi afișat ca Apache Tomcat MyTomcat. Serviciul implicit este pornit manual, nu automat. Pentru a comuta serviciul pentru a porni automat, dublu-clic pe aceasta în utilitarul de completare snap-in și selectați Startup Type (Tip pornire) - Automatic (Automat). așa cum se arată mai jos.
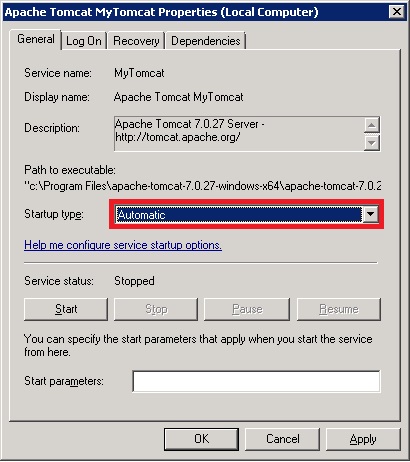
Prima lansare a serviciului trebuie să fie efectuate manual. Acest lucru se poate face prin utilizarea Serviciilor de completare snap. O altă opțiune este de a porni serviciul - reporni mașina virtuală. Înainte de a începe comanda de serviciu finalizat catalina.bat începe (în cazul în care nu a fost finalizată înainte).
acțiuni ulterioare
Aceasta este o traducere a statiHow original, pentru a rula un server de aplicații Java pe o mașină virtuală