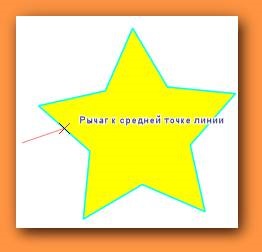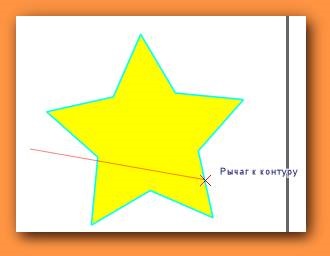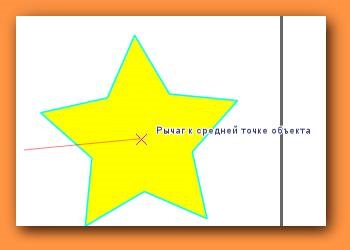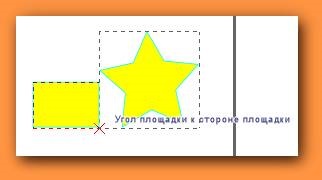Când deschideți programul, veți vedea următoarea fereastră.
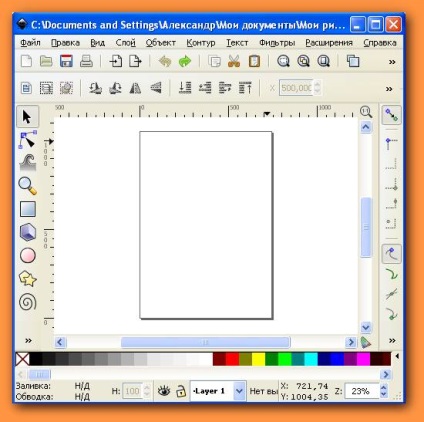
După cum se vede din figură, câmpul principal este dreptunghiul care reprezintă pânza. Se pune întrebarea: în cazul în care să atragă? Puteți desena oriunde în dreptunghi, cât și în afara acesteia. Când salvați întreaga zonă și toate ajustările vor fi salvate, inclusiv cei din afara dreptunghiului. Cu toate acestea, dacă imprimați desenul la o imprimantă care imprimă numai zona din interiorul dreptunghiului. Puteți exporta, desigur, imaginea în alt format, de exemplu. png, iar dacă în timpul exportului nu vor fi alocate zonelor care vor fi exportate în întreaga regiune, atât în interiorul cât și în exteriorul dreptunghiului. Apoi, imprimați toate imaginii primite.
Fereastra principală este pânza pe care să atragă. Pentru a desena întâi trebuie să selectați instrumentul, care se află în partea stângă a pânzei. Există mai multe instrumente pentru a începe să utilizați - un creion () prin apăsarea butonului stâng al mouse-ului. Aceasta este, muta cursorul mouse-ului pe butonul de imagine și apăsați și eliberați butonul din stânga al mouse-ului. Când acest buton va fi apăsat (figura de mai jos).
Este afișată o linie superioară cu parametrii modului.
Acum puteți picta pe pânză. Desenați linia cu butonul stâng al mouse-ului, care este, muta cursorul mouse-ului pe pânză, faceți clic pe butonul din stânga al mouse-ului, trage o linie, iar apoi eliberați butonul mouse-ului.
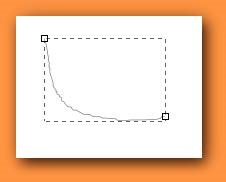
Linia rezultată va fi în caseta care are un chenar punctat. Această frontieră nu vor fi imprimate pe imprimantă și servește pentru a identifica limitele obiectului (în acest caz - linii).
Rețineți că culoarea liniei în timpul liniei este verde. Astfel pătrat indică linia de start.
Acesta ar trebui să eliberați butonul din stânga al mouse-ului, linia va fi întuneric și va fi al doilea pătrat.
Linia de culoare poate fi văzut în partea de jos a ferestrei, în bara de stare, în câmpul Stroke. Când deschideți programul și de a crea un nou model de culori este specificat ca - N / A (nu există date), care este, nu este instalat. După prima linie este setat la negru.
Ce se poate face cu ea? În primul rând, aveți posibilitatea să faceți clic pe butonul din dreapta al mouse-ului atunci când cursorul mouse-ului se află în interiorul dreptunghiului. Rezultatul va fi un panou cu regimuri.
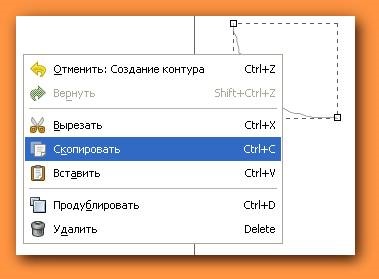
Acum puteți alege să copiați selecția în clipboard (Copiere). Puteți insera apoi această zonă a pânzei.
În partea de jos a ferestrei există o linie de flori.
Am click pe tasta Shift și faceți clic, mențineți această cheie pe culoarea dorită. Cifrele de culoare accident vascular cerebral va fi schimbat.
Puteți schimba culoarea de accidente vasculare cerebrale, precum și alte mijloace. Faceți clic dreapta pe culoarea pe care doriți să instalați.
Veți vedea un panou cu regimurile, printre care le alegem - Setați cursa. Culoare, în care făcut clic dreapta, setat ca culoarea accident vascular cerebral, care este vizibil în partea din stânga jos a ferestrei (în bara de stare).
Prin urmare, curba, pe care le-am tras, va avea, de asemenea, o nouă culoare.
Acum, dacă desenați o nouă formă, este de culoare roșie, atâta timp cât nu pentru a schimba culoarea.
Anterior, culoarea de umplere a fost stabilit, așa că nu a fost folosit. Setați culoarea verde ca de umplere pentru acest lucru în conformitate cu culoarea, faceți clic pe un pătrat verde a butonului stâng al mouse-ului.
De asemenea, puteți face acest lucru în alt mod. Faceți clic dreapta pe culoarea dorită și panoul pop-up pentru a selecta modul - Setați umplere.
În acest caz, culoarea din stânga jos va apărea în bara de stare.
Am făcut, de asemenea, cifra va fi umple.
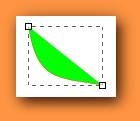
Aceasta este, linia de accident vascular cerebral (de jos) va fi de culoare roșie, iar cifra care este desenată ca linia de frontieră și linia dreaptă care leagă punctul marcat cu pătrate vor fi umplute cu verde. În cazul în care curba este ondulată, va fi în continuare umplut cu zona dintre curba și linia dreaptă care leagă punctele de început și sfârșit.
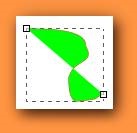
Pe partea dreaptă este lipirea panoului.
Pentru a afla ce face fiecare buton, aveți nevoie pentru a muta cursorul la butonul și va apărea un prompt.
Puteți include butoane care vă permit să atașați noduri la noduri, contur, centru de piese, și așa mai departe. Când desenați forme, cum ar fi linie dreaptă (și altele), atunci când se apropie de sfârșitul liniei la punctul dorit, apare un mesaj pe adeziunea și cursorul va fi pe punctul specificat. În figura de mai jos punctul final mai aproape de unghi ascuțit și, în ciuda faptului că mouse-ul de fapt, nu este un unghi ascuțit, și în apropiere, capătul liniei va fi atașată la colț.
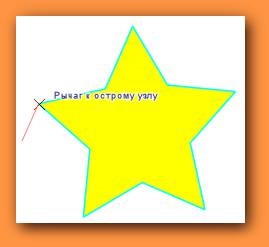
Iată câteva imagini ale acestor moduri de acțiune.