documente de tip text Formatarea
Una dintre primele caracteristici care în mod normal, și de multe ori un utilizator modificări ale textului - tipul și dimensiunea fontului. De exemplu, deși fonturile de grup Times arata foarte bine pe ecran, acestea nu sunt de calitate foarte bune de imprimare și este cu siguranta nu este recomandat pentru documentele destinate pentru citire electronică sau scanare. Cel mai simplu mod de a schimba fontul - este să se aplice în bara de instrumente de formatare. Există o listă derulantă de fonturi. Când sa prăbușit, fereastra este vizibilă fontul curent. Făcând clic pe caseta, vom obține o listă de fonturi disponibile pe sistem.
Oricare dintre setări, puteți alege pentru a modifica textul existent, selectați zona de interes și apoi selectați o opțiune.
Dimensiunea fonturilor este măsurată în puncte. Termenul a venit de la imprimantele din industrie. În 72 de puncte pe inch, astfel încât zona de imprimat pagina 1 mm se potrivesc, de exemplu, 6 linii de 12 pixeli dimensiune de text.
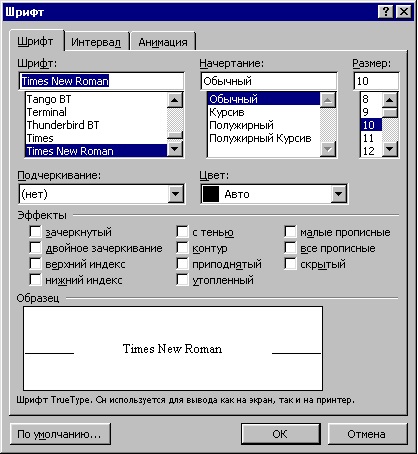
Figura 1 fereastra Font cu o listă de fonturi instalate.
Prin urmare, este mai mare dimensiunea fontului în puncte, mai mare (dar nu neapărat mai larg) sunt litere ale textului.
Lucrul cu margini și setările de pagină
Alte modificări ale textului aplicat în mod frecvent - stabilirea amprentei. Face posibilă pentru un paragraf, mutați marcajul marcatorul liniuță linia în poziția dorită, sau prin efectuarea setărilor corespunzătoare în caseta de dialog Punctul. Instalarea și operarea cu markeri au astfel efectul paragrafului curent sau porțiunea de text selectat, și nu pentru întregul document.
O altă modalitate de a schimba marginile într-un document (sau o porțiune a acesteia) - se referă la meniul File și selectați Page Setup. Fig. 3 arată starea câmpuri fila fereastra de setări pentru Page Setup după marginea din stânga și obligatorii.
În fila Câmpuri pentru a seta sus, dreapta, marginile, stânga jos, precum și o zonă alocată în scopuri de legătorie. Toți parametrii sunt măsurate de la marginile paginii.
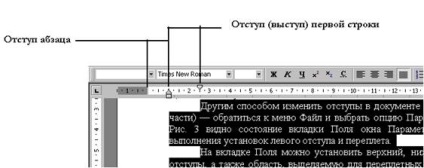
Figura 2 Exemplu de utilizare a markerilor riglă indentare
Figura 3. Fila Câmpuri Setup caseta de dialog Page

Sub câmpul indentare tab localizat antetul ferestrei de intrare și subsol. Trebuie reamintit faptul că valorile acestor parametri sunt de asemenea măsurate de marginile foii; în timp ce marginile de sus și de jos nu sunt luate în considerare. Cu alte cuvinte, de îngrijire trebuie să fie luate, de exemplu, pentru a nu atribui antetele de imprimare peste textul principal.
Următoarele câmpuri, care pot fi văzute ca setare afectează aspectul paginii, este o listă Aplicare. în care puteți specifica modificările sunt efectuate la întregul document sau numai partea rămasă din poziția curentă a cursorului la sfârșitul anului.
Dreptul de jos este caseta de câmp oglindă. Fig. 4 arată cum să modificați aspectul ferestrei Page Setup Când activați această opțiune, vorbind despre ce documentul va fi imprimat pe ambele fețe ale colii. Exemplul de asemenea setat marimea legătorie, care este indicată prin marcaje în paginile.
Figura 4. pagina Setări de ferestre după câmpul oglindă
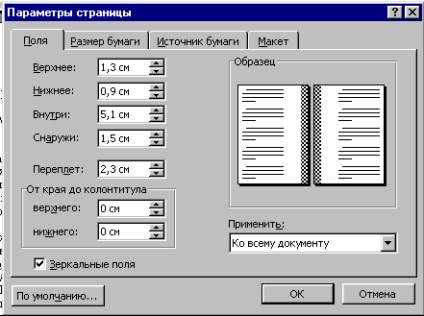
Pe fila Paper Size, puteți specifica dimensiunea paginii pentru imprimare. Datorită faptului că opțiunile de setare a paginii atașate la margini, este determinată de dimensiunea sa, opera cu aceste valori ar trebui să fie foarte atent. Sistemul oferă o serie de dimensiuni standard de pagini, printre care puteți alege pe cel potrivit.
Următoarea fereastră Setup fila Pagina - Paper Source. Această filă este utilizat atunci când imprimanta acceptă o varietate de moduri de a hârtiei. Dacă este necesar, puteți schimba oricând setarea. În această filă, puteți seta, de asemenea, diferite moduri de a alimenta cu hârtie prima pagină și alte pagini. Acest lucru se face, de obicei, atunci când prima pagină este imprimată pe o foaie separată, iar restul - pe rola de hârtie.
Următoarea filă - Aspect. Acesta conține opțiuni suplimentare de așezare în pagină. Fig. 5 arată fereastra Page Setup după ce faceți clic linie de numerotare. Fila Layout vă permite să setați opțiunile pentru structura secțiunilor și documentul vertical. De multe ori este necesar să se facă o setare specială antete și note de subsol. Documentul poate avea diferite anteturile (superioară și inferioară) pentru paginile pare și impare (cum ar fi în cărți, în cazul în care secțiunea este marcat pe o parte a rândul său, și capul - la altul); Puteți seta, de asemenea, un antet sau subsol diferit pentru prima pagină a documentului.
Instalarea liniei de numerotare (fig. 5) este foarte importantă în cazurile în care legăturile necesare cu numărul liniei (de exemplu, în unele documente juridice) sau atunci când este necesar să se cunoască poziția absolută în fișierul. Abilitatea de numerotare rând poate fi utilizat în timpul programării. O posibila aplicare poate fi, de asemenea, pentru a crea liste numerotate, în special atunci când aceste liste sunt foarte lungi.
Antet și subsol
Anteturile și subsolurile sunt destinate să reprezinte o informație repetitivă sau periodică, cum ar fi data, numărul paginii în partea de sus sau de jos a paginii.
Echipa de a lucra cu antete și note de subsol se află în meniul View. Opțiunea Alegerea Subsol din meniul este activat așa cum este prezentat în Fig. 6, în cazul în care un document, altul decât liniile de marcaj, echipat cu un mai antete linie verticală și subsoluri, și o bară de instrumente suplimentare.
Pe acest ecran, textul documentului este estompată; acest lucru înseamnă că nu poate fi adaptată până când utilizatorul este ocupat de instalarea antet și subsol. În antetul, puteți introduce în textul și inserați o imagine grafică sau câmpul pentru a afișa automat numărul paginii sau data. Același lucru este valabil și pentru câmp pentru a introduce un subsol.
Butoanele barei de instrumente activează diferite funcții subsolurilor pentru antete și note de subsol. Lucrări în această bară de instrumente începe de obicei cu butonul din stânga, care este folosit pentru a comuta între antet și subsol. Următoarele două butoane - Du-te la ea anterior și pentru a trece la următorul. În cazul în diferite secțiuni ale documentului, există mai multe anteturi și subsoluri, acest buton vă permite să mergeți între ele. Butonul următor - Ca și în secțiunea anterioară, vă permite să copiați antet sau subsol de la o secțiune la alta.
Figura 5 Fila Aspect cu numere de linie fereastră

Acest lucru este urmat de butonul numărul paginii, a marcat imaginea paginii de semnul „#“ pe ea. Button organizează câmp, reflectând numărul paginii curente. Câmpul este inserat la poziția curentă a cursorului. În mod similar, următoarele două butoane pentru a crea câmpuri data și ora de ieșire curent (de asemenea, la poziția cursorului). Data și ora sunt introduse într-un document pentru imprimare.

Figura 6. Mod de subsol.
Butonul de configurare a paginii, situate mai la dreapta, deschide pagina Setup pentru a deschide fila Aspect, a se vedea. Fig. 5). Butonul următor este pentru a ascunde textul principal. Acest lucru va ajuta pentru a distinge ceea ce aparține antet sau subsol, și ceea ce nu este.
Și ultimul buton, din dreapta - un buton de închidere. Acesta este conceput pentru a reveni la modul înainte de a începe să lucreze cu anteturi și subsoluri. Se ascunde anteturile și subsolurile, și vă permite să continuați să editați textul.
Framing și umbrire.
Încadrarea și umbrire - două funcții care vă permit să se concentreze zone și câmpuri în document.
Așa cum este cazul cu multe alte funcții Word, există două modalități de a activa aceste funcții. Prima modalitate - este de a folosi butonul din dreapta pe bara de instrumente Formatare (acesta este echipat cu un semn pătrat cu liniile de cruce). Când faceți clic pe acest panou apare butonul Framing (fig. 7).
Deși panoul se numește încadrare, lista de pe capătul din dreapta al barei de instrumente vă permite să setați și să umple stil. Pentru a lucra cu aceste funcții pot fi, de asemenea, prin încadrarea ferestrelor și turnarea din meniul Format. Selectarea acestei opțiuni se deschide o casetă de dialog prezentată în Fig. 8.
Figura 7 și panoul Tabel de frontieră
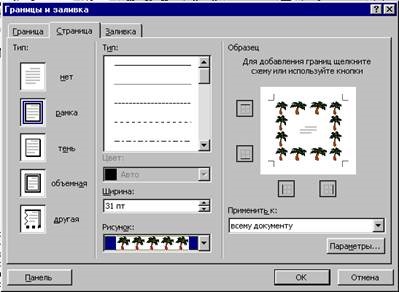
Figura 9. Page fereastra fila Borduri și umbrire
În fereastra care se prezintă un exemplu de ecran pe care pot fi evaluate modificări, modul în care aceasta va afecta alegerea unei anumite opțiuni. Puteți seta distanța de la textul la frontiere tăiate, grosimea și tipul de linii de frontieră, precum și culoarea sa.
În mod similar, făcând clic pe tab-ul Fill, puteți accesa o gamă largă de opțiuni de umplere pct.
În plus față de aceste file în fereastra Word Framing conține pagina de tab, care oferă setări suplimentare pentru documente aspect de pagină (fig. 9).
Lucrul cu aceste file, puteți combina aceste opțiuni și pentru a primi la documentul de înregistrare rezultate excelente.
Notă Utilizarea vicleană dintre opțiunile luate în considerare pentru înregistrare a textului constă în moderare. Utilizarea acestor efecte asupra accentuării sau secțiunile de text obiecte de mai multe ori pe o pagină poate duce la faptul că aceste emisii vor înceta să atragă atenția.
Cele mai multe ziare, scrisori de știri, reviste, pagina conține mai mult de o coloană de text. În mod similar, în cazul în care aveți un document foarte mare și trebuie cumva pauză pentru a fi citite, utilizați Word, puteți crea coloane de text. Acest lucru se poate face prin selectarea meniului Format Coloane. Aceasta deschide fereastra prezentată în Fig. 10, care are o varietate de setări diferite pentru a controla coloanele de formatare.
În această fereastră, primele trei din cinci ferestre mici, opțiuni vă permit să alegeți o simplă partiție a textului pe una, două sau trei coloane egale. Următoarele două ferestre sunt proiectate pentru a împărți textul în două coloane inegale cu o deplasare la stânga sau la dreapta. Dacă selectați una dintre aceste două opțiuni, puteți specifica, de asemenea, numărul de coloane în numărul de coloane, situat pe partea de jos a cinci opțiuni.
În intervalul fereastra Lățime și coloane, puteți seta dimensiunea fiecărei coloane (dacă doriți să utilizați acest nivel de formatare de control, de exemplu, dacă doriți să obțineți o coloană îngustă în mijloc și două largi pe părțile laterale). Dar, de obicei, este suficient să fie egală cu lățimea coloanelor. Pentru a face acest lucru, verificați coloanele caseta de lățime egală.
Figura 10. Caseta de dialog Coloane

În partea de jos Apply a ferestrei, puteți specifica aceste setări se aplică întregului document sau doar o porțiune, pornind de la poziția curentă a cursorului. OK și Cancel (Anulare) sunt situate în partea dreaptă a ecranului, precum și de verificare separator, cu care puteți seta linia dintre coloane de text. Dreapta jos este coloana caseta de validare pentru care inițiază crearea de coloane de text după poziția curentă a cursorului (este necesar să selectați opțiunea Până la sfârșitul documentului în lista Apply.)
Una dintre cele mai comune modalități de prezentare a datelor este de a crea liste. Cu toate acestea, în cazul în care lista pentru fiecare element are trei sau patru elemente, să prezinte o astfel de listă este dificil, și devine imposibil de citit. Din acest punct de vedere pentru o reprezentare vizuală a datelor pe care le are sens să le organizeze în tabel.
Cel mai simplu mod de a intra în tabelul din documentul - este de a aplica la meniul Table și selectați Inserare tabel. Aceasta deschide o casetă de dialog în care puteți defini un tabel simplu, sau de a începe tabelele de master utiliza funcția AutoFormat pentru a converti un tabel simplu existent într-o mai complicat și mai atractiv (fig. 11).
Dacă documentul conține un text care, opinia utilizatorilor, ar fi frumos să se uite la o masă, puteți utiliza Conversie în meniul Table pentru a transforma acest text într-un tabel. În conversia într-un tabel trebuie să specificați numărul de rânduri și coloane într-un tabel. Această fereastră oferit, de asemenea, o oportunitate de a utiliza opțiunea Auto Format, pentru a face atractiv vedere de masă vnoshny.
Încadrarea și umbrire opțiunile discutate anterior în acest capitol, pot fi utile pentru tabelul de selecție pe pagina documentului.
Un alt mod de a intra rapid masa - este să faceți clic pe Insert Table din bara de instrumente Standard (fig.12.). Prin apăsarea acestui buton (se deschide o fereastră cu un număr de celule goale) și fără a elibera butonul mouse-ului, înmânarea, puteți determina numărul de rânduri și coloane din tabel nou goală. Restul de formatare poate fi realizată folosind opțiunea AutoFormat.
După închiderea acestei ferestre în poziția specificată a textului va fi plasat indicele selectat. În acest caz, partea de jos a Cuvântului ecranului apare următoarea fereastră în care puteți introduce informații la note de subsol.
Informațiile introduse în această fereastră este legată de notele de subsol index. Când imprimați un document, notele de subsol sunt numerotate și inserate în capătul paginii sau la sfârșitul documentului.
Note și remedieri
Pentru a activa necesitatea de patch-uri pentru a funcționa în meniul Tools, selectați comanda sau pe panoul Corectarea din bara de stare, dublu-IDMS. Corecții Deschideți caseta de dialog.
În această fereastră, puteți selecta un număr de opțiuni care controlează caracterul pentru depunerea corecții. Puteți utiliza, de asemenea, funcția de comparat versiunea proiectat pentru a compara documentul curent cu un alt fișier. Butonul Merge permite corectarea, luând notițe și corecțiile de la un document care să le aplice într-un alt document. Pentru a începe înregistrarea, trebuie să instalați patch-uri, verificați Jurnal fixează pentru a opri înregistrarea - debifați această casetă. Butonul Opțiuni deschide o fereastră în care puteți specifica modul de marcare patch-uri.