
Bine ați venit la comunicarea Artem Sannikov. Acum vreau să-ți spun cum să instalați driverul MFP Xerox WorkCentre 3045b în sistemul de operare Linux.
Ai vrut să spun că eu sunt proprietarul dispozitivului multifuncțional (MFP WorkCentre 3045b) și acest dispozitiv mă face să muncesc din greu și de a rezolva unele probleme, pentru a imprima prima pagină de test.
Acum, nu voi trage poveste despre cum am rezolvat problema cu 3045b MFP Xerox WorkCentre, este mai bine să trecem la explicarea deciziei lor.
Deschideți site-ul oficial al Xerox
Pentru a găsi dispozitivul dorit, utilizați motorul de căutare. În cazul nostru, suntem scris în caseta de căutare «WorkCentre 3045" .
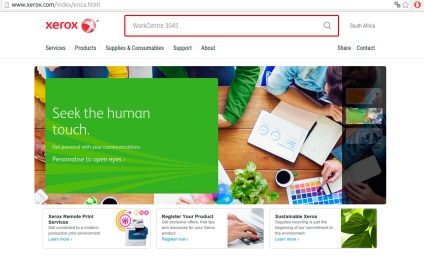
În cazul în care rezultatele căutării, selectați primul rezultat.
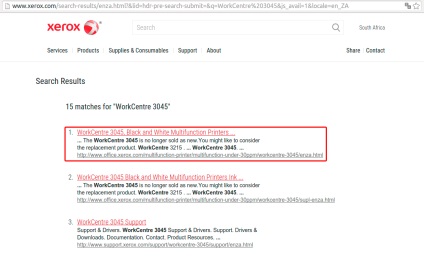
Deschideți pagina cu dreptul MFP Xerox WorkCentre 3045b, această pagină este coloana din dreapta și selectați elementul «Drivers Descărcări ».
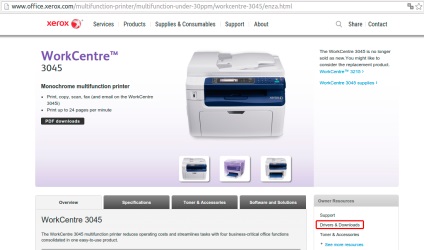
Am trecut la pagina de descărcare conducătorului auto, dar mai întâi trebuie să selectați sistemul de operare - Linux, și selectați limba dorită - Engleză. Apoi, faceți clic pe link-ul pentru a descărca driverul MFP Xerox WorkCentre 3045b.
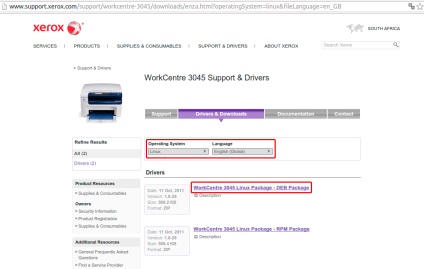
Suntem de acord cu acordul de licență și faceți clic pe butonul «Accept».
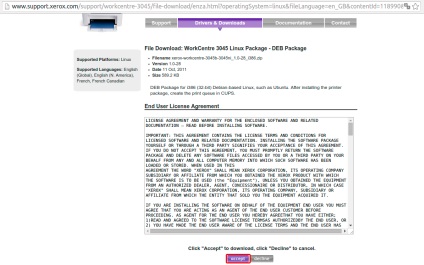
încărcare șofer a început. După încărcarea driverului pentru IMF Xerox WorkCentre 3045b avem nevoie pentru a deschide folderul „Descărcări“ sau faceți clic pe săgeata drop-down și selectați fișierul descărcat - Afișați în dosar.
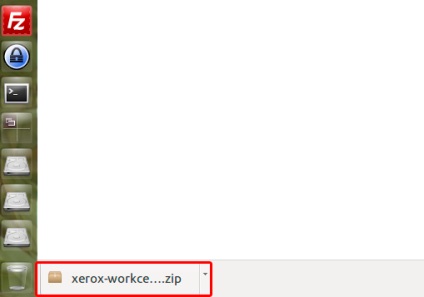
Șoferul este în arhivă, astfel încât arhiva razarhiviruem în același dosar. După cum putem vedea că avem un fișier cu extensia * .deb - acesta este șoferul nostru.
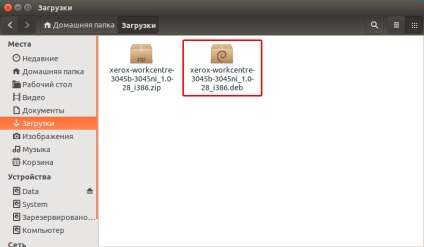
Următorul pas - instalarea driver-ului. Instalați driverul, vom prin terminal, așa că trebuie să știm calea conducătorului auto. Pentru a face acest lucru, apăsați combinația de taste CTRL + L în managerul de fișiere Nautilus.
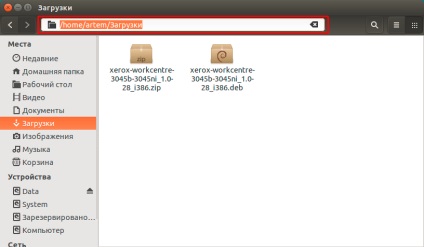
Odată ce am găsit calea către fișierul, puteți deschide un terminal. Pentru a deschide un terminal, utilizați comanda rapidă de la tastatură Ctrl + ALT + T.
Important. Driverul pentru MFP Xerox WorkCentre 3045b de pe site-ul oficial este doar pentru sistemele Linux x32 bit, care este, sistemele pe 64 de biți nu va funcționa.
soluție la problema. Pentru a rezolva această problemă, citiți articolul și urmați pașii.
Dacă utilizați sistemul x32, atunci acțiunile tale vor avea următorul algoritm:
- Descărcați driverul;
- Aflați calea către fișierul;
- Deschideți un terminal și introduceți o comandă (prima comandă pe care am introdus în terminal);
- Confirmați setarea;
- Imprimarea unei pagini de test de test (cum se face acest lucru, a se vedea mai jos).
Și, dacă aveți un sistem x64, algoritmul va fi exact la fel ca și în articol.
După deschiderea terminalului trebuie să scrie următoarea comandă:
sudo dpkg -i /home/artem/Zagruzki/xerox-workcentre-3045b-3045ni_1.0-28_i386.deb
sudo dpkg -i [calea către directorul în care fișierul] / [nume de fișier]
După ce am intrat comanda dorită, apăsați Enter.
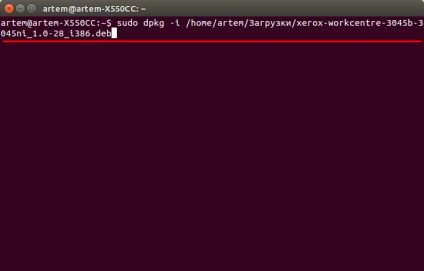
Deoarece în comanda anterioară am folosit sudo. sistemul ne va cere parola, introduceți parola contului.
sudo - Utility oferă privilegii de root pentru a efectua operațiuni administrative.
Odată ce am intrat în sistemul de parolă începe să citească baza de date și controalele pentru prezența pachetului în sistem. În cazul în care pachetul nu este găsit, sistemul va solicita să-l instalați, și dacă pachetul este deja instalat, acesta va încerca să-l actualizeze.
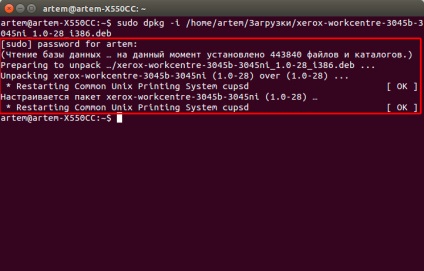
Din moment ce eu sunt, folosind sistemul de biți x64, șoferul nu pot folosi. Pentru a remedia această situație, trebuie să instalați biblioteci suplimentare.
sudo apt-get install libxml2: libjpeg62 i386: i386 libstdc ++ 6: i386
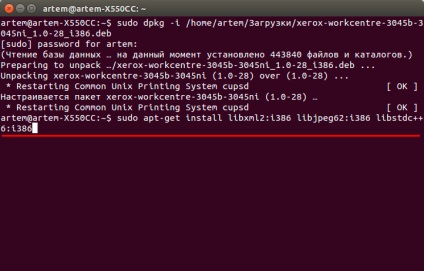
Pentru a instala biblioteci suplimentare avem nevoie pentru a confirma decizia de a introduce acest lucru în linia de comandă „D“.
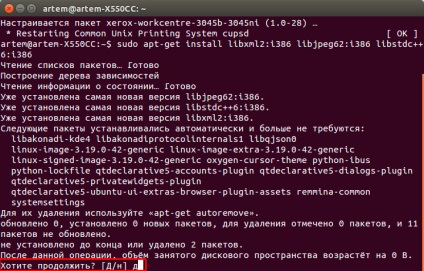
Instalarea prima bibliotecă este finalizată, puteți trece la instalarea unei a doua bibliotecă.
Enter Command al doilea terminal de bibliotecă și apăsați Enter.
sudo apt-get install lib32stdc ++ 6 libcupsimage2: i386
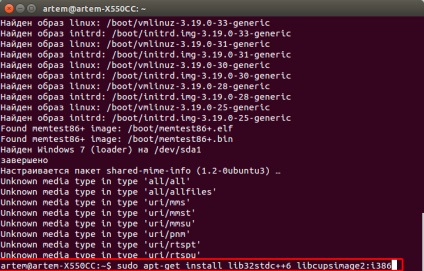
A doua bibliotecă a fost instalat cu succes.
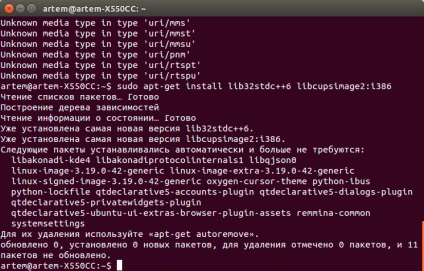
După ce toate manipulările în terminal, putem imprima prima pagină de test. Pentru a face acest lucru, deschideți System Preferences - selectați "Printers".
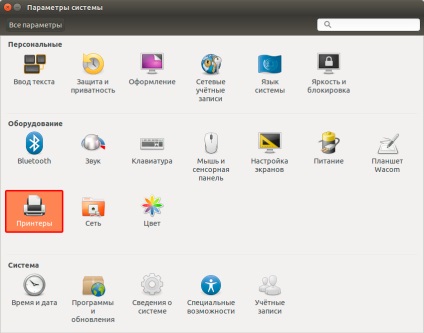
Consultați imprimanta activă Xerox WorkCentre 3045b, deschideți-l.
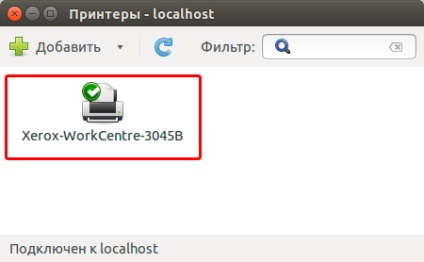
Proprietăți imprimantă deschis cu succes, faceți clic pe „Print Test Page“.
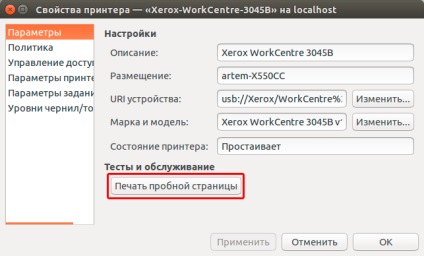
După ce faceți clic pe "Print Test Page" - imprimare MFP WorkCentre 3045b, care este o astfel de pagină de test frumos.
Cu stimă, Artem Sannikov
Partajați acest lucru cu prietenii tai!