Cum de a face fluxul de text în jurul imaginilor în Word
În documente Microsoft Word diferite imagini sunt destul de comune. Confident, și, ocazional, trebuie să se dilueze în scris prin inserarea în sensul imaginii, informațiile din dreapta, este perceput mult mai bine.
Site-ul are o varietate de elemente care vor ajuta să înțeleagă cum să lucreze cu imaginea inserată în Word. Adăugat de desen pot fi tăiate. sau roti imaginea în Word la un unghi dorit. Dacă ați dat peste dreapta sau doar o imagine destul de într-un document, puteți salva imaginea pe computer.
După ce adăugați o imagine la document, acesta este introdus în text și a scrie ceva ce se poate doar în sus și în jos. Dar ce să facă pentru a imprima un cuvânt avansat de lângă imagine, sau la circuitul?
Adăugați o imagine la document și faceți clic pe ea de două ori pentru a deschide o filă „Lucrul cu imagini“ - „Format“. Apoi, în butonul „Sort“, faceți clic pe grupul „Cuprindere text“. În meniul contextual, selectați opțiunea corespunzătoare.
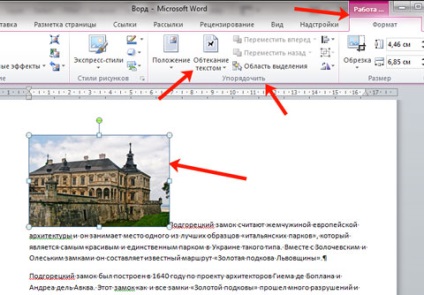
Meniul dorit poate fi deschis prin alte mijloace. Faceți clic dreapta pe imagine și selectați „Cuprindere text“. După aceasta, deschideți din nou opțiunile.
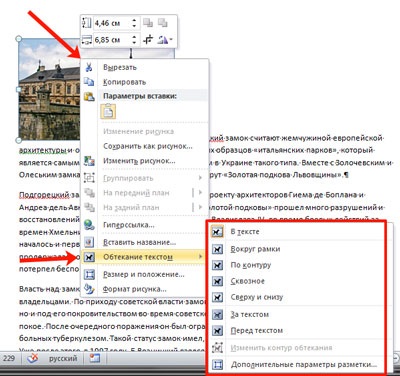
Să aruncăm o privire mai atentă la toate tipurile disponibile de curgere.
„În jurul cadrului“ - plasarea scrisă în jurul cadrului de obiect. Frame apare când faceți clic pe imagine cu mouse-ul - un dreptunghi cu markere pe o cale. Asta este, dacă fotografia este de formă neregulată, text tipărit va fi în continuare pe dreptunghi.
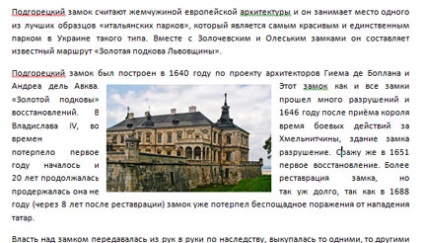
„Pe conturul“ - este cel mai bun de a utiliza pentru ambalarea obiectelor de formă arbitrară, cuvintele au fost plasate pe un drum, nu rama.

„Pass“ - se va încheia cadru. Cel mai bun utilizat atunci când obiectul nu este complet umplut, și are o zonă liberă de orice formă.

„Mai sus și mai jos“ - chiar dacă imaginea de dimensiuni mici este scris la dreapta sau la stânga nu este nimic.

„Pentru textul“ - obiectul va fi plasat peste textul imprimat. Rețineți că, în timp ce imaginea este evidențiată - conturul unui cadru cu markeri, acesta poate fi mutat și editate. Dar, de îndată proceda pentru a edita sau un set de cuvinte, apoi selectați Imagine nu mai funcționează decât limitele sale nu merg dincolo de un punct, adică, câmpul din dreapta sau din stânga.
Pentru a face fotografia de fundal în Word. folosind doar acest tip de flux. Mai multe informații despre acest lucru pot fi găsite în articolul făcând clic pe link-ul.
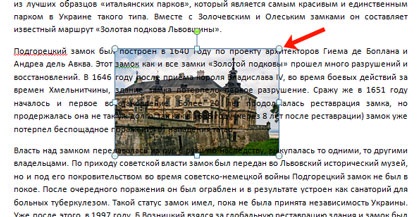
„Înainte de text“ - imaginea va fi plasat pe textul în sine și închideți-l.

„Schimbarea calea de curgere“ - acest element poate fi selectat, în cazul în care imaginea este de formă neregulată sau dacă doriți cuvintele pe ea au fost scrise în parte. În acest caz, imaginea va apărea în jurul valorii de conturul de culoare roșie, cu un marker negru. Trageți mânerele pentru schimbarea circuitului. Adăugați noi markeri pot fi pur și simplu clic în locul potrivit, la linia roșie, și se deplasează cursorul mouse-ului într-o altă locație.

Cel mai adesea nevoie pentru a imprima ceva chiar în afara imaginii, pe dreapta sau pe partea stângă. Dintre toate metodele descrise potrivite pentru această folie „în jurul cadrului.“ Alege-l pentru o imagine, apoi mutați obiectul către partea dorită a documentului, astfel încât textul este poziționat pe dreapta, ca în exemplu, sau pe partea stângă.
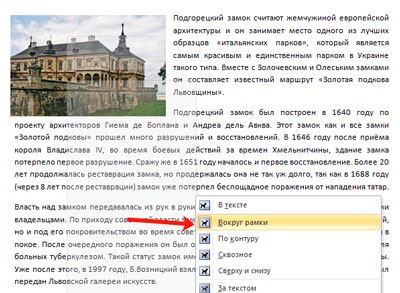
Dacă nu există distanță corespunzătoare de text la imagine, atunci puteți schimba, și a pus valorile care se potrivesc mai mult.
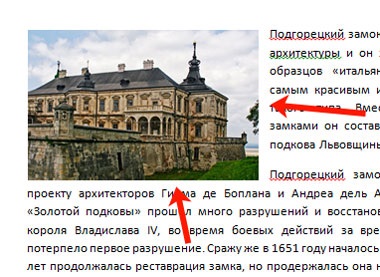
Pentru a face acest lucru, faceți clic pe imaginea din dreapta al mouse-ului butonul și selectați „Cuprindere text“ din meniul contextual - pentru „markup Setări avansate.“
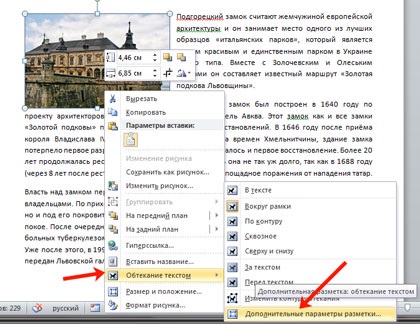
Aceasta va deschide o fereastră separată „Layout“. În „Distanța față de textul“ introduceți valorile dorite în aceste domenii, cu nici o parte este textul din imagine. Apoi faceți clic pe „OK“.
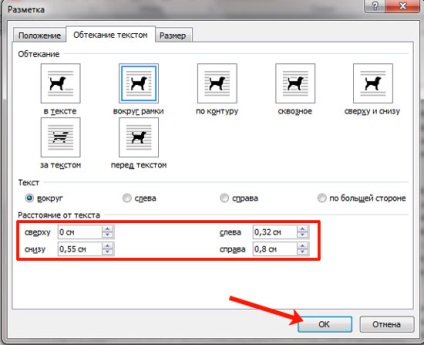
De exemplu, am crescut această distanță.
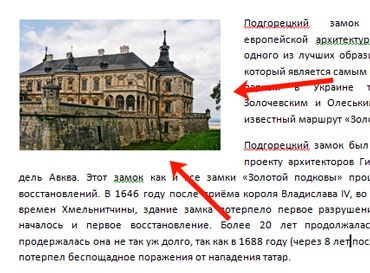
Experiment pentru a vedea modul în care textul va arăta spre dreapta imaginii, în contur și așa mai departe. Alegeți o imagine de aspect și text într-un document, care se va potrivi cel mai mult.
Împărtășiți articol cu prietenii tăi: