Înainte de a crea un tabel direct în Cuvântul necesar pentru a determina numărul de rânduri și coloane într-un tabel care urmează să fie creată. Vă recomandăm să luați valoarea maximă, pentru a elimina frontiera, în cazul în care acestea nu sunt necesare. Cu toate acestea, puteți face și acțiuni inversa - construi o masă pentru un minim de coloane și rânduri, și apoi pentru a termina lipsă. Nu contează, fiecare face cum crede de cuviinta. Și a lua în jos ...
Faceți clic pe tab-ul „Insert“ buton și pentru a găsi „Tabelul“
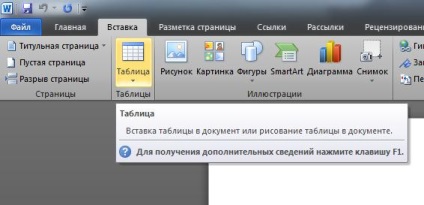
Aici putem găsi opțiuni pentru crearea unui tabel:
1. tabelul de inserție rapidă.
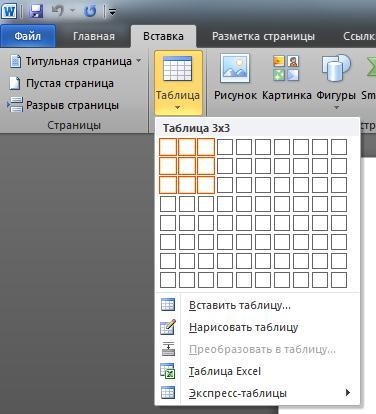
Aici, mouse-ul peste, alege numărul de coloane și rânduri, facem clic și de a crea un tabel. Cu toate acestea, rețineți că nu se poate crea numai 10'8 tabel (10 de coloane și rânduri 8). Dacă aveți nevoie de mai multe rânduri sau coloane, selectați cealaltă opțiune pentru a crea un tabel.
2. Inserare tabel. Făcând clic pe această comandă, apare o fereastră:

unde putem seta manual numărul dorit de rânduri și coloane. A poate fi setat Coloana AutoFit: continuu (automat), conținutul (lățimea coloanei este întinsă proporțional textul tipărit în ea), cu lățimea ferestrei (întreaga masă este întinsă pe lățime, câmp dat, împărțind întreaga lățime în mod egal la toate coloanele specificate ).
Verificați „implicit pentru noi tabele“ set atunci când vrem să facem aceste setări noastre pe acest ecran (numărul de coloane, rânduri și coloane de auto-fit lățime) se aplică următoarele tabele create. Această metodă de a crea foi de calcul mai rapid și mai convenabil.
3. Egal Table. Când selectați această comandă, cursorul se schimbă într-un creion:
Și care deține un creion, puteți desena un tabel. Această metodă este destul de dificil, iar utilizarea sa necesită mai mult timp decât metoda anterioară.
4. Conversia la o masă. Această comandă este activă numai dacă avem deja un text, și acesta trebuie să fie convertit într-un tabel de vizualizare. Ie Acest text este înregistrat în tabel. Când apelați va apărea fereastra de comandă:

Trebuie să specificați numărul de rânduri și coloane, auto-se potrivi cu lățimea coloanelor și a separatorului (semnul prin care Ward divizat în rânduri și coloane). De exemplu:
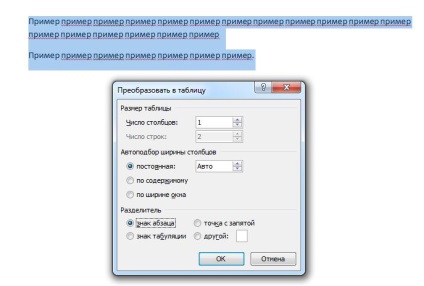
Iată ce sa întâmplat:
5.TablitsaExcel. Această comandă face Excel și introduce tabelul în așa fel ca și în cazul în care masa a fost creată în Excel.
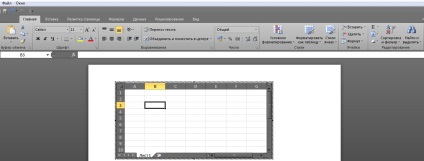
După cum putem vedea, meniul Ward drastic modificat în meniul Excel, în cazul în care puteți introduce o formulă de calcul, se introduce o diagramă, etc. și va apărea o fereastră în care trebuie să introduceți datele, formula de calcul, în general, - toate în Excel. Această metodă de introducere a tabelului este utilizat puțin pentru că atunci când se utilizează Excel prin viteza calculatorului Ward este considerabil mai mică (sau se va închide), plus - incomod. Este mult mai ușor de a crea 2 fișiere - Word și Excel. În Excel pentru a crea un tabel cu toate datele și calculele, și Ward are copia un tabel din Excel.
6. Express tabel. Această foaie de calcul template-uri care există deja în baza de date Ward. De regulă, acestea sunt simple și arată calendarul, matricea, sau lista într-un tabel.
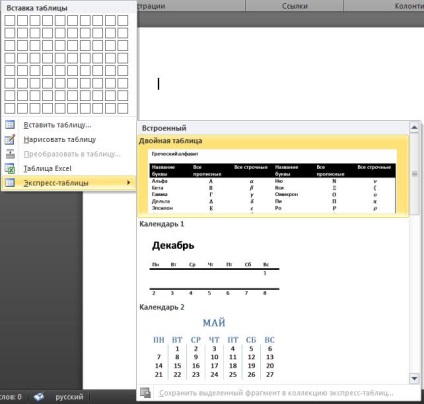
Atunci când se creează un tabel - continuați să-l modificați.
Tot ceea ce se referă la masa de editare, vă rugăm să consultați „Lucrul cu tabele“ de pe fila „Design“ și „Layout“.
ATENȚIE! „Lucrul cu tabele“ este afișată numai în cazul în care cursorul de text se află în oricare dintre celulele din tabel. În cazul în care cursorul se află în afara mesei - editare tabel nu este disponibilă.
- În mijloc sunt stiluri gata pentru tabele. Implicit este primul - margine neagră și nici de umplere.
- Stânga - editare stiluri de afișare - dacă separarea de turnare pe rânduri sau coloane alternativ, dacă rezultatul este delimitat șir, etc.
- Dreapta - primar butonul tabel Edit - „Desenează tabelul“ (dorisovyvaet lipsă tabelul de frontieră 1 celulă se divide în 2 sau mai multe) și „gumă de șters“ (șterge nedorite de frontieră, făcând astfel de 2,3 sau mai multe celule - unul). Butonul de lângă „trage tabelul“ sunt parametri de desen: stil, grosime și culoarea pen-ului.
- „Umplerea“ - umple celulele selectate cu o anumită culoare.
- Butonul „Select“ este necesară pentru a evidenția celula, coloană, rând, sau întregul tabel. Dar punctul culminant al acestor componente, puteți pur și simplu țineți apăsat butonul stâng al mouse-ului pe tastatură.
- Butonul „Arată grila“ este necesar pentru a afișa toate granițele din tabel, indiferent de stilul de afișare furnizat. Este necesar să se lucreze cu datele din tabel și de imprimare nu este.
Butonul „Properties“ prezintă proprietățile din tabel, este, în principiu dimensiunile de celule, rânduri și coloane.
„Delete“ nevoie buton pentru a șterge celule, rânduri, coloane, sau un tabel întreg ca un întreg. - „Insert sus“ și „Insert de jos“ se referă la rândurile de inserție, respectiv, deasupra sau dedesubtul tabelului.
- „Inserare stânga“ și „dreapta Insert“ se referă la insera coloane.
De „Merge Cells“ este necesar să se combine două sau mai multe celule într-una singură.
Astfel, celulele prima linie 3 fuzionat într-una singură. Același efect poate fi atins prin utilizarea unui radieră - trebuie doar să ștergeți frontiera suplimentare.
- „Celulele disociate“ - efectul opus. Puteți avea o combinație a celulei să fie împărțită în mai multe, sau oricare celulă în mai multe (după ce faceți clic pe butonul „despartita Celulele“ fereastra apare în cazul în care trebuie să specificați numărul de celule care ar trebui să fie alocate pentru a separa unul).
- „Masa de Split,“ - înseamnă că tabelul este împărțit în 2 mese diferite, în fața liniei pe care cursorul text este în picioare.
- „Auto“ - reglarea lățimii celulei. La dreapta se adaptează înălțimea liniei și lățimea coloanei.
- secțiunea „Aliniere“. Aici sunt alinierea textului de comandă în celulele care sunt evidențiate. Alinierea este relativ rând înălțimea și lățimea coloanelor, astfel încât toate opțiunile „Direcția textului“ 9. necesare în cazurile în care textul ar trebui să fie introduse în celulă pe verticală în sus sau în jos pe verticală. „celule Pavel“ - sunt puse liniuțe text de la frontierele de celule.
- "Sort" - sorta datele.
coloana „Mirii“ să fie sortate în ordine alfabetică. Selectați coloana, faceți clic pe comanda „Sort“. Suntem de acord cu parametrii propuși (coloana 1 și sortează în ordine crescătoare, adică, de la A la Z). OK.
Rețineți că vârsta și datele de persoane sunt transportate, de asemenea, în conformitate cu datele originale. În același mod se pot sorta datele în mai multe coloane.
„Rând antet Repeat“ - indică atunci când tabela se întinde pe mai mult de o pagină, și este necesar ca antetele coloanelor sunt afișate pe fiecare pagină.
„Conversia în text“ - toate tabelele de date prezentate sub formă de text. fereastra auxiliară va întreba ce fel de delimitator de text trebuie să fie aplicate ca urmare a unei astfel de conversie. Selectați „Altele“ și specificați diferența.
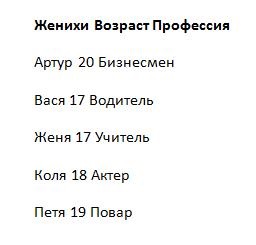
- „Formula“ este necesară pentru calcule simple (adăugarea de date, găsiți media, și așa mai departe).
Există dovezi de rezultatele elevilor la anumite discipline și timp de 2 semestre.
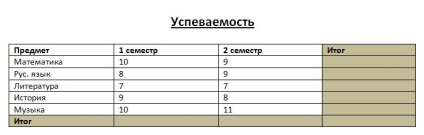
Este necesar să se calculeze valorile medii pentru fiecare subiect pentru 2 semetstra (coloana din dreapta), și se calculează valorile medii la toate disciplinele pentru fiecare semestru.
Plasați cursorul în celula în care doriți să vedeți rezultatul calculului mediei în matematică pentru semestrul 2-lea. Faceți clic pe comanda „Formula“. Apare o fereastră:
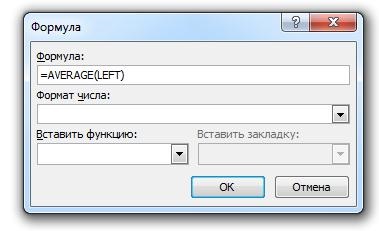
În cazul în care câmpul „Formula“ este deja o caracteristică - șterge-l, vom lăsa la fel și din lista funcției „Insert Function“ pentru a alege AVERAGE (medie) în paranteze, tastați funcția «STÂNGA». Această expresie înseamnă că trebuie să se calculeze media numerelor care se află în tabelul din partea stângă a celulei în care avem nevoie pentru a vedea rezultatul. OK. Noi facem același lucru în fața tuturor articolelor și a lua:
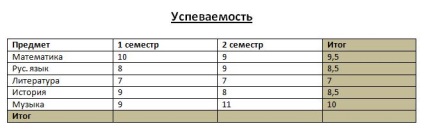
S-ar putea fi orice număr de modificări (sau alte date), din care avem nevoie pentru a calcula media sau de a efectua alte operații matematice.
Rândul de jos în coloana „1 termenul“ face același lucru, dar formula este următoarea:
MEDIU (SUS), adică avem nevoie de media tuturor numerelor din acea coloană.
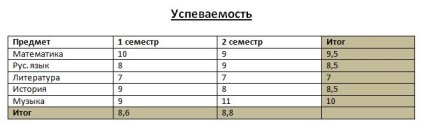
Plutind deasupra mesei poate fi văzut 2 este afișat, apoi dispărând tabelul punct de control:
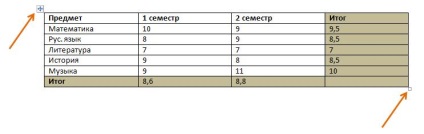
Pictograma din colțul din stânga sus al tabelului este responsabil pentru mutarea documentelor pe masă. Ai nevoie să țineți apăsat mouse-ul și trageți la locul potrivit, iar când masa va fi la locul potrivit - pentru a da drumul cursorului. Pictogramă în colțul din dreapta jos al mesei este responsabil pentru dimensiunea sa. De asemenea, este necesar de a fixa cursorul pe pictograma, trage dreapta jos pentru a mări sau la stânga sus de masă pentru a reduce masa în poziția de a elibera cursorul.
Editarea unui tabel mărginește manual
Pentru a edita lățimile coloanelor sau înălțimile rând manual, aveți nevoie pentru a pune lucrurile la frontiera de masă (de frontieră pe verticală pentru a edita lățimea și înălțimea editarea pe orizontală) cursorului, aceasta ar trebui să ia forma:
Țineți-l și glisați-l la locul potrivit, o linie punctată va fi afișat în cazul în care pentru a trece frontiera editat.