Regiunea de montaj simplifica procesul de proiectare, oferind un număr nelimitat de pânze, care poate fi extins la diferite modele de dispozitive și ecrane. Regiunea de montare este o regiune care poate conține obiecte grafice imprimabile. Crearea de zona de montaj poate selecta oricare dintre o multitudine de dimensiuni predefinite sau defini propria zonă de montaj dimensiune particularizată.
În document, în funcție de dimensiunea puteți crea de la 1 la 100 de zone de asamblare. Numărul de planșele de lucru pentru un document poate fi specificată atunci când este creată în cursul activității lor cu documentul, puteți adăuga și elimina. Cu instrumentul „Zona de instalare“, puteți crea planșele de lucru în diferite dimensiuni, le redimensiona. și puneți-le oriunde pe ecran și chiar de a impune pe alte obiecte. În plus, în Illustrator puteți alege orientarea zonelor de asamblare, rearanja și le rearanja în paleta „zona de instalare“ și panoul „Management“ (cu este selectat „Zona de instalare“ instrument). Utilizatorul poate schimba, de asemenea, numele și defini-o planșă de lucru pentru punctele de referință.
Creați o planșă de lucru
Efectuați oricare dintre următoarele:
Pentru a crea o planșă de lucru personalizat, selectați instrumentul „zona de instalare“, și trageți cursorul mouse-ului în mediul de lucru pentru a determina forma, mărimea și localizarea câmpului.
Pentru a utiliza o planșă de lucru prestabilit, instrument dublu-clic pe „Zona de instalare“, specificați setările din caseta de dialog Opțiuni artboard și faceți clic pe OK. Trageți artboard la locul potrivit.
Pentru a crea o planșă de lucru într-o planșă de lucru activ, țineți apăsată tasta Shift și trageți folosind instrumentul „zona de instalare“.
Pentru a duplica o planșă de lucru existent, selectați instrumentul „zona de instalare“, faceți clic pe zona dorită de montare și faceți clic pe „zonă nouă de asamblare“ de pe panoul de „control“; apoi faceți clic în locația în care doriți să creați o copie a zonei de instalare. Pentru a crea mai multe copii, faceți clic pe dreptul de suma de timp, țineți apăsată tasta Alt. Sau folosind instrumentul „Zona de instalare“, trageți artboard dorită, țineți apăsată tasta Alt (Windows) sau Option (MacOS).
Pentru a crea o copie a artboard și conținutul său, selectați instrumentul „zona de instalare“, faceți clic pe „Move / Copierea unui obiect cu o suprafață de montare“ de pe panoul de „control“, apăsați tasta Alt (Windows) sau Option (MacOS) și trageți cursorul.
Dacă doriți ca graficul conținut sângerării, asigurați-vă că în afara zonei de montaj rămâne suficient spațiu pentru tunderea.
Folosind săgețile sus și jos dispuse în partea de jos a paletei „zona de montaj“, puteți schimba ordinea zonelor de asamblare. Vă rugăm să rețineți că schimbarea ordinii câmpurilor pe paletă „zona de instalare“ nu se schimba ordinea câmpurilor din zona de lucru.
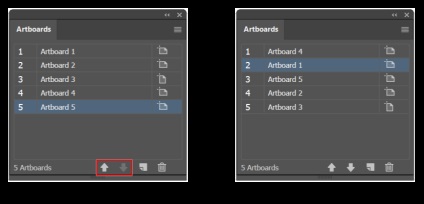
reordonează planșele de lucru
A. Structura paletei „zona de instalare“ implicit B. reordonate zona de montare de pe paleta de „zona de instalare“
reordonează planșele de lucru
Rearanjarea zona de montare, astfel încât acestea se potrivesc în fereastră, puteți utiliza parametrii „în grila de linii“, „grilă de coloane“, „linii de comanda“ si „Sortare după coloanele“.
Pentru a rearanja planșele de lucru, procedați în felul următor:
Selectați artboard și introduceți numele dorit în caseta Nume în zona de montare pe secțiunea panoul „Management“.
Introduceți numele pe care doriți, puteți, de asemenea, în numele „Setări regiunea de montare“ caseta de dialog. Pentru a deschide caseta de dialog, faceți clic pe Opțiuni artboard meniul paleta pop-up „zona de instalare“. Faceți clic pe OK. pentru a confirma numele nou pentru zona de montare specificată.
Noul nume apare în partea din stânga sus a zonei de montaj. De asemenea, acest nume apare în „Navigarea prin zonele de asamblare“ și lista drop-down de lângă bara de stare a documentului.
Când salvați fișierul planșă de lucru în orice format numele de utilizator este adăugat la numele fișierului.
Introduceți numele de utilizator în zona de montare pe panoul de „control“.
„Nume“ de pe panoul de „control“ pentru a reveni la numele implicit, scoateți zona de montare în câmpul de nume.
Punctele de control pentru a crea legături către regiunea de montaj (9 puncte link)
Întrebați punctele de referință pentru planșele de lucru poate fi în caseta de dialog „artboard Options“, sau sub zona de montare pe panoul „Manage“.
Cu acest parametru poate fi fixat sau unghiul central al regiunii de montare la schimbarea dimensiunii sale.
Se afișează conducătorii artboard, marca de centru, foarfecele și zonă sigură
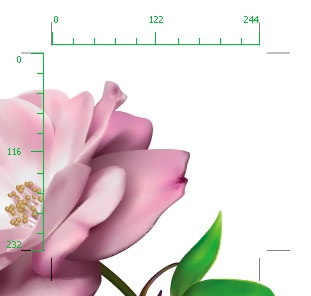
Artboard cu conducătorii
Salvarea și exportul planșele de lucru
Puteți salva și exporta zona de asamblare într-o varietate de formate de fișiere. Când salvați sau exportul de ilustrații Illustrator le scrie într-un fișier. Structura de date depinde de formatul de fișier selectat de către utilizator. Pentru mai multe informații, consultați Salvarea planșele de lucru în Illustrator.
De asemenea, puteți exporta munca în diverse formate pentru a fi utilizate în afara programului Illustrator. Aceste formate sunt numite neiskonnymi, deoarece Illustrator nu va fi capabil să extragă toate datele în cazul în care fișierul este redeschis în Illustrator. Din acest motiv, este recomandat să păstrați proiectul în format AI până când activitatea pe ea este finalizată, și numai apoi exportați proiectul la formatul dorit. Pentru mai multe informații, a se vedea de lucru de export în Illustrator.
Print planșele de lucru
Toate zona de montare în document folosind același format media, cum ar fi „Print“. Zona de montare de imprimare pot fi rupte sau combinate pe o singură pagină în mod individual. Când salvați un document de Illustrator, care conține mai multe planșele de lucru, în versiunea anterioară a programului Illustrator, puteți salva fiecare planșă de lucru ca un fișier separat, împreună cu fișierul principal care conține toate planșele de lucru fuzionat.
Înainte de a imprima, zone de asamblare, puteți vedea cum arată acestea în caseta de dialog Print. Setările de imprimare selectate vor fi aplicate la toate domeniile de instalare, trimise pentru a imprima.
În mod implicit graficul este tăiat la dimensiunea zonei de montaj, precum și toate planșele de lucru imprimă ca pagini individuale. Puteți utiliza intervalul în caseta de dialog pentru a imprima pagini de imprimare specifice, a ales să ignore zona de montare. și specificați opțiunile de plasare a combina toate elementele grafice pe o singură pagină sau de descompunere obiect grafic în fragmente.
În Illustrator adaugă capacitatea de a roti automat planșele de lucru pentru imprimare în conformitate cu o anumită dimensiune. Setați caseta de selectare Rotire automată în caseta de dialog „Print“, și documentele Illustrator vor fi rotite automat. Pentru un document creat în Illustrator CC, funcția de „rotire automată“ este activată în mod implicit.
De exemplu, un document este creat, care include o zonă de montare ca o carte (înălțime mai mare decât lățimea) și un peisaj (lățime mai mare decât înălțimea) de orientare. În cazul în care caseta de dialog dimensiune „Print“ pentru a selecta dimensiunea hârtiei ca și în orientarea portret, atunci când imprimați în planșele de lucru orientarea peisaj sunt rotite în mod automat și să ia orientarea portret.
Notă. Dacă selectați „Rotire automată“ setare este imposibil de a schimba direcția paginii.