Să începem să înțelegem cum funcționează. Avem un router cu un port USB, abilitatea de a rula un server media (atunci când USB este, prin urmare, probabil pentru a sprijini DLNA Media Server, de asemenea, disponibile). Prin acest router, am conectat la televizor, în cazul meu, este televizorul Philips pe Android TV. Din nou, același televizor poate fi orice: Samsung, LG, Sony, etc ...
Noi conectarea la unitatea de router (unitatea flash USB sau hard disk extern). care sunt filme, muzică, fotografii. Apoi, în setările routerului, lansați serverul media. Și la televizor poate vedea fișierele care sunt amplasate pe unitatea conectat la router. În acest caz, în cazul în care televizorul este conectat prin Wi-Fi, apoi totul fără fir, peste aer. Și putem obține în continuare acces la unitatea de la calculator, care este, de asemenea, conectat la router, și poate copia filme noi, sau direct de pe unitatea pentru a le descarca de pe Internet.
Și dacă doriți computerul pentru a rula serverul DLNA, și urmăriți fișierele pe televizor, atunci ai nevoie de aceste instrucțiuni:
Diagrama de acord convenabil. Considerăm acum în detaliu procesul de configurare pe ambele routere. În primul rând, vă voi arăta cum să executați serverul media pe router, apoi du-te la ea cu televizorul, și să obțină mai mult acces la unitatea de la un computer care ar putea adăuga fișiere noi, și nu deconectați flash USB conduce tot timpul de la router.
Configurarea unui server media la Wi-Fi router ASUS
Primul pas, conectați portul USB al unității router la care doriți să le accesați de la televizor.
În Panoul de control, mergeți la secțiunea „USB-aplicația“ și selectați „File / Media Server.“
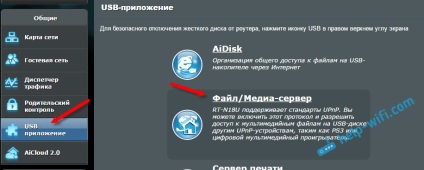
Pe „Media Server“, împotriva elementul „Activează DLNA Media Server“ setat pentru a comuta la ON. Astfel includ DLNA-server. Puteți schimba chiar și opțional, numele serverului și selectați întreaga unitate rassharivat sau foldere doar specifice (implicit întreg). Cu toate acestea, aceste funcții sunt puțin probabil să fie utile. Faceți clic pe butonul „Apply“.
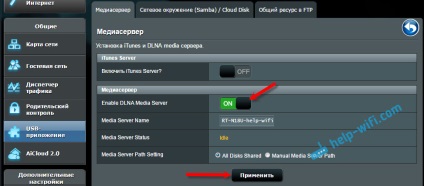
Există încă o șansă de a rula iTunes Server. Am înțeles că pentru Apple TV.
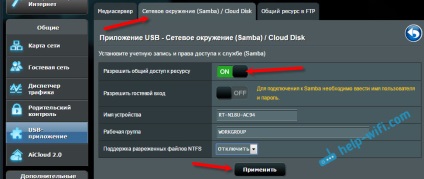
Acum, pe computer în Windows Explorer pe fila „Rețea“, va conduce, care este conectat la router ASUS. Despre aceasta, voi scrie mai târziu. Deja puteți porni televizorul, începe acolo DLNA, Smart Share, Media, și așa mai departe. D. Și viziona filme, fotografii, sau pentru a asculta muzică, care se află pe unitatea.
În cazul în care unele probleme rămân neclare, puteți vedea în continuare articolul separat privind stabilirea partajarea de fișiere pe ASUS router.
Server Media (DLNA) TV pe un router TP-LINK
În setările, mergeți la "Setări USB" fila (USB Setări) - "Server Media" (Media Server). Pe această pagină, avem nevoie pentru a rula serverul în sine, puteți schimba numele, faceți clic pe butonul „Scan Now“ (Refresh). ceea ce ar router-ul a găsit toate fișierele de pe disc, și, dacă este necesar, setați scanarea automată la fiecare câteva ore.
click pe butonul "Save" pentru a salva setările (Save).
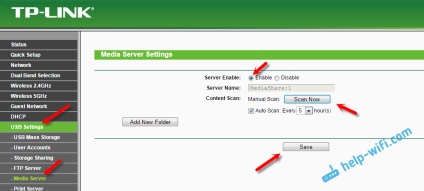
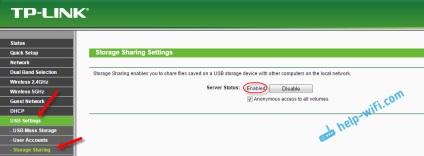
Dacă aveți un router TP-LINK cu noul (albastru) panoul de control
Noua versiune a TP-LINK interfață web, aveți nevoie pentru a deschide secțiunea „Setări de bază“, apoi „Setări USB“ - „Salvați“ „Sharing“, specificați „serverul de nume de rețea / mass-media“ și faceți clic Și partajate, și DLNA-server se execută. Puteți specifica, de asemenea, dosarul pe care doriți să partajați televizorul. Cu toate acestea, acest lucru este opțională.
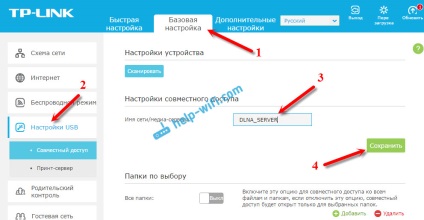
E atât de simplu.
Aici totul depinde de televizor. Cel mai probabil, din meniul Smart TV, aveți nevoie pentru a rula un anumit program. În LG, de exemplu, este o cota de inteligent. Eu, pe Philips (Android TV), un program de „Media“ sau butonul de surse și selectați „Rețea“. Nu este greu de găsit în meniul televizorului.
Acolo ar trebui să vedeți DLNA-server cu un nume pe care am specificat în procesul de configurare. Sau, numele va fi standard.
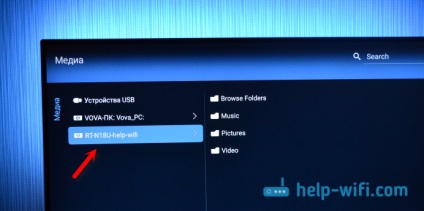
Partajarea unitate cu computerul
Dacă doriți să adăugați noi fișiere pe serverul media, atunci puteți merge la unitatea de la calculator (pentru Wi-Fi). Nu mi-ar opri. Cu condiția că computerul este conectat la același router. Suntem în procesul de stabilire a accesului global deschis la setările routerului.
În cazul routerului ASUS, pe fila Network, am apărut imediat un dispozitiv de rețea, care de deschidere, avem acces la o unitate flash. Poate fi necesar să specificați un nume de utilizator și o parolă. Aceasta este aceleași date pe care le specificați la intrarea în setările routerului.
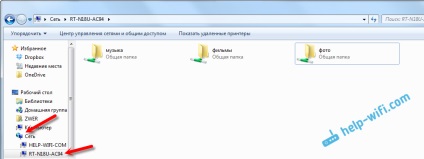
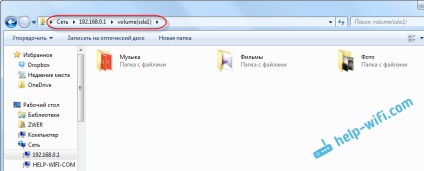
Există o altă cale. Configurarea router-ul la un server FTP, și de a gestiona fișiere prin ea. Dacă acest lucru va fi mai convenabil, vezi instrucțiuni diferite: