În orice organizație, administratorii de sistem sunt obligați să prevadă setările de securitate enterprise de utilizatori și computere pe care le puteți gestiona centralizat și implementa. De obicei, în toate organizațiile configurația este definită, actualizată și distribuită în mod direct, prin utilizarea GPO. Acesta GPO vă permit să gestioneze eficient întreaga infrastructură a afacerii dvs., de la unități și grupuri mici și site-uri care se încheie și domenii. Într-un domeniu Active Directory, toate GPO sunt create și controlate de un singur administrativ de completare snap-in Microsoft Management Console - "Group Policy Management". Este vorba de utilizarea acestui echipament va fi discutat in articolul curent.
Deschiderea atașamentele și de a schimba interfața cu utilizatorul
Ajustare „Management Group Policy“ este setat la server, împreună cu rolul de „Active Directory Domain Services» (AD DS), dar dacă din anumite motive, nu se poate găsi, există întotdeauna această instalație poate fi re-set. În scopul de a re-seta curent înclichetare „Server Manager.“ nod „Caracteristici Rezumat“, faceți clic pe link-ul „Adăugați componenta“. Selectați componenta "Group Policy Management", în caseta de dialog "Add Features Wizard" și urmați expertul. La finalizarea instalării, închideți asistentul de instalare.
De asemenea, există o modalitate alternativă de a instala această componentă - utilizarea liniei de comandă și de gestionare a configurației serverului rețelei de utilități. La promptul de comandă care rulează cu privilegii de administrator, de tip ServerManagerCmd -install GPMC. Dacă se dorește, puteți afișa rezultatele de configurare într-un fișier XML folosind parametrul -resultPath.
Pentru a deschide utilitarul de completare snap-in „Management Group Policy“, efectuați oricare dintre următoarele:
- Faceți clic pe butonul „Start“. selectați „Instrumente de administrare“ din meniu. și apoi deschideți „Grupul de gestionare a politicilor“;
- Utilizați combinația de taste + R pentru a deschide dialogul „Run“. În caseta de dialog „Run“. în câmpul de tip „Open“ gpmc.msc și faceți clic pe „OK“;
- Faceți clic pe butonul „Start“ pentru a deschide meniul în caseta de căutare, introduceți Management Group Policy și deschideți aplicația găsite în rezultate;
- Deschideți «MMC Consola de administrare.“ Pentru a face acest lucru, faceți clic pe butonul „Start“. în caseta de căutare, tastați mmc. și apoi faceți clic pe «Enter» buton. Aceasta va deschide o MMC consolă goală. Meniul „Console“, faceți clic pe „Adăugați sau eliminați Snap-in“, sau utilizați comanda rapidă Ctrl + M. În caseta de dialog "Add or Remove Snap-in-uri", selectați-completare snap din "Grupul de gestionare a politicii" și faceți clic pe butonul "Add". și apoi faceți clic pe „OK“.
Următoarea ilustrație arată într-o clipă „Group Policy Management“:
Fig. 1. utilare suspendată "Management Group Policy"
agrafă de conținut „Group Policy Management“ oferă o varietate de instrumente concepute pentru a oferi un management centralizat al infrastructurii organizației. Dar dacă nu sunteți mulțumit cu această interfață scule, o puteți schimba folosind funcționalitatea opțiunilor de interfață de utilizator de editare. Pentru a modifica afișarea unor elemente ale echipamentului, deschideți meniul „View“ și selectați „Opțiuni“ comanda. În caseta de dialog „Opțiuni“, puteți personaliza elemente ale parametrilor care sunt situate în următoarele file:
- tab-ul "Coloane". Pe această filă, puteți modifica afișajul și ordinea coloanelor la masa principală a echipamentului de curent, după cum urmează :. „Group Policy Moștenirea“ „Obiectele politicii de grup pentru începători.“ „Obiectele politicii de grup“. „Legat Obiecte politică de grup“ și „Filtre WMI». Pur și simplu selectați dintr-o listă derulantă tabel se poate modifica în „Coloanele sunt afișate în următoarea ordine“ Debifează elementele cu coloane suplimentare și a stabilit ordinea lor folosind butonul „Up“ sau „jos“. Puteți schimba, de asemenea, pentru coloana direct din tabel, schimbarea pozițiilor lor ca tine sunt confortabile. Pentru ca modificările dvs. sunt salvate atunci când redeschideți-completare snap în fereastra Opțiuni, selectați „Salvați ordinea și modificări ale mărimii coloanelor.“ așa cum se arată în ilustrația următoare:
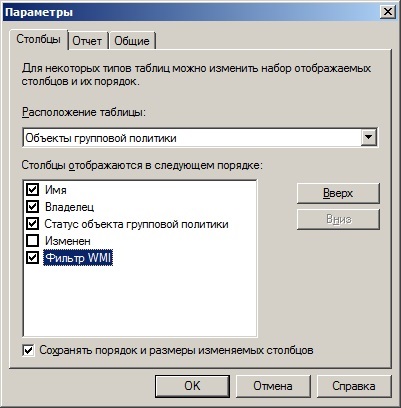
Fig. 2. Fila „Coloane“ Setări de completare snap
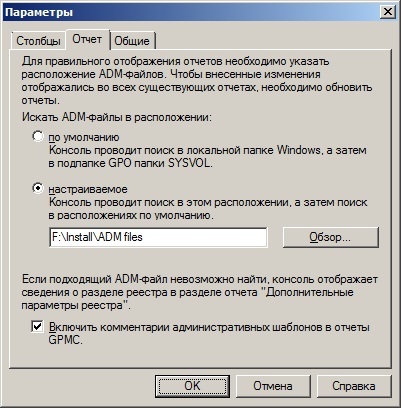
Fig. 3. Fila „Raport“ Setări de completare snap
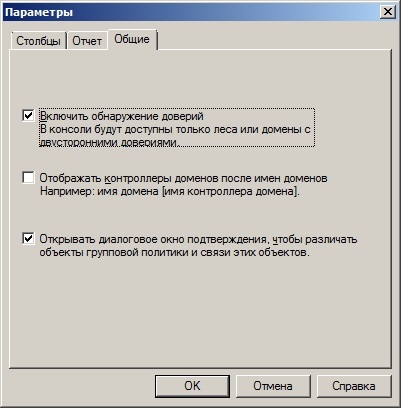
Fig. 4. „Setări generale“ fila anticipate
Crearea și editarea GPO
Unul sau mai mulți parametri ai politicii de grup care se aplică unuia sau mai multor utilizatori sau calculatoare, oferind o configurație specifică numită GPO. Pentru a crea un nou GPO, urmați acești pași:
- „Management Group Policy“ snap-in, extindeți nodul forestier, numele de domeniu al domeniului dvs. și selectați containerul „Group Policy Objects“. toate obiectele de politică de grup vor fi stocate în acest recipient pe care le creați;
- Faceți clic dreapta pe acest recipient și din meniul contextual, faceți clic pe „Create“. așa cum se arată mai jos:
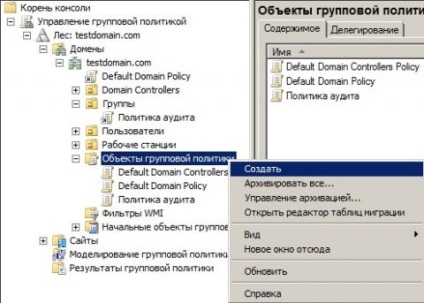
Fig. 5. Crearea unei GPO

Fig. 6. Fereastra de dialog "Group Policy Object Nou"
Editarea unei GPO
Fig. 7. Schimbarea obiectului de politică de grup creat
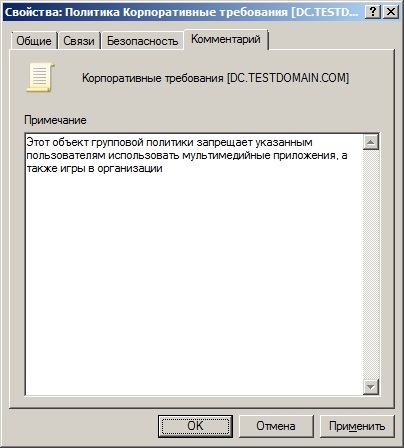
Caută GPO
Când implementați politica de grup în organizația dvs., este posibil să fi creat zeci (sau chiar sute) de GPO. Dacă organizația dvs. are un singur domeniu, apoi localizați GPO necesare de mult timp nu va lua. Dar ce se întâmplă dacă în pădure, în organizația dumneavoastră desfășurat mai multe domenii? Pentru a face acest lucru, veți găsi funcționalitatea obiectelor politică de grup. Pentru a găsi un obiect de politică de grup existent, urmați acești pași:
- În arborele de consolă, de completare snap „Management Group Policy“, faceți clic dreapta pe pădure dvs. (sau dacă știți ce domeniu aveți nevoie pentru a efectua o căutare pentru un obiect, puteți deschide meniul contextual pentru un anumit domeniu), precum și din meniul contextual, selectați „Find“;
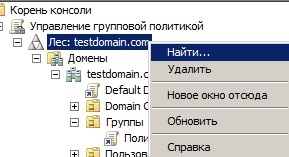
Fig. 9. Căutare GPO
Fig. 10. Alegerea unui domeniu pentru a căuta GPO
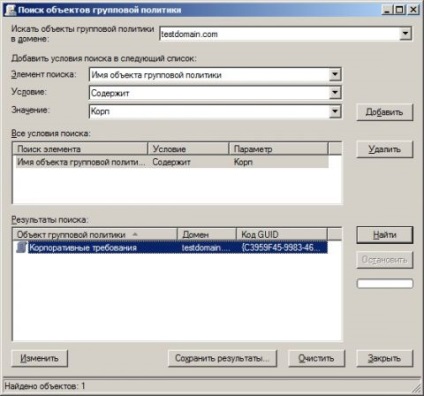
Fig. 11. Rezultatele căutării
Ștergerea unui GPO
Atunci când se lucrează cu GPO ai nevoie pentru a elimina GPO obiect existent. Pentru a face acest lucru, selectați GPO, și apoi efectuați una dintre următoarele:
- Apăsați tasta Delete și în fereastra de dialog "Group Policy Management", faceți clic pe "Yes";
- Dați clic pe butonul „Delete“ (o cruce roșie) pe bara de instrumente, și apoi în „Grupul de management al politicilor“, faceți clic pe butonul „Da“ caseta de dialog;
- Faceți clic dreapta pe obiect de politică de grup și din meniul contextual, selectați „Delete“. Apoi, în caseta de dialog „Group Policy Management“, faceți clic pe butonul „Da“.