Posibilitatea de transformare. Scalarea, rotirea, înclinarea, distorsionarea, și în perspectivă.
Montage este întotdeauna însoțită de ajustarea dimensiunii și poziției imaginii în raport cu cealaltă.
Transformarea poate fi aplicat pe zona selectată, strat, mai multe straturi, strat masca, conturul, vector FIG, mască vectorială evidențiați la frontieră sau la canalul alfa.
Luați în considerare exemplul selecției de transformare.
Pentru a efectua transformarea, selectați obiectul dorit, apoi selectați din meniul Edit (Editare) - Transformare (Transformare), sau apăsați Ctrl + T. Aceasta deschide o listă suplimentară pentru a selecta modurile de transformare.
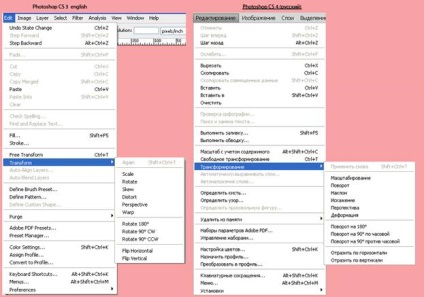
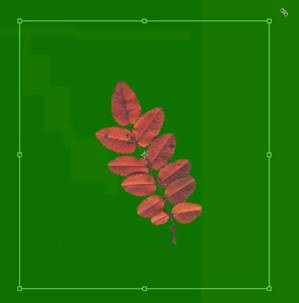
Rotire (Rotire) - rotație în jurul punctului de referință. În mod implicit, punctul este în centrul obiectului. Cu toate acestea, ea poate fi mutat. Dacă țineți apăsată tasta Shift, obiectul va fi rotit cu 15 °
Rotate90CW (Rotire la 90 ° în sens orar) iRotate90CCW (Rotire la 90 ° în sens antiorar) - elementul rotativ la un anumit număr de grade în sens orar sau antiorar.
Oblic (Tilt) - Panta vertical sau orizontal.
Distorsionează (Denaturarea) - Stretching sau îngustarea în orice direcție.
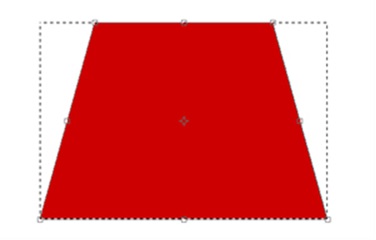

Creați o selecție dreptunghiulară pe un strat separat. Apăsați pe Ctrl + T pentru a intra în modul de transformare. Faceți clic dreapta pe element și selectați Perspectiva (Perspectiva). Trageți colțul din stânga sus spre centru. Unghi drept decalate cu aceeași distanță.
FlipHorizontal (Flip orizontal) și FlipVertical (Flip Vertically) - Reflection zona selectată într-un plan orizontal sau vertical. Pentru a crea un specular reflecții a crea o copie a preselecției sau strat.
Dacă este necesar, înainte de a începe să se deplaseze punctul de referință al transformării în locația dorită.

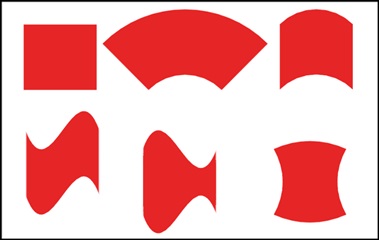
Aveți posibilitatea să glisați punctele de ancorare pe o cale, iar zona în interiorul ochiului de plasă. Puteți schimba curba folosind „mustăți“.
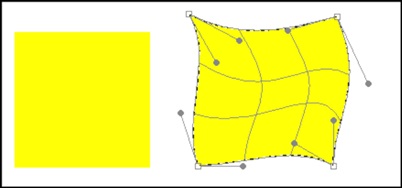
Scalarea sensibilă la conținut (scala pe baza conținutului).
Aceasta este o caracteristică nouă introdusă în Photoshop CS4 vă permite să realizați imagini de pe verticală pe orizontală, precum și pentru a reduce excesul de fundal fără aplatizare subiectul principal. Selectați toate imaginile Ctrl + A. Fila meniul Edit (Editare), selectați punctul Scalare conținut conștient (scala pe baza conținutului). Trageți marginea imaginii la centru. Programul se va calcula zonele care pot fi aruncate afară, și care să plece. Dacă creați mai întâi un canal alfa și vopsea obiect alb pe care doriți să o protejați, apoi scalarea rezultatul va fi o calitate mai mare.


Modul de transformare Out
Pentru a ieși din modul de transformare, trebuie să acceptați fie modificările apăsând (Enter sau) sau să le anulați prin apăsarea (Esc) sau o pictogramă din meniul de opțiuni. Pentru a comuta între tipurile de transformare nu primesc în mod necesar de acest mod, selectați pur și simplu o altă echipă din sub-meniul Edit (Editare) - Transformarea (transformare) sau prin meniul contextual al butonului din dreapta al mouse-ului. Dacă transformați calitatea imaginii (cu excepția figurilor și contururi) este redus, de aceea este recomandat să aplicați fiecare transformare separat și de a efectua mai multe comenzi, fără a părăsi modul de transformare și apoi apăsați Enter.
Schimbarea lățimea, înălțimea, unghiul și poziția poate, prin introducerea numerică în intrarea corespunzătoare din meniul de parametri instrument:
Pentru a deplasa punctul de pivotare al centrului, în colțul din dreapta jos în panoul de parametri, o pictogramă (poziția centrală de transformare) și faceți clic pe pătrate din dreapta jos. De asemenea, puteți muta manual punctul de referință la orice loc pe imagine.
Pentru a crea o copie a unui obiect în timp ce acesta este în mișcare, mențineți apăsată tasta Alt (relevant numai pentru instrumentul Deplasare -Move).
Transformare strat și forme de fundal.
Fundalul implicit nu este disponibil pentru transformare. Pentru a transforma stratul de fundal, acesta trebuie să fie mai întâi convertit la normal.
Pentru acest dublu clic pe fișierul în straturile panoului. Va apărea o fereastră în care puteți redenumi fundal.
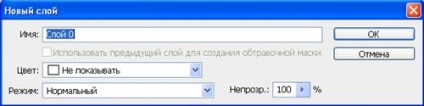
Utilizarea Free Transform (transformare Svobodnoe). Ctrl + T.
Cu comanda Free Transform (transformare Timp liber) se poate roti, scara, înclinarea, distorsionarea și aplicarea perspectivei ca o operație continuă. Precum și trecerea la deformare. Pentru deformarea imaginii poate apăsa comutatorul butonul între modurile transformare liberă și deformare a barei de opțiuni.
Scalarea care urmează să fie efectuate de centru sau din punct de referință, țineți apăsată tasta ALT.
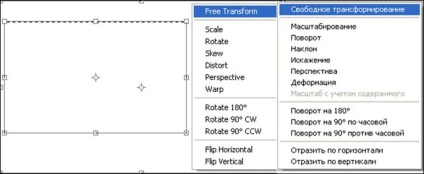
Crop Crop (cadru).
Acesta este cel mai simplu și cel mai frecvent utilizat instrument. Este utilizat pentru a elimina excesul de fundal și imagini pentru a se potrivi cu o anumită dimensiune. Acces la fotografii. Instrumentul ales. Au pus cursorul în colțul din stânga sus. Tras un cadru la colțul din dreapta jos, țineți butonul stânga al mouse-ului. Eliberați butonul. Dacă documentul are mai multe straturi, tăiere este realizată pe toate imaginile straturile disponibile.
Făcând clic pe butonul FrontImage (Imagine). în ferestre Width (lățime) și înălțimea (H) va afecta imaginea.
Completați înălțimea și lățimea anumitor valori și de încadrare se va face strict în cadrul acestor limite.
Pentru a curăța câmpurile de text pe valorile, faceți clic pe butonul Clear (Ștergere / Ștergere).
Mutarea nodurilor se pot schimba dimensiunea fotografiei. Pentru a păstra raportul de aspect, țineți apăsată tasta Shift în timp ce trageți un punct de colț.
Odată ce aveți o regiune cadru a imaginii, un meniu va schimba aspectul:
Zona decupată (regiune de tăiere) vă permite să alegeți ce să facă cu exces
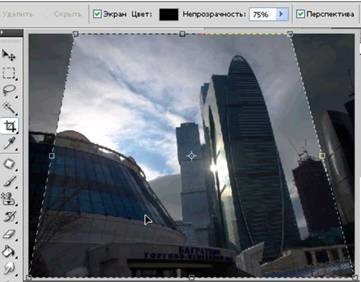
Pentru a completa cultura, apăsați pe Enter sau faceți clic în meniul de opțiuni a instrumentului sau faceți dublu clic în interiorul zonei de trunchiere.
Pentru a anula decuparea, apăsați tasta Esc sau faceți clic pe opțiunile meniului Tools.
Selectați caseta de validare din caseta de perspectivă (Vista) vă permite să se alinieze presărat cu obiecte.
- Ceea ce nu se poate face cu comanda Transformare?
- Măriți dimensiunea de panza.
- Flip orizontală.
- Reducerea dimensiunii selecției.
2. Ce combinație de chei permite instrumentul Free Transform (Free Transform)?