următoarele etape trebuie urmate pentru a crea o formulă:
Selectați fila Inserare. în grupul Simboluri, selectați bara de formule. Se deschide panoul Designer. Lucrul cu formule.
Acum puteți introduce o formulă în spațiul prevăzut.
Fig. 1. Panou Designer. Lucrul cu Formulele
Faceți cunoștință cu panoul de interfață Lucrul cu formule. Panoul este format din următoarele trei grupuri: servicii. Simboluri. Structura.
service Group
Șirul de servicii de grup Formula permite utilizatorului să creeze o nouă formulă, sau selectați o formulă existentă din colecția.
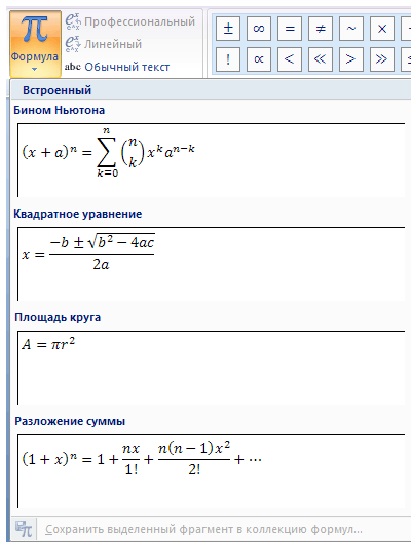
Fig. 2. Formula Sub-meniu cu o colecție
Utilizatorul poate umple această colecție.
String Professional va permite să transforme formula de selecție sub forma unui afișaj cu două dimensiuni în conformitate cu regulile general acceptate pentru expresii matematice.
Linie liniară convertește formula pentru a forma liniara pentru ușurința de editare.
Textul String simplu, se vor face un text care nu este o expresie matematică în formula.
În colțul din dreapta jos al formulei este un indicator care se execută fereastra
Parametrii Formula:
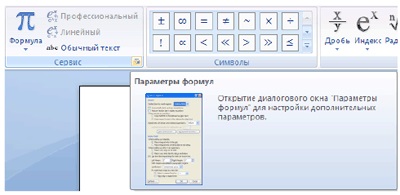
Fig. 3. Un pointer la fereastra parametrilor de formula
În această fereastră, puteți specifica fontul, poziția, alinierea, formulele, simbolurile matematice parametri autocorectare, nume pentru recunoașterea caracterelor de funcții matematice.
Simboluri pentru grupuri
Simboluri grup conține simboluri de bază matematice, literele grecești, operatori, figura linia descrisă de bază simboluri matematice.
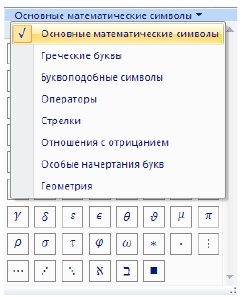
Fig. 4. Simboluri de grup meniu. Linia principală a simbolurilor matematice
Structura Grupului
Structura grupului conține șabloane fractii. Index. Radical și alții. Să ne șablon fracționar deschis.
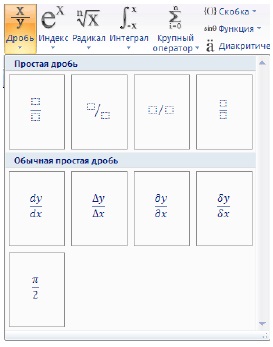
Fig. model Fracția 5. Ecran
Dreptunghiurile - un substituent în care pentru a face caracterul dorit sau anexați un alt șablon.
Un set de formula
Creați formulă mică pentru calcularea distanței dintre două puncte:
Selectați fila Inserare. în grupul Simboluri, selectați bara de formule. Se deschide panoul Designer. Lucrul cu formule.
Formați tastatura d literă și „=“ semnul.
Expand grup radical. selectați o rădăcină pătrată șablon.
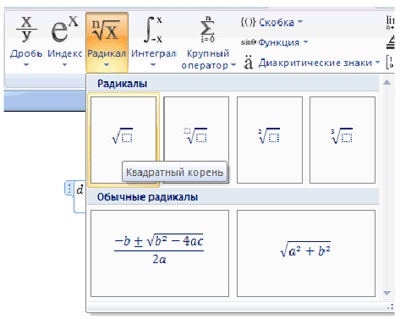
Fig. 6. Grupul Radical
Selectați un înlocuitor, selectați un grup de suport. alege între paranteze.
Faceți clic pe substituentul, caseta va fi selectată.
Indicele de grup pentru a alege un șablon subscript. Substituții șabloanelor apar în formula pentru a face simbolul x și subscriptului 1 în câmpurile corespunzătoare.
Faceți clic pe un șablon, astfel încât acesta este evidențiat, a pus semnul minus.
În mod similar, pentru a face caracterul x și subscriptului 2.
Faceți clic pe paranteze șablon, acesta este evidențiat, apoi alege un indice de top șablon, completați simbolul câmpului superior 2.
Selectați toate expresia radicală, a pus simbolul plus.
În mod similar, formați al doilea termen.
Marcat o formulă poate fi făcută într-o colecție de formule, în cazul în care aveți de gând să-l folosească în viitor.
Vizualizați o listă de formule și selectați Salvați ca formulă nouă. O fereastră se deschide crea un bloc nou standard.

Fig. 7. Creați o nouă unitate standard fereastră
AutoCorecție simboluri matematice
Formula Micul puteți face un document text folosind simbolurile matematice AutoCorecție.
Pentru a activa simbolurile matematice de autocorectare ar trebui să urmeze pașii:
Finalizează introducerea codului prin apăsarea bara de spațiu, introduceți sau pentru a seta punctul.
compatibilitate
Pentru a profita din plin de toate capacitățile sistemului de operare al computerului unul numai cu programe preinstalate nu va fi suficient
18.61kb. 1 p.
„Caracteristicile generale ale cuvântului procesor de text»
136.46kb. 1 p.