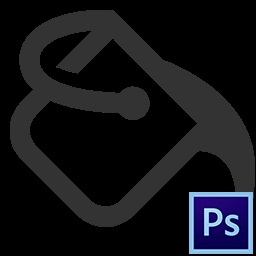Acuarelă - pictura echipamente speciale la care vopseaua (acuarelă) aplicată pe hârtie umedă, creând un efect de estompare frotiurilor și ușurința de formulare.
Acest efect poate fi realizat nu numai prin intermediul scrisorii reale, dar, de asemenea, în Photoshop noastre preferate.
Această lecție se va concentra pe modul de a face o fotografie de acuarela. În același timp, nu trebuie să atragă nimic, dar filtrele și straturi de ajustare pentru a fi utilizate.
Să începem conversia. Pentru a începe, să vedem ce vrem să obținem ca rezultat.
Aici este imaginea originală:

Și asta e ceea ce avem la sfârșitul lecției:

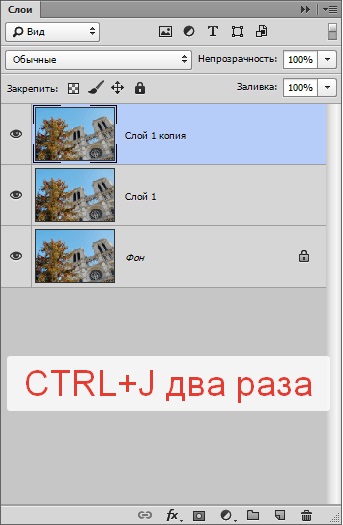
Acum, a crea baza pentru munca in continuare, aplica un filtru numit „Application“. Acesta este situat în „Filtru - Simulare“ meniu.
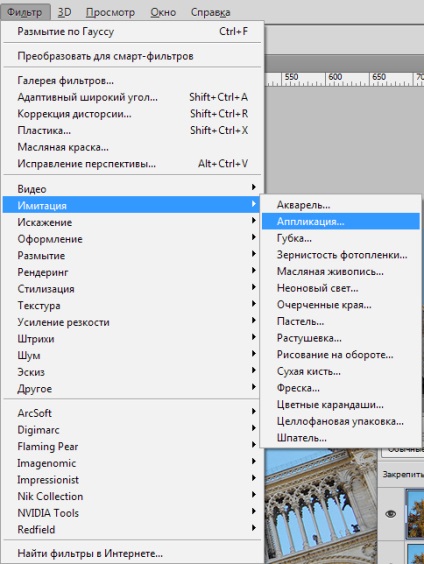
Configurați filtrul după cum se arată în captura de ecran și faceți clic pe OK.
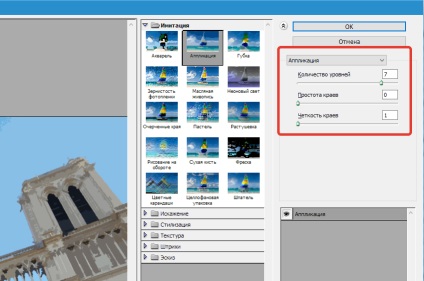
Vă rugăm să rețineți că unele detalii pot fi pierdute, astfel încât valoarea „Numărul de nivele“ este selectat în funcție de dimensiunea imaginii. Este de dorit la maxim, dar poate fi redus la 6.
În plus, pentru a reduce opacitatea acestui layer la 70%. Dacă lucrați cu portretul, valoarea poate fi mai mică. În acest caz, 70 este potrivit.
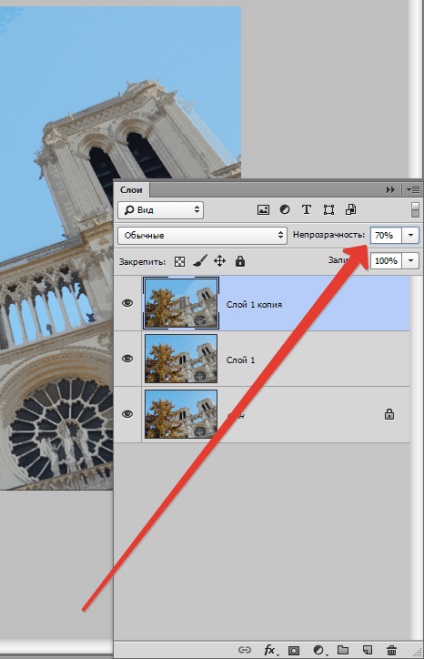
Apoi, efectuați asocierea a stratului anterior, ținând tastele CTRL + E. și se aplică la filtru rezultat strat „pictură în ulei“. Suntem în căutarea în același loc și „Administrația este.“
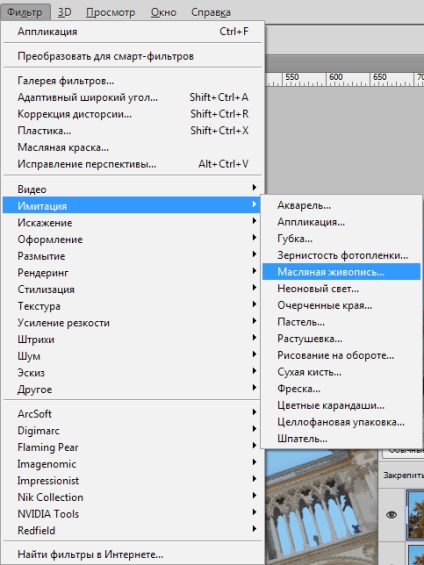
Din nou, uita-te la screenshot și filtre personalizate. La finalizarea faceți clic pe OK.
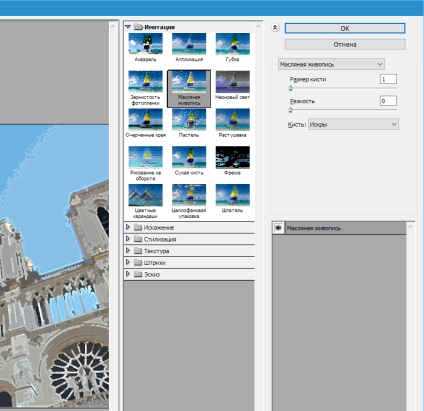
După acțiunile anterioare, unele dintre culorile din imaginea poate fi distorsionat sau chiar pierdute. Restore paleta ne va ajuta la următoarea procedură.
Vom trece la fundal (inferior, original) și stratul de a crea o copie (CTRL + J), și apoi trageți-l în straturile superioare ale paletei, și apoi schimbați modul de amestecare la „Color“.
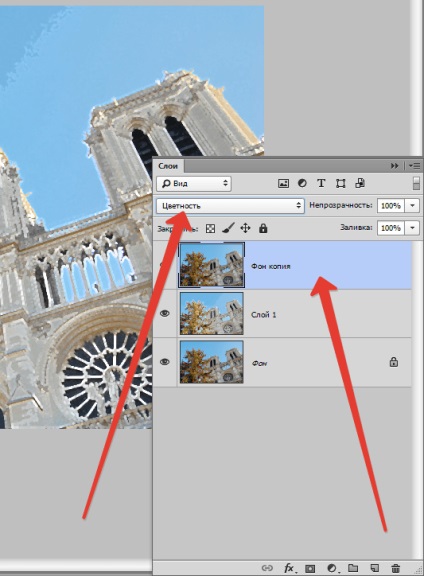
fuzionează din nou cu Topsheet anterioară (CTRL + E).
În paleta Straturi, acum avem doar două straturi. „Burete“ este aplicat filtrul superior. Acesta este situat în același bloc de meniu „Filter -. Imitatia“
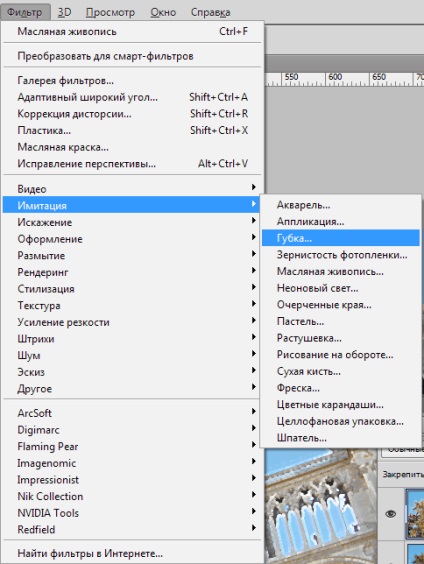
Contrast rezoluția și expune peria la 0, o înmuiere prescrie 4.
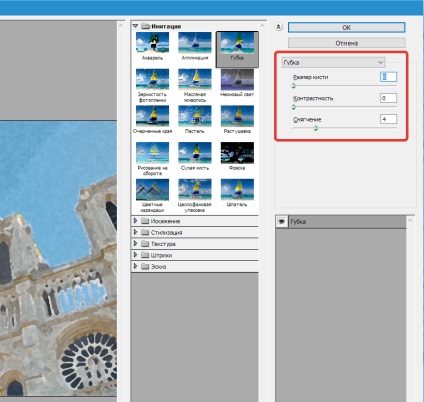
Bit estompa margini ascuțite, aplicarea de filtre „Blur inteligent“. Se filtrează setările - în captura de ecran.
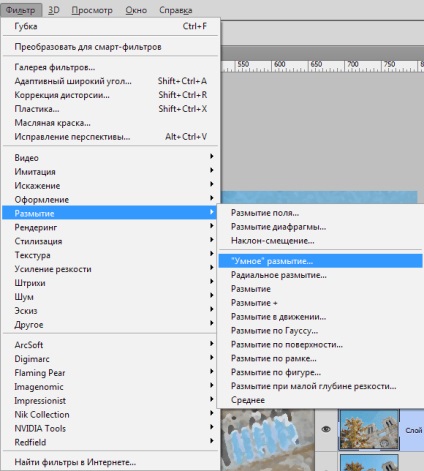
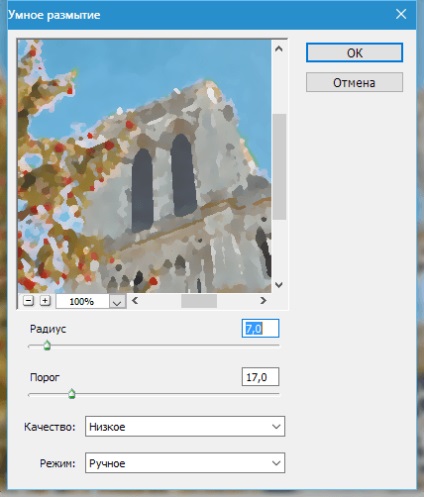
Apoi, destul de ciudat, este necesar să se adauge claritate la desen noastre. Acest lucru este necesar pentru a restabili detaliile neclare filtrul anterior.
Du-te la meniul „Filtru - Sharpen -. Claritate inteligentă“
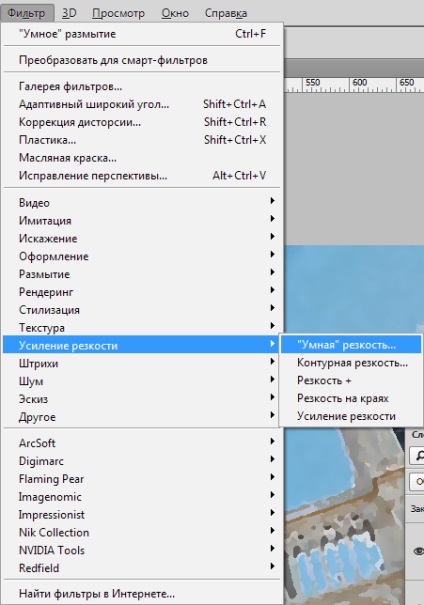
Pentru setările din nou apel la captura de ecran.
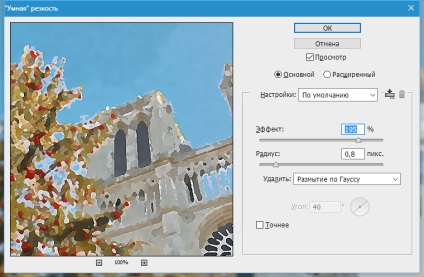
Mult timp nu am văzut un rezultat intermediar.

Vom continua să lucreze cu stratul de date (de sus). Alte acțiuni vor avea ca scop să ofere cel mai realist de acuarele noastre.
În primul rând, se adaugă un pic de zgomot. Suntem în căutarea pentru filtrul corespunzător.
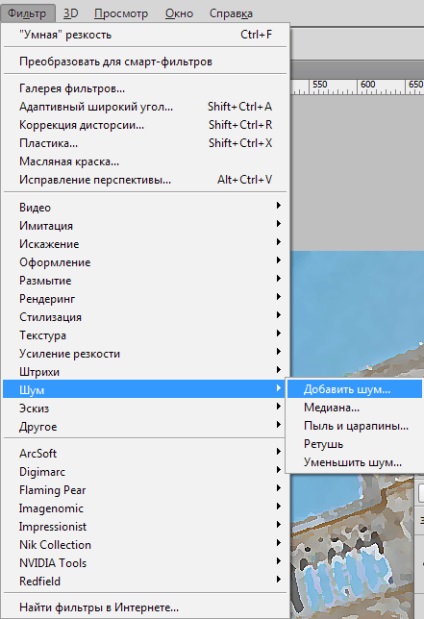
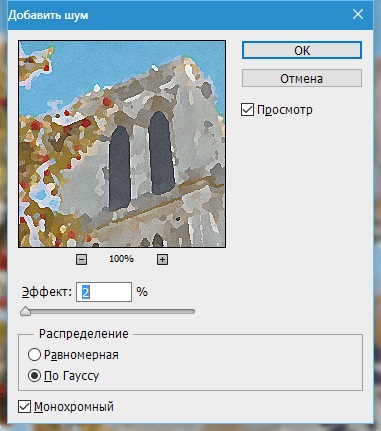
Din moment ce simulează munca manuală, atunci vom adăuga o altă distorsiune și. Pentru a realiza acest lucru va ajuta la filtrul următor, sub numele de „Wave“. Îl puteți găsi în meniul „Filtru“ în secțiunea „Denaturarea“.
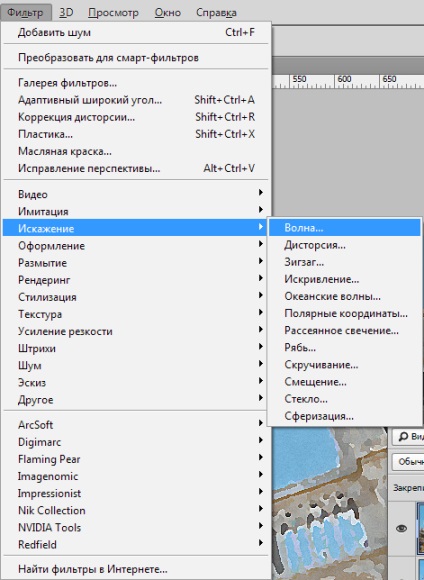
Strâns uita-te la filtrul de captură de ecran și regla în funcție de aceste date.
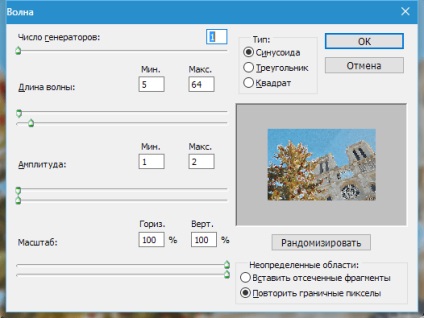
Vom trece la pasul următor. Deși acuarelă și înseamnă luminozitate și estompare, dar conturul de bază al imaginii trebuie să fie încă prezent. Trebuie să contureze contururile obiectelor. Pentru a face acest lucru, din nou, a crea o copie a stratului de fond și mutați-l la partea de sus a paletei.
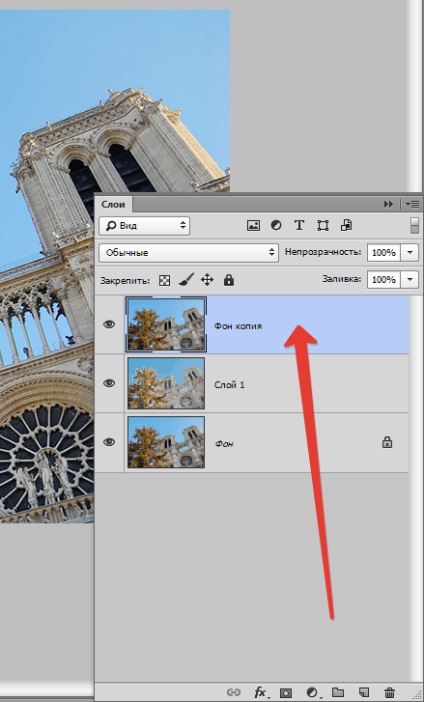
Se aplică la acest filtru strat „margini Glow.“
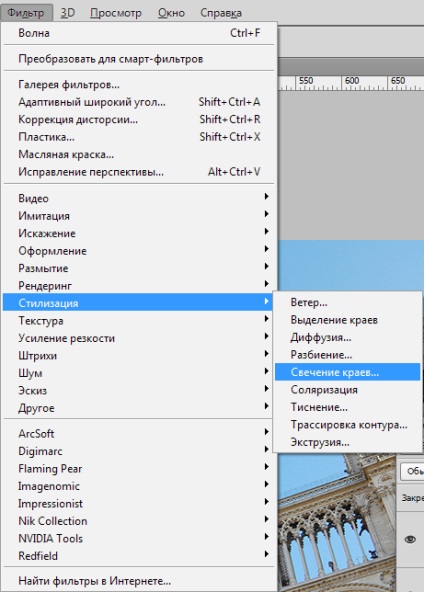
Setările de filtrare pot fi luate din nou din captura de ecran, dar să acorde o atenție la rezultatul. Liniile nu ar trebui să fie prea gros.
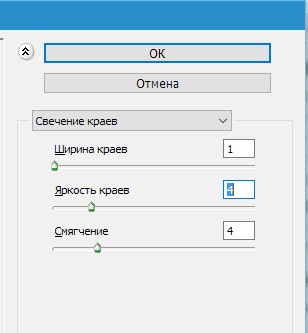

În plus, este necesar pentru a inversa culorile pe stratul (CTRL + I) și decolorate sale (CTRL + SHIFT + U).
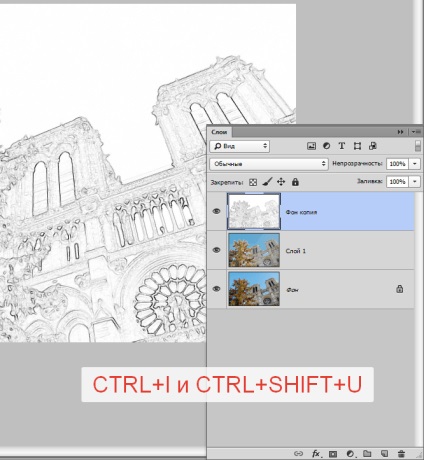
Adăugarea de acest contrast imagine. Țineți CTRL + L, iar în fereastra care se deschide, muta cursorul, așa cum se arată în captura de ecran.
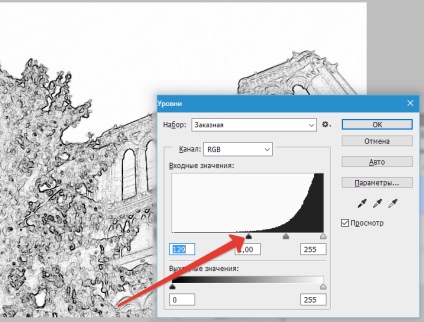
Apoi se aplică din nou filtru „Aplice“ cu aceleași setări (vezi. De mai sus), modificarea modului de amestecare pentru stratul cu conturul de „Multiply“ și pentru a reduce opacitatea la 75%.
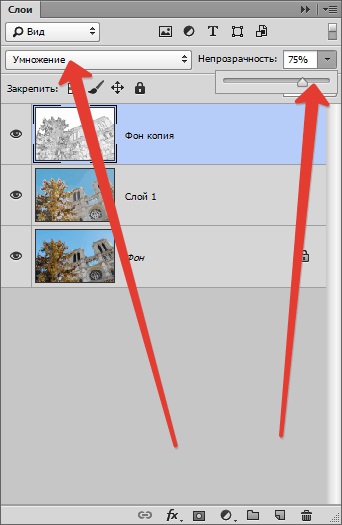
Aruncati o privire la rezultatele intermediare din nou:

Final atingere - crearea de pete umede realiste în imagine.
Creați un nou strat, făcând clic pe pictograma cu un unghi de frunză curbată.
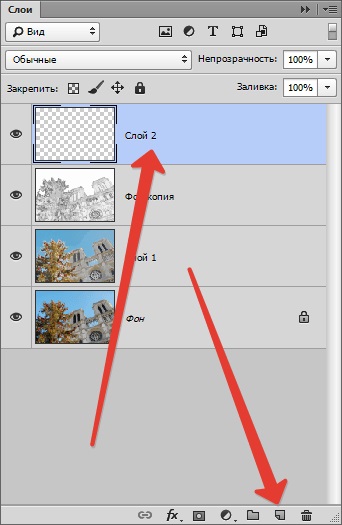
Acest strat trebuie să se umple cu alb. Pentru aceasta apăsați tasta D de pe tastatură în starea implicită de culoare de dumping (miez negru, fundal - alb).
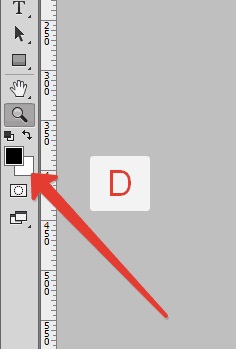
Apoi apăsați comanda rapidă de la tastatură Ctrl + DEL și a obține ceea ce vrei.
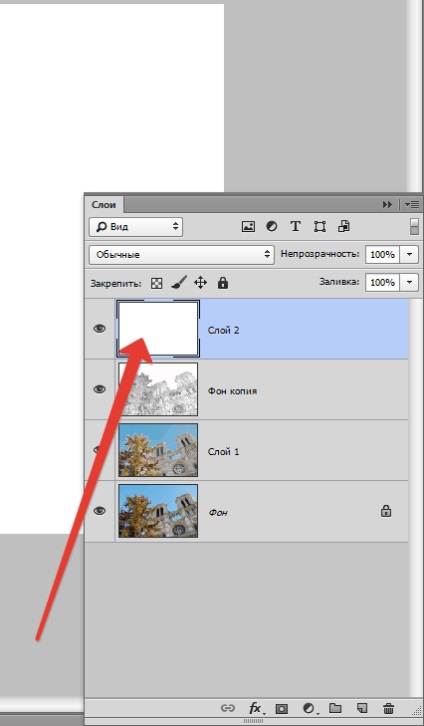
„Zgomot“ este aplicat acest strat de filtrare. dar de data aceasta, deplasați cursorul la extrema dreaptă. Valoarea astfel obținută efect 400%.
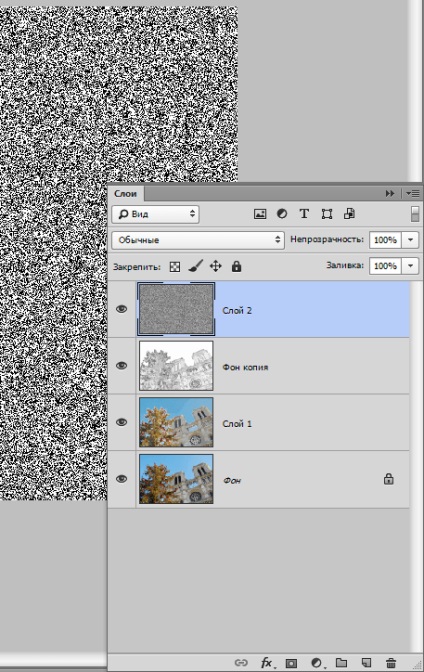
„Burete“, apoi se aplică. Setările sunt aceleași, dar dimensiunea pensulei pentru a expune 2.
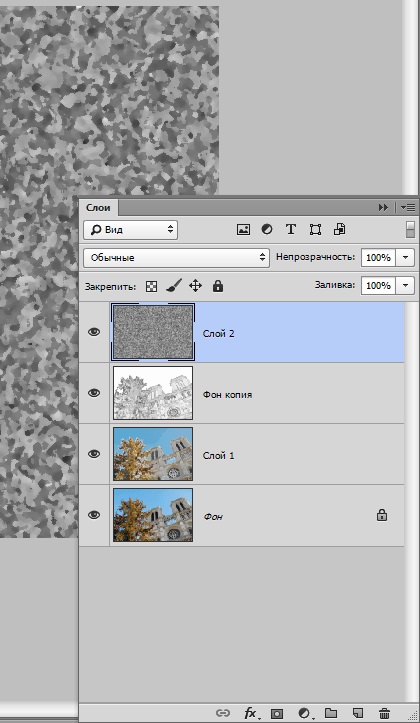
Acum blur strat. "- Blur - Gaussian blur" du-te la meniu. Raza de încețoșare expozeului de 9 pixeli.
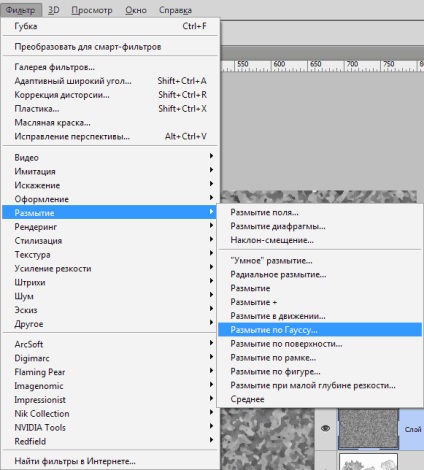
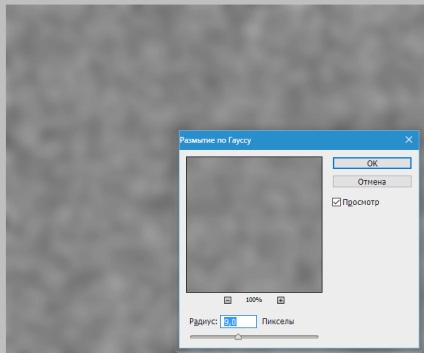
În acest caz, de asemenea, ghidat de rezultat. Raza poate fi diferită.
Contrast adaugă. Niveluri de apel (CTRL + L) și deplasați cursoarele la centru. Valorile din captura de ecran.
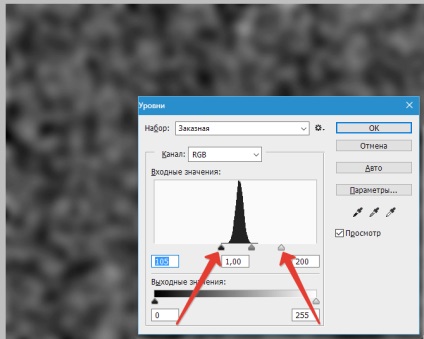
Apoi, creați o copie a stratului rezultat (CTRL + J) și tasta schimbare scara combinației CTRL + - (minus).
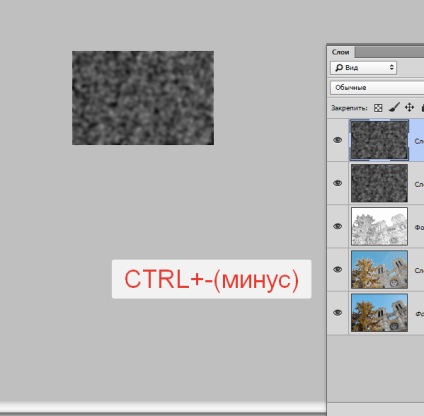
Se aplică la stratul superior „Free Transform“ comanda rapidă de la tastatură Ctrl + T. apăsăm tasta SHIFT și mărește imaginea de 3-4 ori.
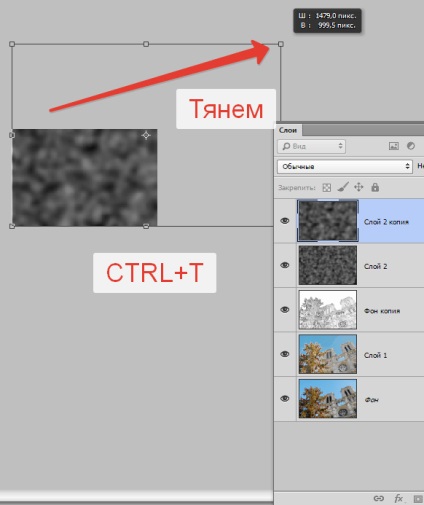
Apoi, mutați imaginea rezultată despre centrul panzei, și apăsați ENTER. Pentru a aduce imaginea la scara sa de presa originale CTRL ++ (plus).
Acum schimba modul de amestecare pentru fiecare strat cu pete pe „Suprapunere“. Notă: pentru fiecare strat.
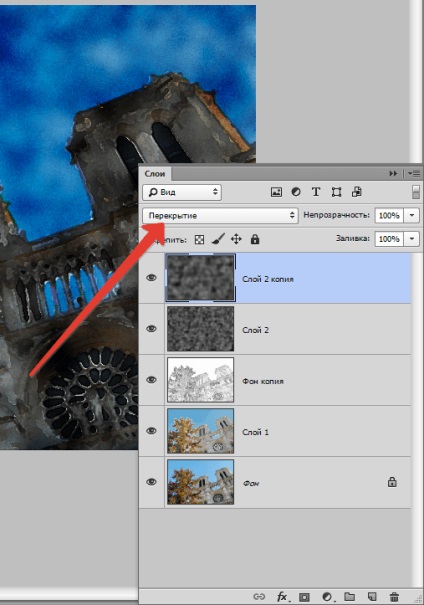
După cum puteți vedea, imaginea noastră este prea întunecată. vom repara asta chiar acum.
Du-te la stratul cu conturul și se aplică stratul de ajustare „luminozitate / contrast“.
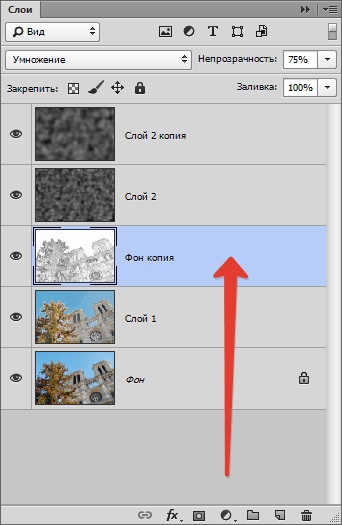
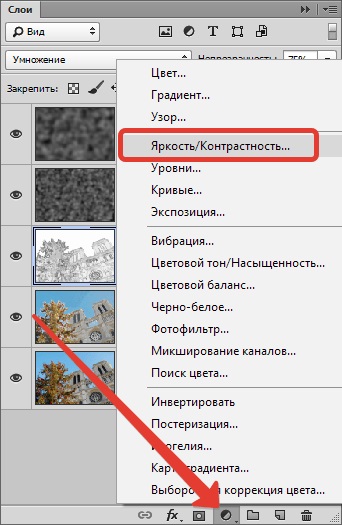
Deplasați cursorul Brightness spre dreapta la 65 de ani.
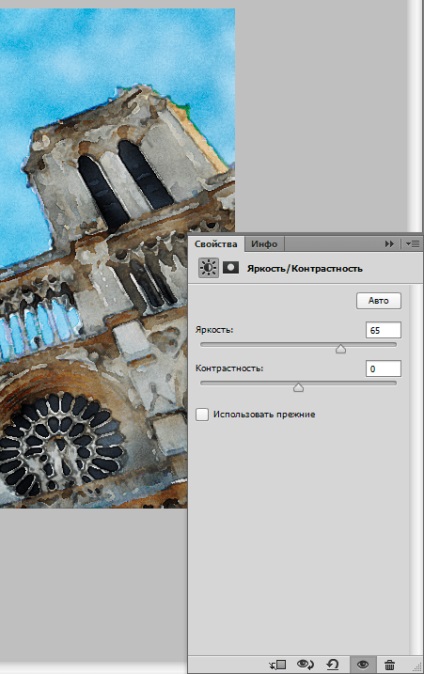
În continuare, se aplică un strat de ajustare - "Hue / Saturation".
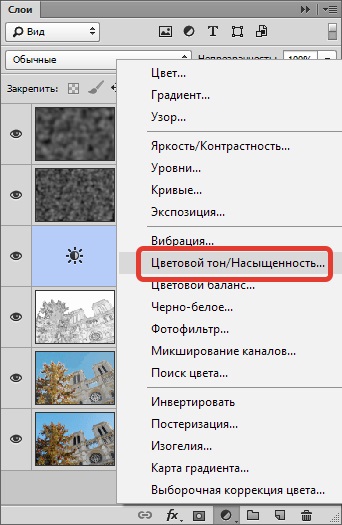
ridicare greutate și de a reduce luminozitatea pentru a obține rezultatul dorit. Setările mele în captura de ecran.
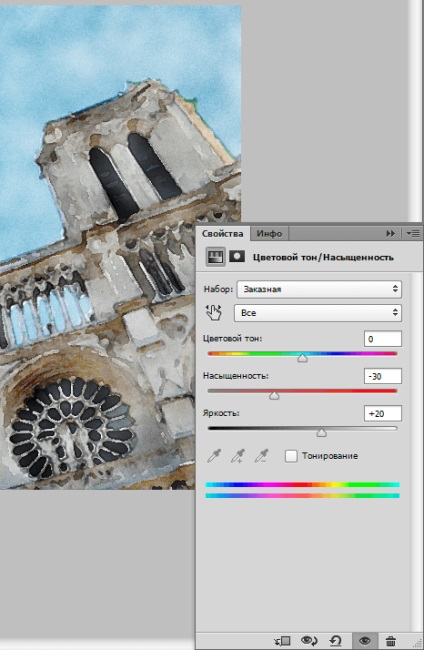
Să ne admira încă o dată capodopera noastră.

Foarte similare, cred.
În această lecție pentru a crea o acuarela desen dintr-o fotografie este finalizată.
Suntem încântați să fie în măsură să vă ajute să rezolve problema.
La rândul său, ne puteți ajuta prea. chiar ușor.
Încercați să găsiți alte răspunsuri on-line
Să rezolve toate problemele de pe computer?
Un alt articol pe acest subiect: