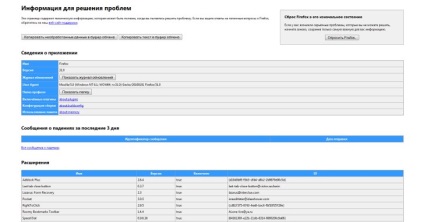Mozilla Firefox stochează marcajele, add-on-uri, parole salvate, setări personale, precum și alte informații personale într-un profil unic de utilizator. Profilul Firefox este stocat într-un dosar separat, datorită informațiilor dvs. rămâne în condiții de siguranță și de sunet, chiar dacă se întâmplă ceva browser. Ce altceva poate fi util profil personal în Mozilla Firefox?
Datorită profilurile pe care le puteți muta setările Firefox de la un calculator la altul. Dacă, din anumite motive, nu puteți utiliza funcția de sincronizare. Mai mult decât atât, în același browser, puteți crea mai multe profiluri și a comuta între ele. Acest lucru este util în cazul în care același computer este utilizat de mai multe persoane, sau dacă utilizați un browser pentru scopuri de afaceri și personale și doresc să se facă distincția între profiluri pentru uz personal și de afaceri.
Cum de a găsi profilul Firefox
Cum de a găsi folderul cu profilul dvs. Firefox? În meniul browser, selectați „Ajutor“, și în ea -. „Informațiile pentru a rezolva problemele“ Deschideți un dosar separat, în care doriți să găsiți secțiunea „Informații Application“, și în ea - linia „Profile Folder“. Faceți clic pe „Afișare dosar“. Deschideți folderul care conține profilul pe care este în prezent în uz.
Puteți deschide dosarul cu profilul, și fără a lansa un browser. Pentru a face acest lucru, faceți clic pe „Start“. În partea de jos a meniului pe care veți vedea o casetă de căutare în care trebuie să introduceți următorul text:% APPDATA% \ Mozilla \ Firefox \ Profiles \. Introduceți presa nu este necesar: în meniul „Start“, o listă cu profilurile disponibile. Numele implicit al profilului va conține cuvântul «implicit». Pentru a deschide un dosar al unui profil, faceți clic pe numele său.
În dosarul profil, veți vedea o mulțime de fișiere. Ce informații sunt stocate în ele? Iată câteva exemple de fișiere cu cele mai importante informații:
- places.sqlite - semne de carte, istoricul vizitelor și descărcări;
- parolele stocate - key3.db și signons.sqlite;
- permissions.sqlite și conținutul-prefs.sqlite - site-uri de instalare;
- search.sqlite și searchplugins dosar - motoarele de căutare disponibile;
- câmpurile de completare automată - formhistory.squlite;
- cookies.qulite - fișiere și cookie-uri (cookie-uri);
- localstore.rdf - configurare de bare de instrumente;
- cert8.db - setările de certificate de securitate.
Cum să utilizați managerul profil
Dacă doriți să redenumiți / șterge profilul vechi sau creați unul nou, nu încerca să „scormonit“ în dosarul profil, în schimb este mai bine să utilizați built-in manager de profil. Pentru a porni primul lucru de făcut este ieși din Firefox, pentru acest lucru în meniul „File“, faceți clic pe „Exit“ (sau apăsați butonul de meniu, care are forma de dungi orizontale suprapuse, și faceți clic pe „Exit“).
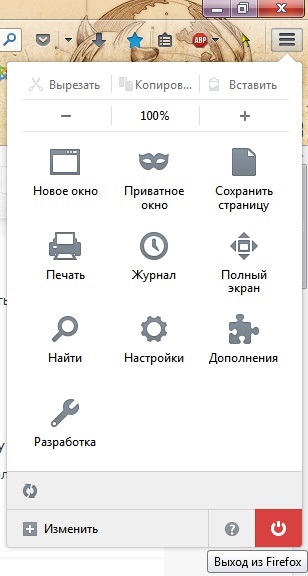

Apoi, faceți clic pe butonul „Start“ și selectați „Run. „(Sau utilizați comanda rapidă Win + R). În fereastra care se deschide, de tip -p firefox.exe și apăsați OK. Ar trebui să deschidă fereastra Profile Manager. Dacă nu, încercați să introduceți calea completă (citate sunt obligatorii):
- 32-bit sistem: "C: \ Program Files \ Mozilla Firefox \ firefox.exe" -p
- sistem de 64-biți: "C: \ Program Files (x86) Mozilla Firefox \ firefox.exe \" -p
În cazul în care nu a fost deschisă după acest manager de ferestre, deschide Managerul de activități, și asigurați-vă că Firefox nu este în procesele de funcționare (probabil, se execută în fundal). După închiderea toate instanțele browserului sau repornirea computerului, încercați să deschideți din nou managerul.
Pentru a crea un nou profil Firefox. faceți clic pe „Create. “. Acest lucru deschide un expert pentru a crea un profil. Prin butonul clic pe „Next“, introduceți în numele profilului corespunzător liniei. Puteți utiliza folderul implicit, sau pentru a crea un profil personalizat pentru depozitare. Selectați locația de stocare, faceți clic pe „Finish“.
Crearea profilelor (inclusiv profilul implicit) poate fi redenumit. „Redenumire“ Pentru a face acest lucru, selectați cursorul în linia de manager de profil și apăsați butonul. Apoi introduceți numele nou și faceți clic pe OK. Dacă redenumiți modificările numele profilului numai în managerul, numele folderului este același.
Puteți utiliza, de asemenea Profile Manager pentru a le șterge. Pentru a face acest lucru, selectați profilul și faceți clic pe „Delete“. Există două opțiuni pentru înlăturarea. Dacă selectați „Nu ștergeți fișierele“, profilul este scos din managerul, dar dosarul cu toate informațiile vor rămâne pe computer. Și opțiunea „Delete Files“ șterge profilul cu toate fișierele sale. Această acțiune nu poate fi anulată.
Dacă aveți mai multe profiluri, browser-ul Firefox la pornire va cere care dintre ele pe care doriți să lucrați. Dacă managerul selectați orice profil și bifați elementul „Run profilul selectat fără a solicita“, browser-ul va fi întotdeauna încărcate cu acest profil și pentru a avea acces la alte profiluri, trebuie să porniți managerul.
Copierea de rezervă a profilului Firefox
Pentru a muta un profil dintr-un browser la altul (de exemplu, atunci când achiziționarea unui nou computer), trebuie să creați o copie de rezervă a profilului, mutați-l la un alt dispozitiv folosind suportul fizic sau depozitul de date nor, și apoi să restaurați profilul utilizatorului dintr-o copie de rezervă pe noul calculator.
Pentru a crea o copie de rezervă pentru a găsi folderul profilului (cum se face acest lucru este descris în primul paragraf al acestui articol) și copiați-l la toate fișierele de pe o unitate flash USB sau alte medii.
Pentru a restaura date dintr-o copie de rezervă pe un computer nou, du-te la Profile Manager și de a crea un nou profil. În cazul în care browser-ul tocmai a fost instalat, puteți utiliza profilul implicit. Deschideți dosarul pentru noul profil și apoi copiați toate informațiile din copia de rezervă. Deja fișierele existente cu același nume care urmează să fie suprascrise.
După aceea, porniți browser-ul dvs. și asigurați-vă că toate informațiile au fost transferate cu succes.