
Windows 7 fișierele de backup
Pentru a deschide Backup and Restore fișierele de utilitate, puteți utiliza căutarea în Windows 7. Deschideți meniul Start și în caseta de căutare a scrie copia de rezervă. Alegerea unui backup și recuperare
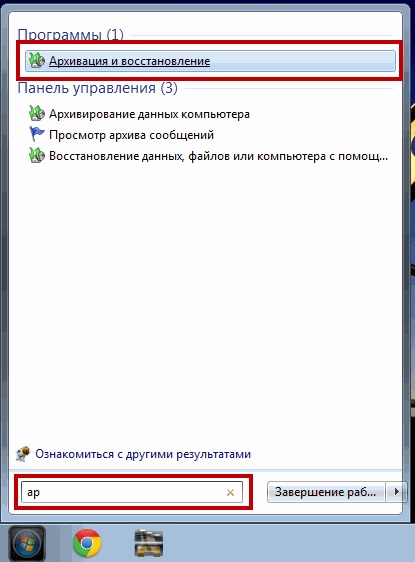
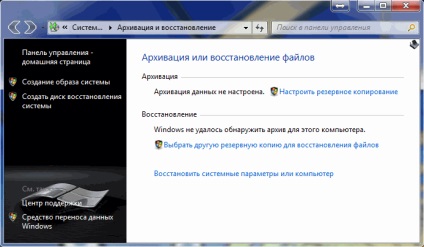
În fereastra următoare, selectați locația arhivei. Sistemul ne spune că este mai bine pentru a stoca copiile de rezervă pe un hard disk extern. Am un hard-disk de rezervă încă, așa că alege o altă partiție HDD existentă. Alegeți unitatea E locală, care este recomandat, și faceți clic pe Următorul
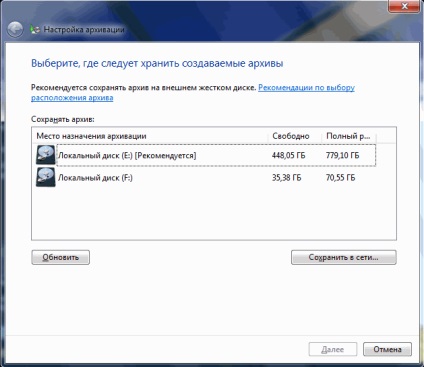
Alegeți ce să faceți backup. Puteți oferi o gamă de sistem de operare, dar puteți face o alegere el însuși. Windows 7, de asemenea, va copia fișierele stocate în biblioteci, pe desktop și în folderele standard - „The AppData“, „Contact“, „Descărcări“, „Favorite“, „Link-uri“, „Jocuri salvate“ și „Căutare“.
Doar crea o imagine a sistemului de recuperare. Consideră că este un pic mai târziu.
Se recomandă de a alege copia care. Selectați Doresc să aleg, faceți clic pe Următorul
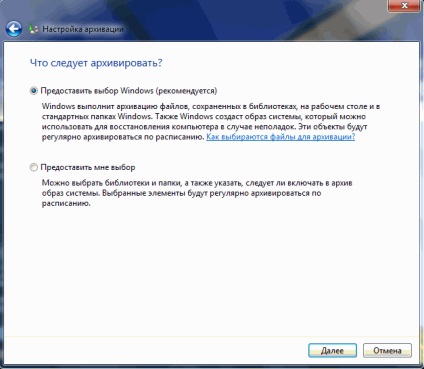
În fereastra următoare, puteți selecta orice fișier sau folder pe care doriți să arhiva. Alegerea setarea de căpușă. Deselectați inclusiv sistemul de acționare a imaginii (Pro chiar sub imaginile) și faceți clic pe Următorul
Verificați parametrii de rezervă. Dacă doriți să schimbați programul. Atunci când fericit cu tot ceea ce faceți clic pe Salvați setările și a alerga de rezervă
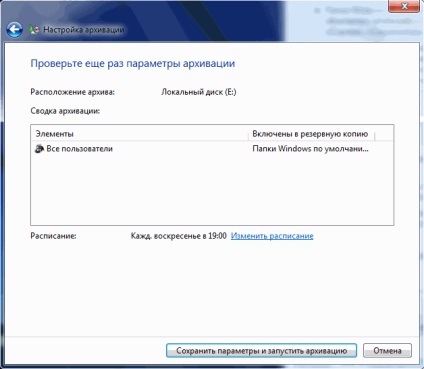
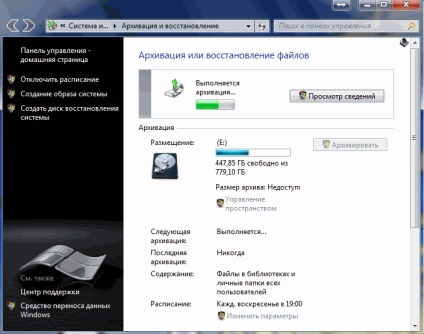
După finalizarea ferestrei copiilor de siguranță și fișiere de restaurare va arata similar cu acesta. Puteți, în orice moment, executați backup manual (făcând clic pe butonul Arhivă) pentru a schimba opțiunile de backup și de a gestiona copiile de rezervă.
Spațiu de presă Managementul
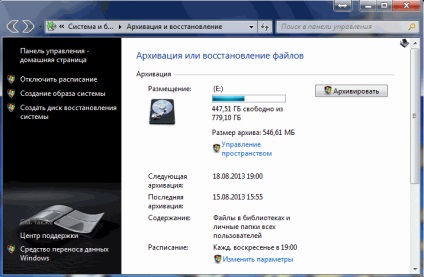
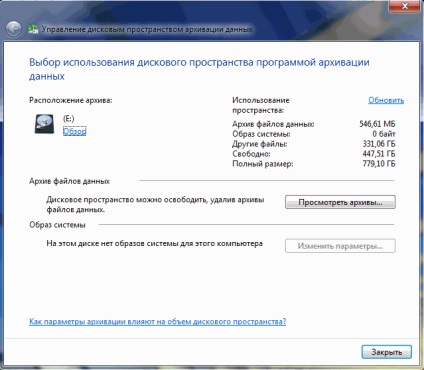
Aici puteți selecta și șterge orice fișiere pentru a elibera spațiu pe disc
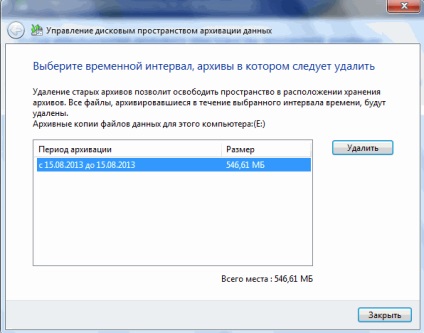
În acest arhivare toate fișierele.
restaurarea fișierelor
Arhivare, ne-am creat și implementat. Cum de a recupera fișierele din arhivă? Deschideți Copiere de rezervă și restaurare fereastră și a vedea restaurarea, putem restaura fișierele, restaura fișierele tuturor utilizatorilor și de a alege o copie de siguranță diferite pentru a restabili. În mod implicit, cea mai recentă copie de rezervă
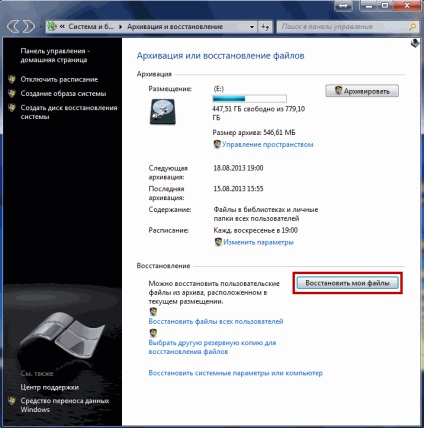
Faceți clic pe Recover My Files
În caseta putem găsi datele noastre, apăsând pe Căutați fișiere Browse for Folder și Search ... (căutare preferat în Windows 7 :)). Dacă faceți clic pe Browse for Folder, atunci afișajul va numai dosare. Când faceți clic pe Browse se va afișa toate și puteți selecta anumite fișiere pentru a restabili. Selectați fișierele pentru a restabili și faceți clic pe Următorul
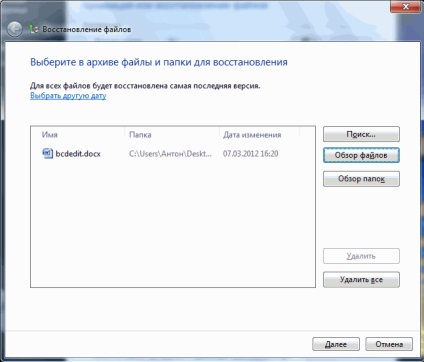
Este posibil pentru a restabili fișierele în locația lor inițială, și ați ales. Utilizați butonul Browse pentru a specifica un loc ... pentru a recupera. Dacă verificați Restaurare fișiere în sub-dosarele originale, fișierele vor fi readuse la calea aleasă de dvs. + modul în care acestea sunt în arhivă. Apasă Reset
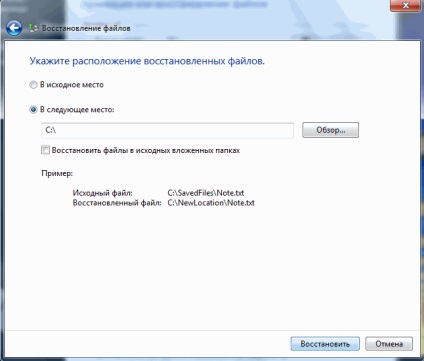
În concluzie, putem vedea fișierele recuperate sau făcând clic pe butonul Finish pentru a finaliza restaurarea
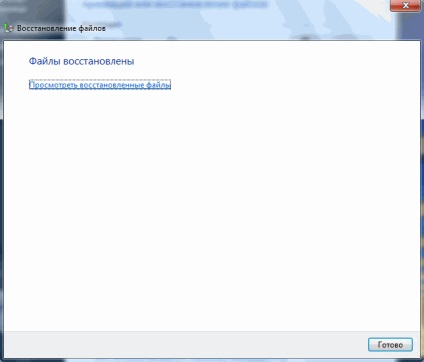
Doar recupera fișierele șterse sau modificate, puteți utiliza Backup și Restaurare sistem. Așa cum am înțeles cele două funcții complementare pentru a proteja fișierele noastre. (Prin urmare, inclusiv restaurarea fișierelor de pe unitatea D pentru documente).
Dacă un fișier este șters, nu puteți restabili clic dreapta pe folderul în care se află și selectați Restabiliți versiunile anterioare
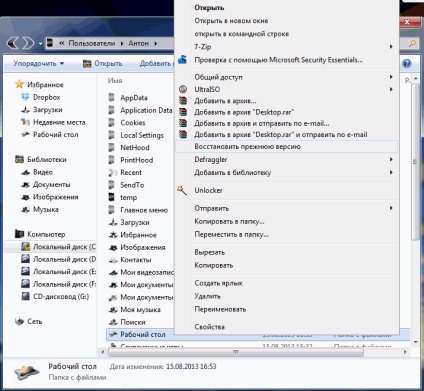
Aici puteți selecta pentru care data la care doriți să restaurați fișierele din dosar. În mod implicit tabelul două coloane: Nume și datei. Dacă faceți clic pe oricare dintre ele butonul din dreapta al mouse-ului, puteți comuta afișarea de a treia coloană - Locație. Se va vedea care este retrasă copie la restaurarea sau crearea arhivei
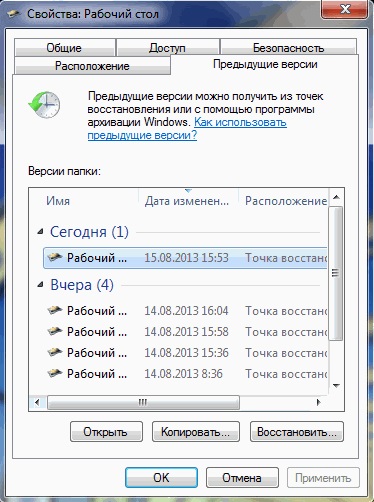
Dacă aveți nevoie de un anumit fișier faceți clic pe butonul Deschidere și a vedea conținutul unui dosar de la o anumită dată.
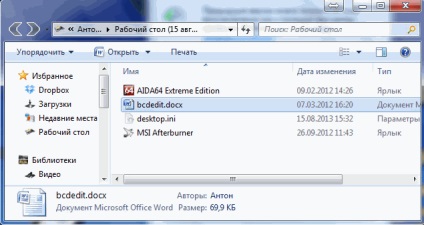
În același timp, am într-un fel de avertizare. Când faceți clic pe OK, toate copiate fără probleme
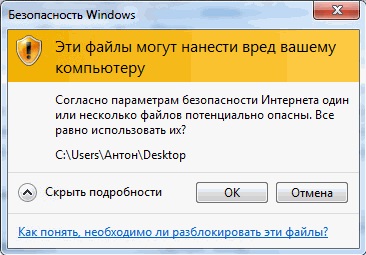
Dacă nu vă amintiți numele fișierului exact și locația, aveți posibilitatea să utilizați caseta de căutare la calculator prin tastarea parte din numele fișierului
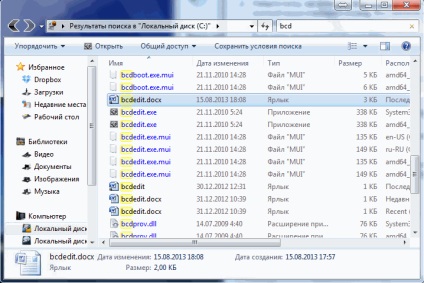
Dacă modificați documentul, de exemplu, eliminați unele fișiere. Pentru a restaura fișierul, faceți clic pe butonul din dreapta al mouse-ului și selectați Restaurare versiunile anterioare
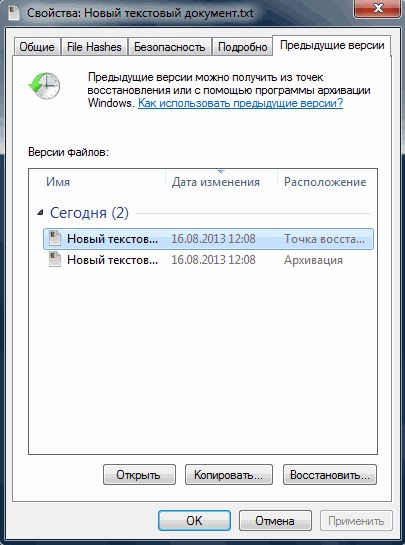
În versiunile de fișiere pe care o alegeți pe cel potrivit. Atunci când alegeți dintr-un punct de restaurare nu va fi în măsură să păstreze o copie a documentului curent. Salvați-l după cum este necesar pentru a restabili
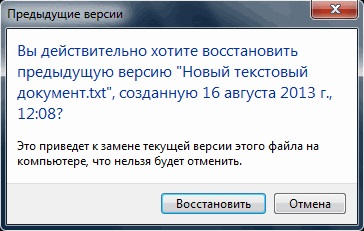
Când restaurați dintr-o copie de rezervă, veți avea posibilitatea de a înlocui fie fișierul sau salvați restaurat sub un alt nume
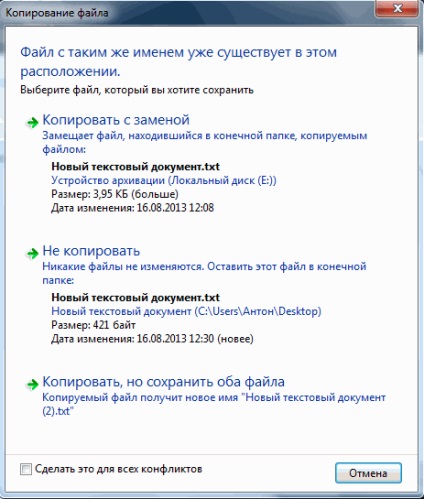
La recuperarea tuturor fișierelor.
Crearea unei imagini de sistem
Pentru ca s-ar putea să se întoarcă sau să restaureze sistemul complet de a face imaginea ei. Acest lucru se poate face cu ajutorul unor programe terțe. și se poate face folosind built-in Windows 7. Luați în considerare ultimul detaliu.
Deschideți fereastra Backup and Restore. Pe partea stângă, selectați a crea un sistem de imagine
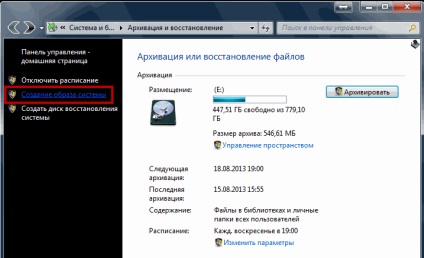
Alegerea în cazul în care pentru a salva fișierul. Puteți selecta hard disk-ul (nu este încă posibil pentru a încerca să salveze pe un hard disk extern) la un DVD-ROM sau locație de rețea. Locația de rețea este departe, dar pe DVD-ul nu este într-adevăr ca au nevoie de o mulțime de unitate, iar unitatea nu este computerul meu.
Dacă aveți două unități (SSD și HDD, de exemplu), se recomandă să facă imaginea pe o altă partiție de hard disk. Din moment ce am alege o secțiune HDD pe mai multe și faceți clic pe Următorul
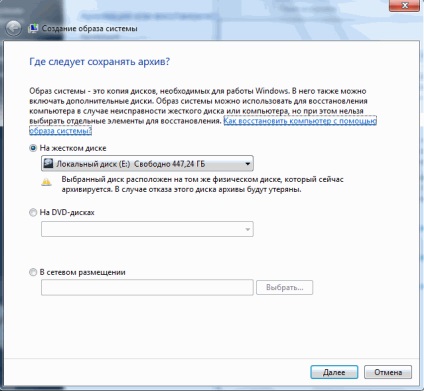
În mod implicit, imaginea include unitatea de sistem. Deoarece cele două sisteme de operare instalate în mea (Windows 7), atunci aceste două discuri sunt deja incluse în imagine. Pot adăuga o unitate F, dacă este necesar. Am fost acolo cu un arhivare de documente personalizate, astfel încât nu este nevoie. faceți clic pe Următorul
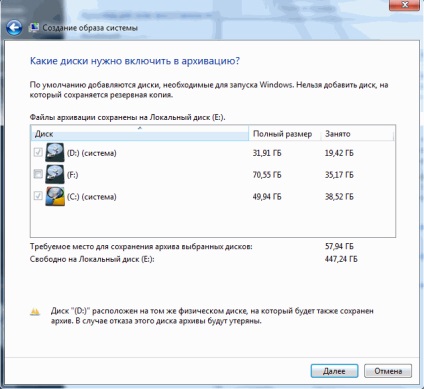
Verificați setările faceți clic pe arhivă de rezervă
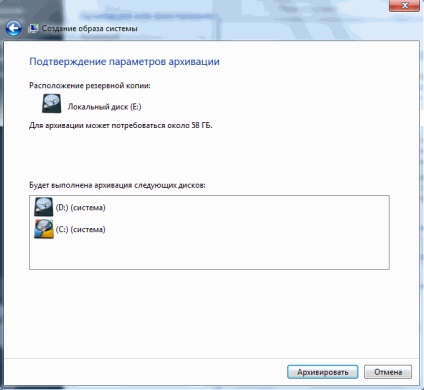
Crearea unei imagini de sistem
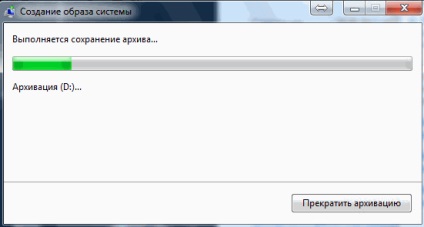
La finalizarea mesajului concediu cu privire la posibila creare a discului de recuperare. Se presupune că, cu ajutorul ei, puteți porni în mediu de recuperare, și de a folosi imaginea nou creată. Nu apăsați

Imaginea creată este stocată în formatul VHD folderul WindowsImageBackup în partiția rădăcină. Doar în același dosar, a crea o grămadă de fișiere de suport.
Deschideți meniul Acțiune și selectați Atașați un hard disk virtual
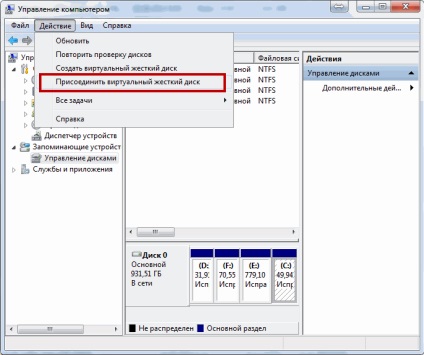
În noua fereastra folosind butonul Browse ..., selectați VHD extensia fișierului. faceți clic pe OK

Conectat unitate virtuală după cum urmează

Accesul la informații pot fi accesate folosind Windows Explorer sau orice manager de fișiere. Orice fișier sau director puteți copia pe hard disk-ul principal.
de gestionare a spațiului este realizată în aceeași fereastră Backup and Restore. Pentru a face acest lucru, apăsați de gestionare a spațiului. În fereastra care se deschide, vom deveni setările active, butonul Modificare și faceți clic pe acesta ...
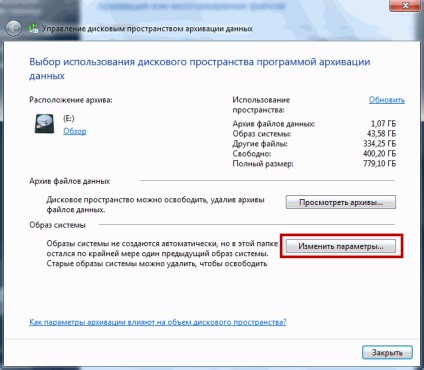
Avem două opțiuni. Sau elimina toate imaginile de sistem, sau salvați ultimul
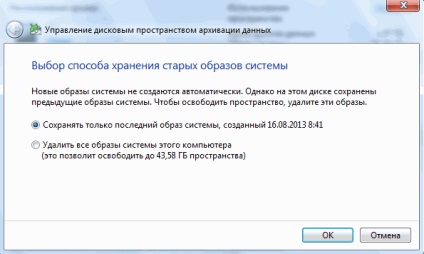
Alege dreapta și apasă OK.
Restaurarea Windows 7 dintr-o imagine
Dacă ne-am adus la starea calculatorului atunci când acesta nu este un simplu sistem de recuperare de ajutor. este timpul pentru a profita de mod prestabilit.
Pentru a face acest lucru, porniți computerul și apăsați tasta F8 în mod repetat. (Pushing nevoie de foarte multe ori, am primit a treia oară).
La început poate ieși din meniul de pornire. Alegeți să pornească de pe hard disk și continuați să apăsați F8 frenetic.
Se pare o fereastră cu o gamă de opțiuni de boot. Aici puteți intra în modul de siguranță. Suntem interesați în cel mai de sus element Depanarea computerului meu
Încărcarea mediului de recuperare. Selectați limba dorită și faceți clic pe Următorul.
Dacă aveți mai mulți utilizatori introduceți numele, probabil, administratorul și parola acestuia. Am una și utilizatorul fără o parolă, așa că am făcut clic pe Next. (Pentru a reseta parola de administrator - aici)
Se deschide o fereastră cu o solicitare de a restabili mijloacele de alegere. Puteți încerca să înceapă recuperarea, apoi System Restore (poate găsi încă un punct în momentul de funcționare stabilă a computerului). Dacă toate eșuează altceva, selectați Restore imagine de sistem
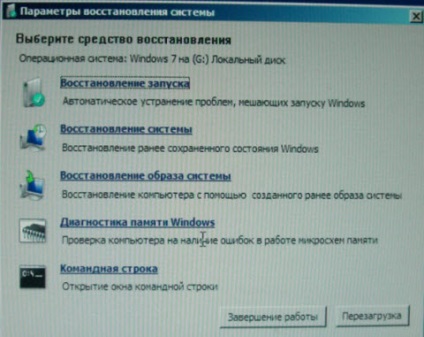
Porniți expertul urmând instrucțiunile pe care le restaura cu succes sistemul din imagine.
concluzie
În acest articol, am înțeles un pic din ceea ce pentru Windows 7 de backup de date și cum să-l folosească. Iată câteva puncte importante despre posibilitățile de arhivare sunt spionat pe site-ul Vadima Sterkina
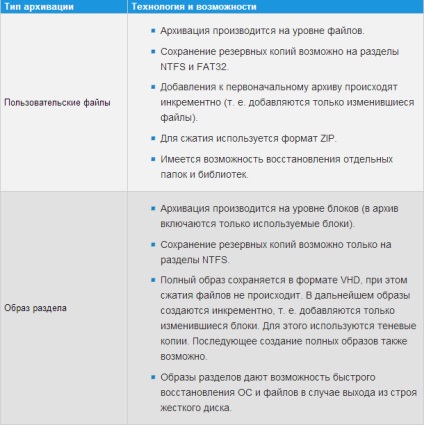
Important! Ea nu primi înapoi fișiere localizate pe aceeași unitate în cazul în care va fi localizat fișierul. Asta este, dacă (ca mine) sunt incluse în dosarele bibliotecii sunt situate pe aceeași unitate în cazul în care arhiva este compus, atunci ei nu vor fi copiate.
Vor fi întrebări pentru a cere, vom înțelege în loc.