Un moment bun pentru a învăța ceva nou. Deveniți un expert în Photoshop, pentru a crea o imagine pe placul dumneavoastră. Dacă sunteți nou la colaj, apoi bun venit!
În această lecție vom învăța cum să creeze un efect suprarealist cu fata invaluit nebuloasă spațiu. Efectul este realizat rapid și arată foarte bine.

Acest tutorial presupune că aveți cunoștințe de bază de Photoshop caracteristici, cum ar fi straturile de ajustare, măști strat, strat, stiluri de strat.
Descărcați o arhivă de materiale pentru lecție
1. Pregătirea imaginii originale
În primul rând, vom elimina frunze, bastoane, precum și orice alte resturi din imaginea originală.
Eliminare frunze mici prin instrumentul Clonare (S) (ștampila). Pentru a face acest lucru, selectați zona de lângă cea pe care doriți să le ascundeți și apăsați tasta Alt. Eliberați tasta Alt și treceți peste locul pe care doriți să îl eliminați.
Este mult mai ușor decât crezi! Joaca-te cu ea, și, dacă aveți nevoie de ajutor suplimentar, există mai multe linii directoare care explică Timbrul instrument Clone (Stamp).


Apoi, eliminați mai mari ramuri și iarbă folosind Patch instrument (Patch). Faceți clic dreapta pe Healing Tool (Instrumente de retușare) și selectați instrumentul Patch (Patch). Crearea unei selecții în jurul unei frunze de dafin în colțul din dreapta sus. Faceți clic și trageți până când se înlocuiește cu apă.
Din nou, acest lucru este mult mai ușor decât crezi! În cazul în care acest lucru este dificil pentru tine, există lecții detaliate despre instrumentul Patch (patch-uri).
Asigurați-vă că pentru a ascunde frunzele verzi în partea de sus și colțul din dreapta jos.

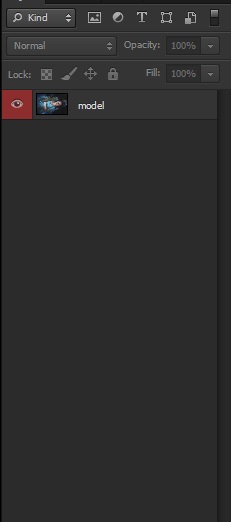
2. Adăugarea de contrast
Avem nevoie pentru a îmbunătăți contrastul, înainte de a adăuga galaxie.
Creați un nou layer deasupra modelului. Setați-l mod de amestecare Soft Light (Soft Light).
Folosind o perie rotunda moale mare, cu vopsea albă pe fața modelului și aceeași vopsea perie cu negru pe partea de jos a rochiei si in jurul parului.

Acum, creați un strat de ajustare Luminozitate / Contrast (Luminozitate / contrast). Setări: Luminozitate (Luminozitate) 51 și Opacitate (transparență) 46%.
Folosind o perie moale vopsea neagră circulară pe stratul mască pentru a masca o porțiune de mijloc a stratului de ajustare. Roșu de mai jos arată unde vopsit negru.

Faceți dublu clic pe layer pentru a deschide panoul de Layer Style (Layer Style).
Instalați setările stratului de baza (strat de bază), în Blending Options (Blending Options), după cum se arată mai jos:
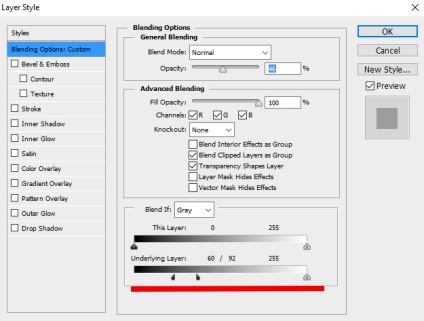

Apoi, creați un nou strat. Setați Suprapunere modul de amestecare (Suprapunere). Folosind o perie mica, moale, cu un debit mic (Apăsați pentru a) - aproximativ 20%, vopsea albă, în cazul în care scoate în evidență modelul și negru umbră în cazul în care ea. În plus, accentul pe ea make-up si trasaturile faciale. Vrem să fim foarte stilizat. Fii atent la ochii ei, să ia o nuanță mai intensă.

Acum, crește contrastul și luminozitatea apei, și, de asemenea, elimina unele de culoare alb-negru strat de corecție Gradient Map (gradient map).
Creați un strat alb-negru de ajustare Gradient Map (gradient map).
Utilizați o mare moale vopsea neagră pe perie masca strat, pictura pe o mare parte a modelului. Mai jos se arată roșu că am deghizat.


Crearea unui nou strat. Setați-l mod de amestecare Soft Light (Soft Light). Folosind o perie foarte rotund mare moale, vopsea albă în mijlocul imaginii și negru la margini. Noi o facem foarte ușor și cu blândețe.

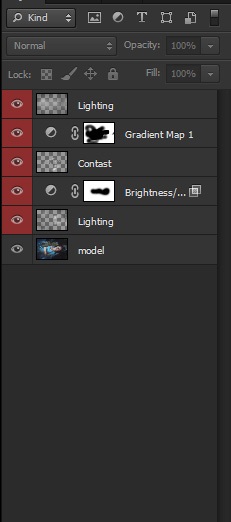
3. Galaxy
Acum vom crea galaxia noastră de apă.
Selectați imaginea corespunzătoare a nebuloasa sau a galaxiei. Acum vom plasa în documentul de lucru. Dacă este necesar, duplicat de mai multe ori, și sunt situate în jurul modelului nostru.
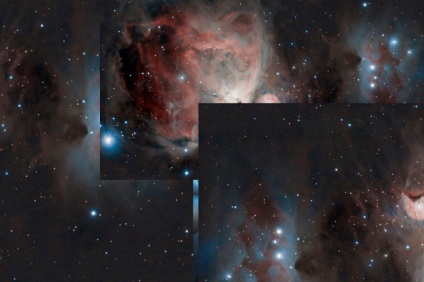
Ștergeți toate unghiurile de galaxii cu o perie moale, rotund, astfel încât să fuzioneze într-o singură imagine mare. Setați aceste straturi de amestecare modul Luminare (Iluminarii).

Izolați toate straturile de galaxie se combină împreună (Ctrl + E) și întinde imaginea rezultată folosind Transform Tool (Ctrl + T) (Transform). Creați un nou strat și setați ecranul său mod de amestecare (ecran). Desenați perie este foarte mare, moale, pete albastre rotunde, portocaliu și culorile roz în apă nostru / Galaxy. Stabilirea de strat de transparență 50%.
Creare strat curbelor de ajustare (curba) și setați setările pentru canalul albastru, așa cum se arată:
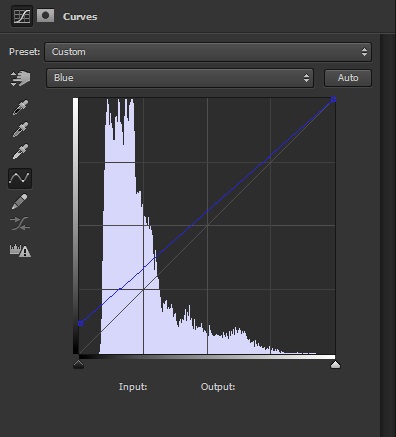
Se umple masca strat cu negru. Bazându-se pe pensula ei mai mare, moale, rotund de culoare albă pentru a aduce în spațiu casual, imagine ton albastru.

Am pus în grupa straturi cu corecție a imaginii și galaxii galaxiei. Adăugați o mască de strat la grup, și masca galaxia pe modelul și o parte din rochia ei, proeminente deasupra apei. Mai jos se arată roșu că am deghizat.


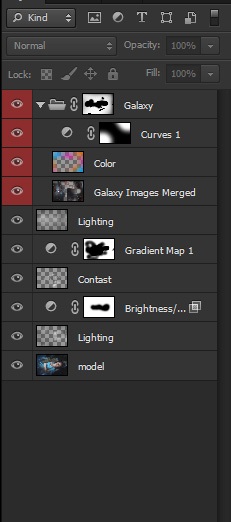
4. retusuri
Crearea unui nou strat. Setați-Blend Mode Luminare (Iluminarii). Desenați pete colorate, la fel cum am făcut înainte, în jurul modelului. Dacă doriți să fie pe ea, apoi vopsea pe margini numai, și nu în mijlocul corpului ei. Opacitate a scăzut la 20%. Duplicate acest strat și setați modul de amestecare Soft Light (lumina moale).

Și apoi, în cele din urmă, am ajuns la corectarea culorii finale. Aceste straturi de ajustare enumerate de jos în sus, și ar trebui să fie mai presus de toate celelalte straturi.
- Luminozitate / Contrast (Luminozitate / Contrast) Setări: Luminozitate și Contrast 48 -21.
- Căutare culoare (culoare Căutare) Setări: (Abstract) CobaltCarmine, Opacitate 39%
- Culoare Lookup (Căutare culoare) Setări: 3Strip
- Căutare culoare (culoare Căutare) Setări: CrispWinter, Opacitate 45%
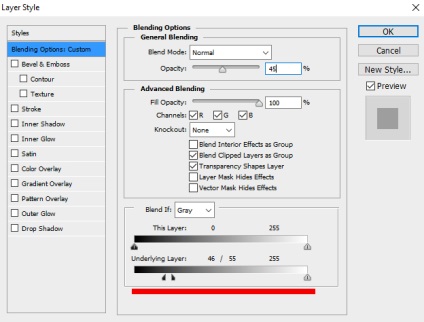
Balans de culoare (balans de culoare):

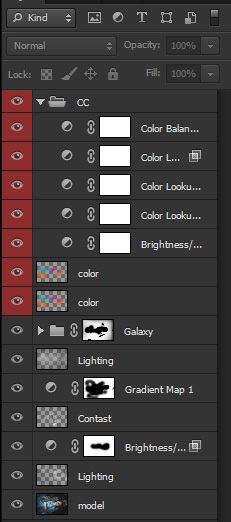
Și ați terminat! Ce părere ai despre această lecție? Împărtășește cu noi, vrem să știm părerea ta!
Add-ons:
23411
abonați:
70 000+
Experiența utilizatorilor:
329402
alte proiecte noastre:
înregistrare
Înregistrează-te prin e-mail