Deci, a venit momentul mult-așteptat, atunci când primul nostru web-site-ul destul de gata! Acum puteți publica pe web.
Selectarea Web-site-ul a publicat
Așa cum am înțeles, Dreamweaver vă permite să lucrați simultan pe un număr de un web-site-ului. Pentru a selecta dorit cel mai ușor de a utiliza panoul de fișiere. Verificăm pentru a vedea dacă acesta este prezent pe ecran; În caz contrar, imprima, inclusiv meniu punct de comutare, fereastra de fișiere, sau prin apăsarea
În colțul din stânga sus al acestui panou este o listă drop-down, listarea toate înregistrate în Dreamweaver Web-site-uri și vă permite să alegeți cel pe care în acest moment lucram. Verificați pentru a vedea dacă există primul nostru web-site-ului 1 este selectat; Dacă nu este, selectați-o.
Compusul cu FTP-server
Dacă vom publica Web-site-uri cu ajutorul FTP-server, trebuie să stabilească mai întâi o conexiune cu el. După aceea Dreamweaver poate trimite fișiere la serverul de web-site-ul, precum și, dacă este necesar, pentru a obține o listă de fișiere care sunt trimise acolo mai devreme.
Singura modalitate de a stabili o conexiune - apăsați butonul pentru a se conecta la o gazdă la distanță (), în partea de sus a panoului de fișiere.
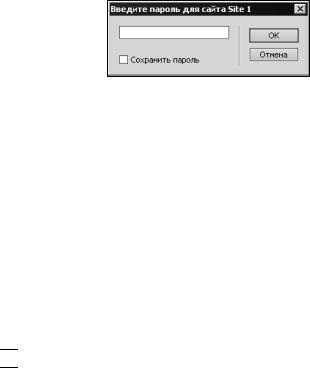
În procesul de stabilire a unei conexiuni cu FTP-server, Dreamweaver va afișa o fereastră mică cu un indicator de progres. Așteptați până când dispare - acest lucru înseamnă că, conexiunea a fost stabilită. În caz contrar, Dreamweaver afișează o fereastră de avertizare, care să ateste imposibilitatea de a stabili o conexiune.
De fapt, conectați manual la server FTP este opțională. Dreamweaver el găsește înainte de publicarea site-ului.
publicare simplă de web-site-ul și fișierele sale individuale
fișiere (), în partea de sus a acestui panou. De asemenea, puteți selecta Adăugați sub-panoul de site-ul web meniuri suplimentare, faceți clic pe Adăugați meniul contextual sau apăsați combinația de taste
Din moment ce am identificat folderul rădăcină, adică. E. Practic toate Web-site-ul, Dreamweaver ne-a întrebat dacă vrem să copiați pe serverul FTP totul, deplasând caseta de avertizare corespunzătoare. Faceți clic pe OK.

Capitolul 8. Publicarea Web-site-
fișier rice sau un dosar din lista panoul Fișiere mouse-ul clic și toate același buton Adăugați fișiere sau selectați toate același articol, sau Adăugați
Pentru a evidenția lista panoului de fișiere mai multe fișiere și foldere, putem folosi aceleași tehnici care sunt utilizate în Explorer standardul. Deci, pentru a selecta mai multe fișiere simultan, trebuie să faceți clic pe primul fișier, apăsați
Dacă oricare dintre paginile web deja patch-uri sunt încă deschise și nu sunt salvate, Dreamweaver ne solicită să-i salveze. În ecranul rezultat oknepreduprezhdenii trebuie să faceți clic pe butonul:
Da - pentru a salva pagina web corespunzătoare;
Da tuturor - pentru a salva toate paginile web deschise și nesalvate;
Fig. 8.8. Caseta de dialog dependent de fișiere

Și în cazul în care caseta de selectare Fișiere Dependente fereastra Nu afișa acest mesaj. această fereastră nu va mai fi afișat și vor fi publicate în viitor, numai acele fișiere pe care le-am identificat în panoul listă de fișiere.
Sincronizare copii Web-site-
Sincronizarea este pornit prin apăsarea sync () în partea de sus a panoului de fișiere. Puteți de asemenea selecta Sincronizare sub-site-ul element de meniu suplimentar cu denumirea kontek-
stnogo fișiere bara de meniu sau faceți clic pe site-ul Global Sync
Site-ul meniu în fereastra principală. Ecranul va afișa caseta de dialog Sincronizare fișiere. așa cum se arată în Fig. 8.9.
Fig. 8.9. Sincronizarea caseta de dialog Fișiere
Sincronizarea lista verticală vă permite să specificați ce fișiere vrem să fie implicate în sincronizare. Numai elementul selectat vă permite să sincronizați numai fișierele locale fișierele selectate în lista panoul Fișiere.
Un punct în toate site-ul " <название Web-сайта> „Vă permite să sincronizați întregul Web-ul ca un întreg.
Dar direcția lista verticală, ne aruncăm o privire mai atentă. Aici sunt trei elemente utilizate în stabilirea direcției fișierelor de sincronizare.
Capitolul 8. Publicarea Web-site-
thanes caseta Eliminați fișierele șterse care nu sunt pe discul local. fișierele copie de la distanță, care nu va fi găsit copie locală corespunzătoare de fișiere vor fi șterse. Acest pavilion ar trebui să fie incluse dacă am șters unele fișiere sunt copii locale, iar acum doresc sa Dreamweaver si le șterse din copia de la distanță.
toryh nici o copie la distanță corespunzătoare de fișiere vor fi șterse.
Un punct pentru a obține și de a pune fișiere noi face posibilă „schimb reciproc avantajoase“ fișiere noi. Putem spune că este o combinație de elemente Po-
Plasați fișierele noi la un server de la distanță și pentru a primi noi fișiere de pe un server de la distanță.
După începerea procesului de sincronizare, apare o fereastră de pe ecran sincronizare. așa cum se arată în Fig. 8.10. Aici vom putea specifica fișierele pe care doriți să le sincronizați, și ceea ce - nu.
Cea mai mare parte a ferestrei este ocupată de o listă de fișiere sincronizate. Acesta este organizat ca un tabel cu trei coloane, pe care le considerăm acum.
Acțiunea coloana conține numele acțiunii care urmează să fie aplicate la dosar. Această acțiune stabilește Dreamweaver în sine, dar putem schimba. Toate aceste patru acțiuni:
Skip - exclude fișierele de sincronizare.
Inițial, lista afișează numai fișierele care sunt pe avizul Dreamweaver, trebuie să fie sincronizate. Dacă vom verifica Afișează toate fișierele. fereastra de sincronizare ne va afișa toate fișierele pe web site-ul. Acest lucru poate fi util dacă dorim să se angajeze în sincronizare forțată kakielibo alte fișiere.
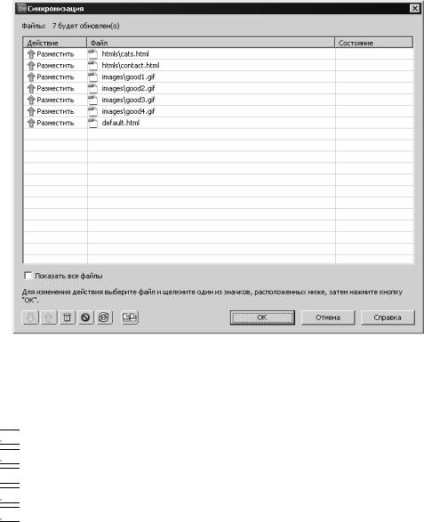
Fig. 8.10. fereastra de sincronizare
Dreamweaver se introduce, de obicei, în coloana Acțiune o listă de acțiune. Dacă vrem să-l schimbe, trebuie să selectați fișierul dorit din listă și apăsați butonul corespunzător al setului, care este situat de-a lungul marginii de jos a ferestrei de sincronizare. Aici sunt cheile:
- dosarul ar trebui să fie obținute;
- fișier ar trebui să fie eliminate;
- fișier ar trebui să fie eliminate din sincronizare;
- fișierul trebuie să fie marcate ca fiind deja sincronizat, în timp ce acesta va fi șters din lista de fereastra de sincronizare.
Sincronizarea este inițiată prin apăsarea butonului OK. Dacă faceți clic pe Anulare. putem abandona. În cazul în care orice rezultat în fișierele de sincronizare sunt pentru a fi eliminate, Dreamweaver afișează o fereastră de avertizare; Da buton efectuează eliminarea acestor fișiere, faceți clic pe Nu - anulați.
un avertisment informează că sincronizarea nu este necesară. Acest lucru se poate întâmpla în cazul în care ambele copii ale Web-site-ul în acest moment sunt aceleași. Apoi faceți clic pe Da, această fereastră de avertizare se va deschide o fereastră de sincronizare (vezi. Fig. 8.10), în care