MS Access este un membru al unui lider recunoscut în domeniul software-ului de birou - pachetul Microsoft Office.
MS Access - un sistem de management relațional (prezentat sub formă de tabele bidimensionale) de baze de date.
MS Access înseamnă că petreci următoarele operații:
1. Proiectarea obiectelor de bază ale sistemelor informatice - tabele bidimensionale, cu diferite tipuri de date.
2. stabilirea de legături între tabele.
4. Crearea, modificarea și utilizarea obiectelor derivate ale sistemelor informatice - formulare, interogări și rapoarte.
Start acces prin meniul Start din Windows.
După ce executați de acces, veți vedea caseta de dialog prezentată în Fig. 1. Puteți crea o bază de date goală, utilizați un expert sau pentru a deschide o bază de date creată anterior.
fereastră de acces, precum și orice fereastră Windows are o bara de antet, bara de meniu, bara de instrumente și de stare.

Fig. 1. O fereastră, care apare la start
Crearea de structuri de baze de date, introducerea datelor și editarea
- Structura de masă Formarea
- Introduceți și editați datele în modul tabelă
- Dezvoltarea unor forme personalizate cu o singură masă
Structura de masă FORMAREA
Baza de date în Access este un singur obiect mare, care integrează componente, cum ar fi tabele, rapoarte, interogări, formulare, etc. și vă permite să le stoca într-un singur fișier.
Principala componentă structurală a bazei de date este un tabel. Fiecare tabel conține înregistrări ale unui anumit tip, cum ar fi studenții înscriși în învățământul superior.
Fiecare intrare din tabelul conține toate informațiile relevante cu privire la un anumit element de bază de date. De exemplu, înregistrarea studentului poate indica numărul de problemele sale personale, numele de familie, prenumele, sexul, data nașterii, numărul de grup educațional. Astfel de elemente structurale individuale ale intrărilor de masă sunt numite câmpuri.
Primul pas la crearea unui tabel este de a defini lista de câmpuri. din care ar trebui să fie, tipurile și dimensiunile lor.
Fiecare câmp al tabelului are un nume unic. care nu poate conține mai mult de 64 de caractere nu au voie să folosească simbolurile: (.) punct, un semn de exclamare, apostrof ( ') și paranteze pătrate ([]) invers (!). Rețineți că numele nu trebuie să înceapă cu un spațiu, și conțin caractere de control (cu codurile ASCII 00 - 31). Încearcă să nu includă numele spațiilor obiectelor. Evitați numele excesiv de lungi: astfel de nume greu de retinut si sunt incomod pentru a se referi la.
Tipul de date indică acces, modul în care să se ocupe de date. Puteți utiliza următoarele tipuri:
Text - pentru text și numere cu neindeplinirea calcule matematice (până la 255 de caractere).
Numeric - în îndeplinirea acestor operații matematice.
Bani - un tip special de câmp numeric, utilizat pentru operațiuni cu bani.
Data / Ora - este destinat pentru stocarea datei și a orei.
Counter - un tip special de câmp în care numărul de acces atribuie automat un număr de serie unic de fiecare intrare.
Logic - poate avea doar una dintre cele două valori posibile ( „Da“ sau „Nu“).
obiect de câmp OLE - obiect (cum ar fi o foaie de calcul Microsoft Excel sau o imagine), creată de o altă aplicație.
Structura de tabel Forma STUDENT pentru stocarea informațiilor de referință în aceasta despre studenții înscriși la universitate. Nume, tipuri și dimensiuni de câmpuri de masă sunt enumerate în tabelul. 1.
Tabelul 1. Structura tabel STUDENT
- Creați o nouă bază de date, selectați Fișier, Nou. Dați clic dreapta pe link-ul „noua bază de date“. Selectați folderul și numele de fișier dorit: SESS.MDB.
- Crearea unui tabel de baze de date. Pentru a face acest lucru:
· În fereastra bazei de date, selectați fila Table. și apoi butonul Nou;
· Din tabelul de modul de creare, selectați vizualizarea Design.
- În modul de proiectare, determină un câmp de tabel. (Fig. 2).
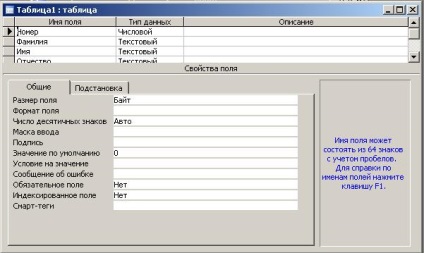
Fig. Tabelul 2. Exemplu în Design
· Intră într-o celulă din coloana „Nume câmp“ Nume câmp;
· Coloana grupată „tip de date“, lăsați valoarea implicită a textului sau faceți clic pe scoate butonul drop-down și selectați tipul de date dorit.
· Treceți la „Field Properties“ cu mouse-ul, și ajusta dimensiunea câmpului.
Notă. Umplerea celulelor din coloana „Descriere“ este opțională și include informațiile conținute în câmpul de date.
- Salvați tabelul prin selectarea meniului element File, Save;
- În caseta de dialog „Salvarea“, introduceți numele tabelului STUDENT.