Pentru a reduce consumul de lățime de bandă de Internet și de a accelera performanța sistemului este necesar să existe informații cu privire la modul de a dezactiva actualizarea automată a Windows 10.

Pachete oficiale de la dezvoltatori Actualizări pot îmbunătăți securitatea sistemului de operare, pentru a preveni problemele întâmpinate anterior și pentru a îmbunătăți performanța generală a computerului.
În același timp, clienții pot experimenta următoarele aspecte negative ale actualizări automate OS:
- Consumul crescut de trafic pe internet. De obicei, Centrul de actualizare este în măsură să ia 15 - 30 la sută din volumul total al traficului pe care un utilizator petrece;
- Instalarea pachetelor suplimentare care nu afectează îmbunătățirea performanței;
- Prezența pachetelor neterminate cu actualizări care declanșează noi bug-uri în sistem. De obicei, pachetele care sunt proiectate pentru prima dată transporta o mulțime de caracteristici brute.
În versiunile anterioare ale utilizatorilor sistemului de operare windose de a reglementa în mod independent Centrul de actualizare. Acesta a fost capabil să-l setați manual, selectați numai pachete individuale, sau complet interzice activitatea centrului.
În versiunea a zecea a funcționalității sistemului de operare pentru gestionarea centrului a fost tăiat.
Acum, utilizatorii nu pot controla cu metode convenționale. Luați în considerare câteva opțiuni despre cum puteți dezactiva manual instalarea de pachete de service.
Regulament al centrului cu ajutorul parametrilor de funcționare suplimentari
Această opțiune pentru setările de actualizare funcționează pe toate versiunile de Windows 10, versiunea cu excepția Acasă. Această metodă vă permite să amâne pachetul de instalare pentru o anumită perioadă de timp. În acest fel puteți economisi consumul de lățime de bandă în această perioadă.
De asemenea, puteți dezactiva repornirea automată a sistemului după instalarea pachetelor.
Mai jos urmați instrucțiunile:
- Găsiți pictograma de căutare pe bara de instrumente windose și faceți clic pe ea;
- În fereastra care se deschide, tastați cuvântul „Opțiuni“ în lista de rezultate de căutare, găsiți și executați utilitarul „System Settings“;
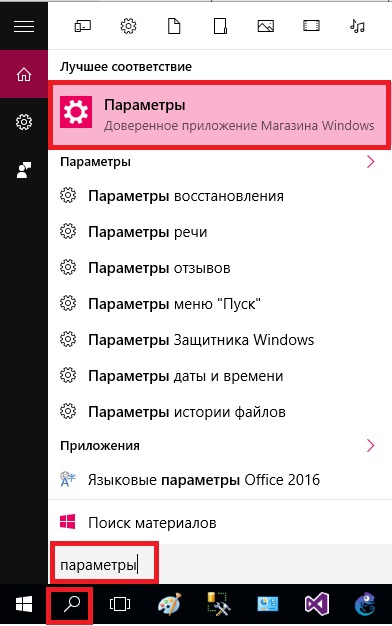
Căutare și lansare instrument
- Apoi, faceți clic pe țiglă „Actualizarea și securitatea“;
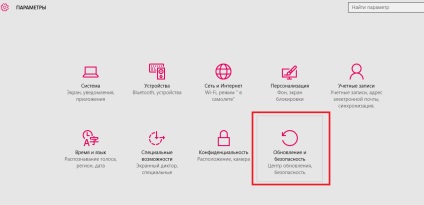
Principalii parametri de sistem de ferestre de utilitate
- Du-te la fila Complex;
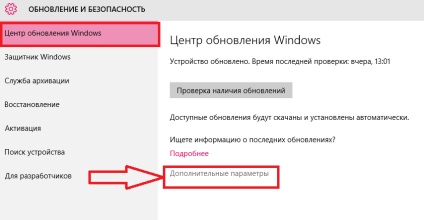
actualizări și fereastra de securitate
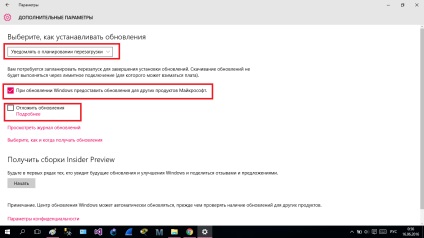
parametri suplimentari de configurare utilizator
Acorde o atenție! Accesând „Instalarea amâna“ nu poate împiedica instalarea de pachete, care sunt responsabile pentru securitatea, astfel încât centrul va fi în continuare căuta în mod regulat pentru a instala și de a le.
- Acum, faceți clic pe link-ul pentru a alege modul de a primi pachete (Figura 5);
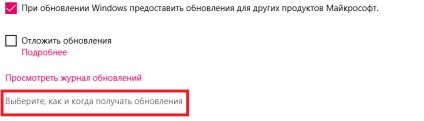
Selectarea actualizările setărilor de recepție
În fereastra nouă, setați parametrul „off“, așa cum se arată în figura de mai jos. Dezactivarea acestei opțiuni se va reduce în mod semnificativ consumul de trafic pe Internet.
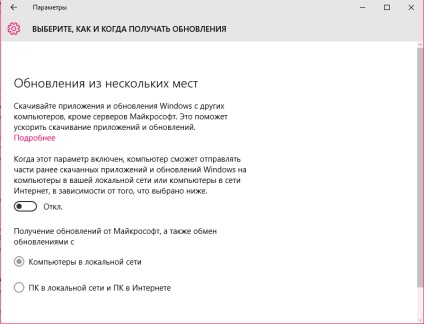
Setarea a primi pachete
Dezactivarea automată Software-ul de instalare a driverului
Urmați instrucțiunile de mai jos pentru a dezactiva caracteristica:
- Apelați fereastra sarcini cu butoane Win și R;
- Acum, scrieți în căsuța de text de mai jos comandă figura;
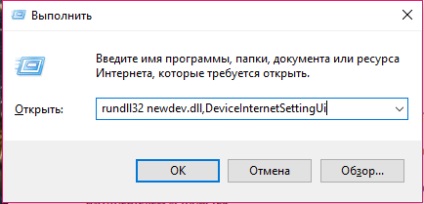
- După ce comanda pentru a deschide o fereastră în care aveți nevoie pentru a rearanja cursorul este setat la „Niciuna, inclusiv posibilitatea de a alege.“
Dacă în continuare în conformitate cu lista de element apare (nu poate fi, totul depinde de configurația sistemului de operare), apoi nota cursorul la „nu vreodată loc“;
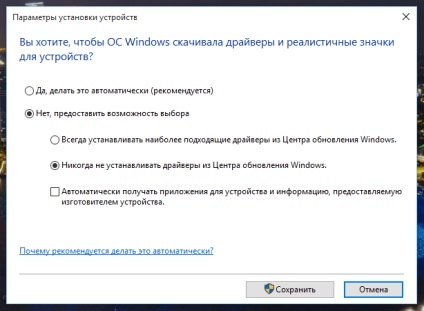
Procesul de tuning de a descărca drivere și pictograme pentru dispozitive
- Acum, trage parametrii de conservare stabilite prin tasta corespunzătoare. Pentru a face acest lucru, sistemul va cere drepturi administrative. După salvarea închide fereastra.
După configurarea și menținerea acestei configurații, sistemul de operare va arata mai constant pentru versiunile expirate ale software-ului driver.
Cu toate acestea, trebuie remarcat faptul că, în cazul în care sistemul are una dintre aceste drivere vor fi eliminate, acesta va fi găsit în mod automat pe site-ul dezvoltatorului și instalat.
Folosirea instrumentelor afișa sau a ascunde actualizările
În ciuda faptului că funcția de configurare de actualizare Center nu a fost furnizat într-o versiune actualizată a Windows, dezvoltatorii încă crea instrumente specializate pentru lucrul cu Centrul.
Este numit «Arată sau ascunde actualizările» și permite să ascunde actualizările complet sau pentru a ascunde numai anumite pachete.
Urmați instrucțiunile pentru a descărca utilitarul de pe computer și să înceapă să lucreze cu ea:
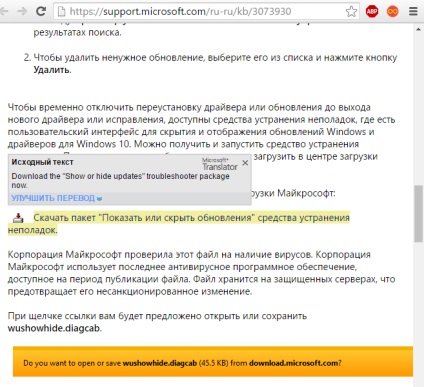
Unelte Pagina de descărcare
- Acum, rulați bootloader și instalați programul pe computer;
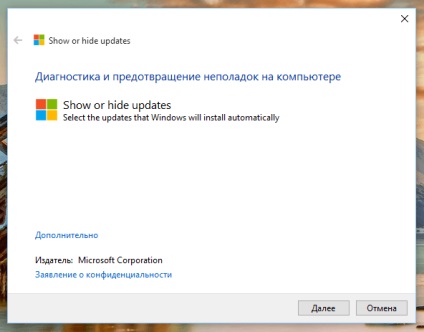
Porniți fereastra de instalare
- Apăsați Următorul pentru a porni sistemul va scana automat disponibile pentru patching;
- După acest proces, puteți alege ce să facă cu pachetele găsite: ascunde (sistemul nu va instala orice actualizări) sau prezintă obiecte ascunse (selectarea acestei funcții vă permite să alegeți doar câteva pachete care urmează să fie instalat);
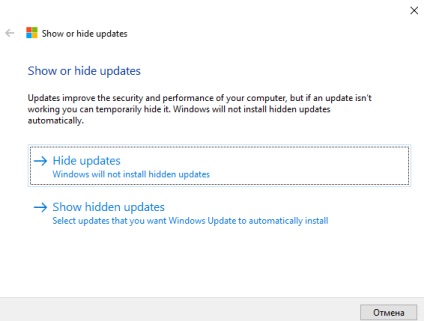
Lucrul cu utilitate
Recomandat încă citi:
Stabilirea unei conexiuni limită
Această metodă, de asemenea, permite utilizatorului de a personaliza sistemul de operare la o interdicție privind instalarea forțată a actualizărilor. Interdicția se datorează pentru a activa o conexiune la internet limită.
Efectuați această metodă poate fi utilizată numai în cazul în care conexiunea la rețea pe care îl utilizați un router WiFi.
Urmați instrucțiunile de mai jos:
- Deschideți parametrii sistemului;
- Selectați țiglă, care este responsabil pentru stabilirea Internet;
- Du-te la secțiunea, care este responsabil pentru conexiunea fără fir la rețea;
- În fereastra care se deschide, faceți clic pe link-ul corespunzător pentru a deschide setările avansate;
- Acum, într-o nouă conexiune comutator fereastră limită, punând cursorul la valoarea corespunzătoare așa cum se arată în figura de mai jos;
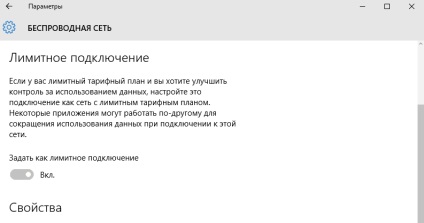
Configurarea setărilor avansate de rețea
Acum, sistemul de operare va limita funcția de căutare, și descărca actualizări.
Pentru a relua această funcție, pur și simplu dezactiva conexiunea Limit.
Lucrul cu Politica de grup
Această setare opțiune potrivită pentru utilizatorii mai avansați care sunt familiarizați cu conceptul de politică de grup, și o dată a lucrat cu el.
Până în prezent, dezvoltatorii au interzis utilizarea setărilor disponibile anterior politică de grup caracteristică standard (cu ajutorul acestuia puteți personaliza actualizarea).
În același timp, utilizatorii rămân disponibile politicile de grup funcția de editare la nivel local.
Nu toate versiunile de Windows 10 acceptă această posibilitate. De exemplu, titularii de asamblare Pagina principală nu au acces pentru a lucra cu politica de grup.
După configurarea unei noi configurații de politică de grup nu va avea efect imediat. Acest proces ar putea dura de la câteva ore până la două zile.
Urmați instrucțiunile pentru a configura și de a permite o politică de grup:
- Du-te la centrul de gestionare a actualizării sistemului de operare;
- Începe verificarea pentru noi actualizări prin intermediul butonului corespunzător;
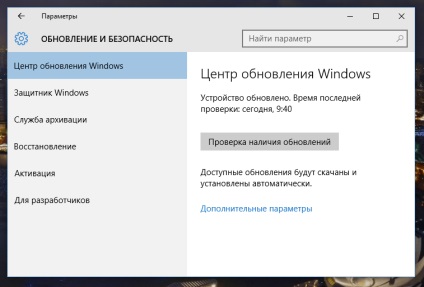
actualizare de Centru
- Acum aveți nevoie pentru a începe chiar cu politicienii. Deschideți Run și tastați comanda pe care este listat mai jos;
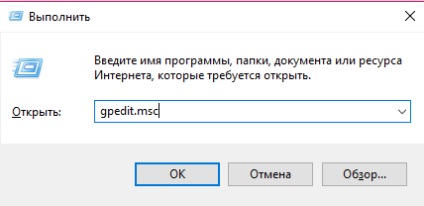
Comandă pentru a executa
- Deschideți folderul componente windose, așa cum se arată în figura 15, și selectați serviciul „windose Update“;
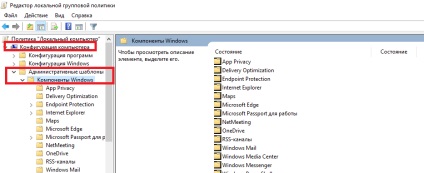
Deschideți un dosar cu actualizare
- Acum selectați setarea actualizări automate;
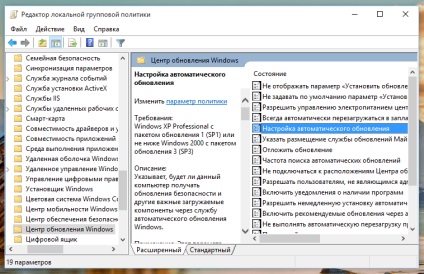
- În fereastra care se deschide, selectați configurația, așa cum se arată în Figura 17;
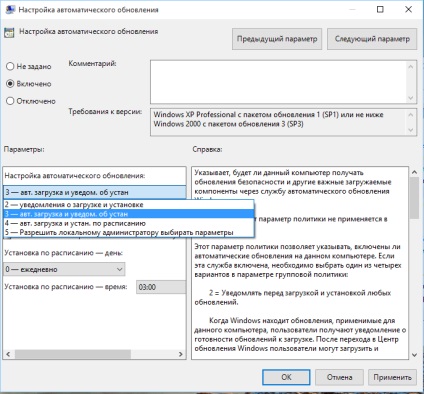
Pentru a configura configurația politică de grup
- În setările de actualizare automată, puteți alege oricare dintre cele cinci opțiuni.
Lucrul cu registru
sistemul de operare este disponibil pentru utilizatorii de Windows 10, funcția de editare registry. Cu ajutorul ei, puteți administra, de asemenea, configurația pachet de service sau complet să interzică instalarea acestora.
Lucrul cu registru dezactivează actualizări la maxim. Metoda este disponibil pentru a rula pe toate adunările versiunii zecea a sistemului de operare.
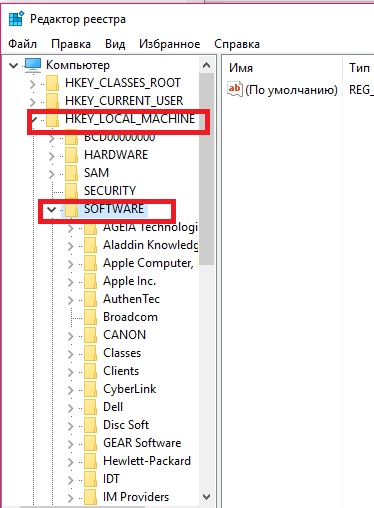
- Acum găsiți folderul Director Politici de software și deschideți-l în componenta Microsoft, și apoi pentru Windows;
- a crea în mod independent, un nou director. Numele ei ar trebui să fie «WindowsUpdate» (fără ghilimele);
- În WindowsUpdate nou creat a crea un dosar «AU»;
- Selectați UA și de a crea în acest parametru director de tip DWORD, al cărui nume va NoAutoUpdate. Valoarea acestui parametru trebuie să fie 1.
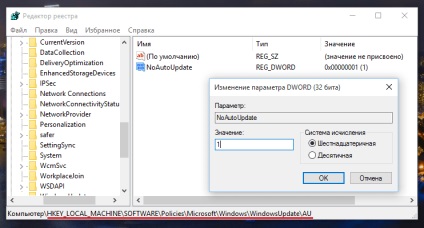
E timpul să plece!
Când se utilizează materiale de pe site-ul trebuie să furnizeze un hyperlink în primul paragraf la articolul pagina de aspectul original care indică site-ul geek-nose.com
Înregistrează-te Cont nou
Nu există încă nici un profil cu noi? înregistrare