
Bună ziua tuturor. În mă atinge din nou, Alex. În acest post scurt, veți învăța cum să măriți fontul de pe computer utilizând tastatura și standardul de sistem Windows. Să trecem direct la afaceri.
Fonturile pe care le puteți modifica setările de afișare în sistemul de operare. În acest caz, modificările vor afecta toate programele și aplicațiile instalate pe computer. Este demn de remarcat faptul că nu toate browserele sunt în măsură să răspundă la aceste schimbări, cu excepția Opera și Mozilla Firefox. creșterea fontului poate fi realizată în mai multe moduri. Hai să vorbim despre ele mai în detaliu.
Schimbați tipul fontului
Pentru a începe, du-te la „Start → Panou de control → Fonturi“ - aici puteți face o serie de manipulări cu fonturi instalate pe tabletă sau alt dispozitiv:
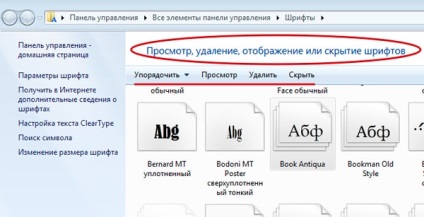
De exemplu, puteți elimina imediat de la aparat pe cei care pentru tine sunt prea mici sau dificil de citit. Dar acest lucru ar trebui să fie făcut cu atenție și cu înțelegere. În caz contrar, în viitor, s-ar putea întâlni probleme de codificare, atunci când unele dintre documentele de pe PC sau pe paginile de Internet nu vor fi afișate corect (în „Abracadabra“).
dimensiunea fontului
În aceeași fereastră în partea din stânga jos, selectați elementul „Schimbă dimensiunea fontului“, în cazul în care ni se oferă posibilitatea de a trece de la un font „mic“ în „mijloc“, și vice-versa:

In ultimul articol, am descris modalitățile de a crește fontul în Yandex browser. Puteți citi dacă sunteți interesat.
tehnologia ClearType
Fotografie: claritatea imaginii - unul dintre factorii importanți ai ecranul monitorului (afișare) pentru care utilizatorii sunt întotdeauna de cotitură atenția. Fiecare dintre noi înțelege că imaginea de pe ecran trebuie să fie clar, fără deformare și neclaritate.
În ceea ce privește textele de afișare, apoi, în acest caz, este posibil să se realizeze o claritate de afișare pe ecran, pentru care există o astfel de tehnologie ca «ClearType». Du-te la "Start → Panou de control → Display" și se uită la click stânga jos "Customize ClearType Text":
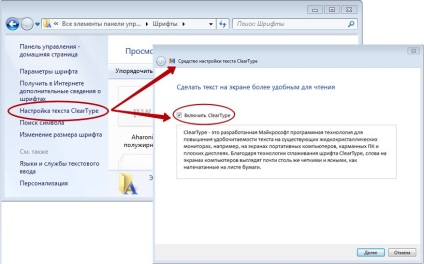
Dacă nu există nici o bifă, ar trebui să fie apăsat, iar apoi Expertul de configurare în „5 pași“ va ajuta să configurați sistemul astfel încât toate textele cu care lucrați, va arăta la fel de clar ca în cazul în care acestea au fost imprimate pe o foaie de hârtie. Din cele 5 opțiuni oferite de maestru, ar trebui să alegeți pe cel care vă va oferi o imagine cât mai precisă și ușor de citit:
Tipul de text fără «ClearType»

Textul «ClearType»

Este clar că, indiferent cât de mult nu mări dimensiunea caracterelor de text, fără afișare clară a procesului de lucru cu textul va fi dificil.
scalare
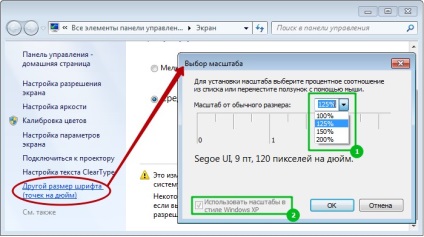
Puteți alege oricare dintre scara sistemului (1), sau chiar să aplice scara adoptată în Windows XP (2).
Această metodă de creștere a fontului este controversată, deoarece pe de o parte, aceasta crește foarte mult imaginea de pe unele monitoare și o face ușor de citit. Pe de altă parte, această metodă poate distorsiona imaginea unor fișiere și distorsionează desktop-ul utilizatorului, schimbarea etichetelor invizibile în zona.
Acest lucru se datorează creșterii amplorii globale elementelor imaginii și ecran, inclusiv etichete înșiși. În cazul în care utilizatorul nu știe cum să facă etichetele preferate din nou așezat în locurile lor, eu nu recomand utilizarea acestei metode.
Dacă decideți să modificați scara, nu uitați că va crește toate elementele de pe ecran ca procent, nu „de mai multe ori.“ Unele dintre ele vor fi mutate (sau „rupt în jos“), cu un câmp de vizibilitate a desktop-ului.
Pe computer, când măriți în mod normal, în fiecare fereastră aplicație derula automat apare cursorul (orizontal / vertical), în cazul în care zona de conținut vizibilă a ferestrei se extinde dincolo de ecran. Cursorul nu vei vedea doar pe desktop, astfel încât înainte de a schimba scara, recomand tuturor etichetele colectate în centrul desktop sau arunca într-un dosar central. Mai târziu, puteți cu ușurință de grup, astfel încât să le doriți. Noile setări vor intra în vigoare numai după repornire.
Rezoluție ecran
Această metodă crește / scade nu numai fontul și textul, dar, de asemenea, pictogramele, etichetele și alte elemente ale desktop și ferestrele de lucru. Cel mai simplu mod de a ajunge la această setare din meniul contextual desktop, care trebuie să faceți clic pe mouse-ul (clic-dreapta) în zona sa liberă. Selectați „Rezoluția ecranului“ de pe monitor și a vedea o fereastră nouă:
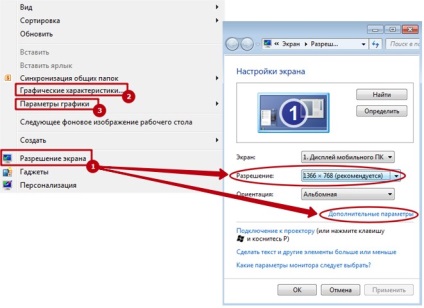
Aici puteți vedea toate funcțiile disponibile pe computer. Acest lucru se va întâmpla dacă faceți clic pe triunghiul negru din „Rezoluție“:
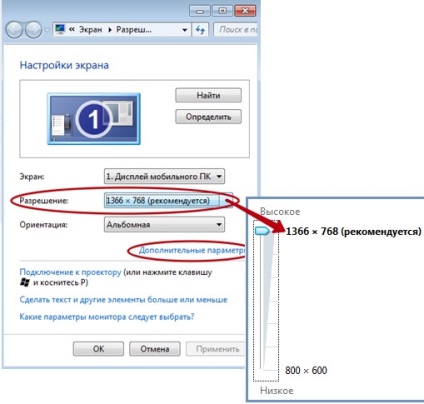
Încercați să mutați cursorul și a vedea cum se va schimba aspectul ecranului. Îmi amintesc că, atunci când se selectează un ecran de rezoluție incorecte probleme pot apărea cu claritate și un contrast.
lupă
Lupă ecran - aceasta este o aplicație de sistem, care permite utilizatorului să mărească instantaneu secțiunile individuale ale elementelor de pe ecran. Acesta este un mod foarte convenabil de a crește imagini de detaliu pe calculator pentru persoanele cu vedere slabă.
În cazul în care faceți clic pe mouse-ul pentru a deschide meniul contextual Lupă unde puteți schimba creșterea procentuală în scara imaginii.
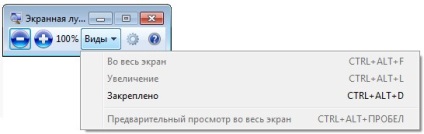
Principiul de funcționare este simplu: programul imparte pe orizontală în două părți, zona de lucru a ecranului. În treimea superioară a acesteia există o fereastră suplimentară cu o copie scalate a ferestrei de imagine din partea de jos (nu scalate!) A spațiului de lucru.
Creșterea comenzile rapide de pe desktop
Poate ai nevoie doar de ceva pur și simplu crește comenzile rapide de pe desktop. Acest lucru se face destul de simplu. Puteți utiliza comenzile rapide de la tastatură sau meniul contextual. Să începem cu tastele rapide, acestea sunt după cum urmează:
Ctrl + parcurgere cu roata mouse-ului
Și aici este modul în care se face în meniul contextual:
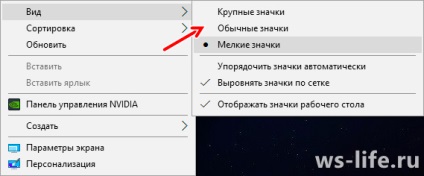
Deschide-l folosind clic dreapta pe desktop. „Afișați“ și alegerea corespunzătoare a cerințelor la dimensiunea etichetelor.
concluzie
P.S. Nu uita pentru a evalua acest articol!