Apăsați START și pentru a găsi conexiunile de rețea (pentru a deschide un clic dreapta și selectați Open) sau apăsați START mergeți la Panoul de control și de a găsi conexiunile de rețea.
Dacă nu puteți găsi în Panoul de control, indicați spre Conexiuni în rețea, atunci veți avea nevoie în colțul din stânga sus al panoului de control faceți clic pe link-ul numit „Switch to Classic View“.
Dacă aveți un meniu clasic, se pare un pic diferit, uita-te mai jos:
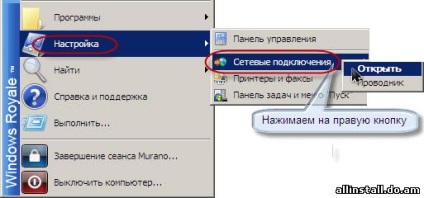
Dacă ați afișat, faceți clic pe Conectare în meniul Start. apoi faceți clic pe cuvânt și selectați butonul din dreapta al stânga-click pentru a deschide, acesta este un traseu mai scurt.
Deci, sper să-l făcut în condiții de siguranță în dosarul „Conexiuni în rețea.“ Acest dosar afișează conexiunea curentă a computerului. Suntem interesati de o conexiune la rețea fără fir. Dați clic pe acest link click-dreapta și selectați Properties.

În fereastra care se deschide, selectați fila „Rețele wireless“
Faceți clic pe butonul „Add“
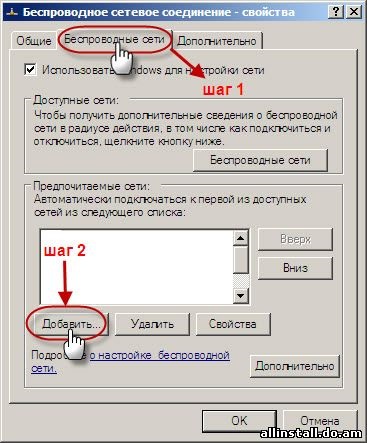
În fereastra care apare, în „Network Name (SSID)» da numele viitoarei rețele: de exemplu rețea.
Autentificarea alegeți „Open.“
Criptarea datelor alege „WEP“ și ușor mai mică îndepărtați bifa din punctul „cheie este prezentată în mod automat“, atunci acesta devine un câmp activ „cheie de rețea“. Cheia de rețea este o parolă care trebuie introdusă pentru a se conecta la rețea. Acesta trebuie să fie în mod necesar compus din 5 sau 13 caractere.
După introducerea parolei, a pus o bifă lângă elementul „Aceasta este o conexiune directă a unui calculator la calculator.“ Restul setărilor de pe „autentificare“ și „conexiune“ ar trebui să fie așa cum se arată în figurile de mai jos.
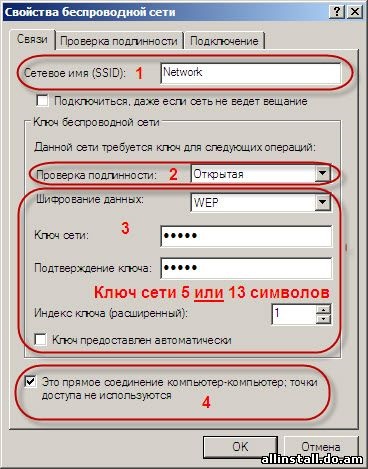
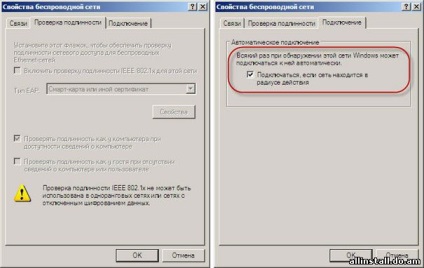
După aceea, confirmați selecția prin apăsarea butonului OK,
Apoi vom ajunge la fereastra „Conexiune de rețea fără fir - proprietăți“ și du-te la tab-ul „General“
Componentele acestei conexiuni, selectați cel mai jos punct «TCP / IP Internet Protocol“
Și chiar sub clic pe butonul „Properties“
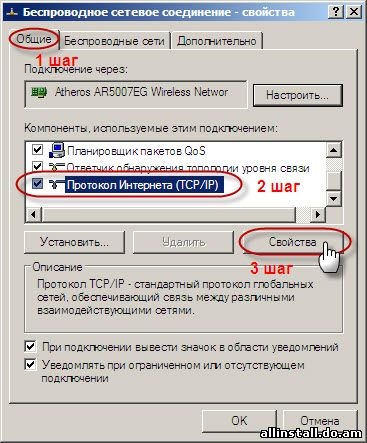
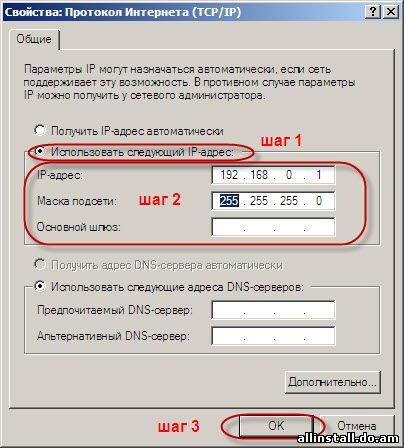
Rezultatul acțiunilor tale ar trebui să fie stabilite cu numele rețelei pe care l-ați specificat în timpul configurării.
Și acesta este conectat la un singur calculator acum.


În cazul în care primul notebook are o conexiune directă la Internet și doriți să partajați, și un al doilea laptop, procedați așa cum este descris mai jos.
În primul laptop aveți nevoie pentru conexiuni la rețea pentru a găsi un compus care utilizează un laptop pentru a avea acces la Internet, de regulă, acest compus se numește și arată astfel:
„Local Area Connection“ sau compuși pe care le creați și le utilizați de fiecare dată pentru a se conecta la Internet manual. Faceți clic pe ea butonul din dreapta și alegeți „Properties“
Faceți clic pe fila „Avansat“
Selectați "Enable Internet Connection Sharing"
Din listă, selectați „Wireless Network Connection“
Debifați „permite altor utilizatori ai rețelei pentru a gestiona accesul partajat la o conexiune la internet“
Și faceți clic pe „OK“
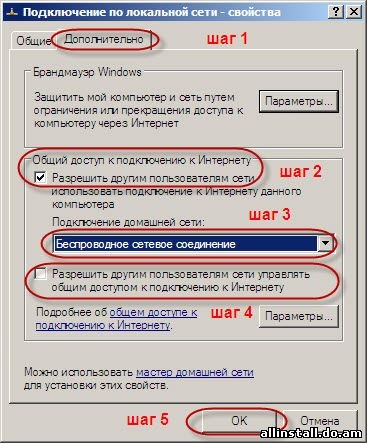
acces Acum ați deschis pentru Internet utilizează un al doilea calculator. Dar este, de asemenea, necesar să se adapteze
Dacă aveți nevoie pentru a oferi acces la Internet la un al doilea laptop (presupunând că primul are acces la Internet), se adaugă următoarele setări:
Implicit Gateway: 192.168.0.1
Server DNS preferat: 192.168.0.1
Faceți clic pe „OK“
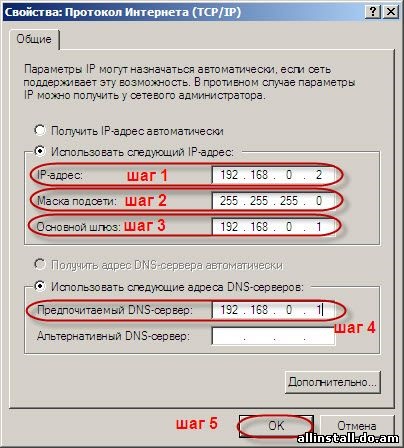
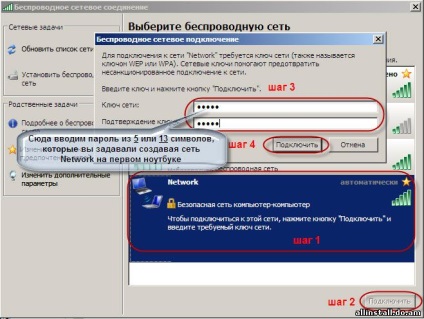
Dacă sunteți conectat, veți vedea o conexiune de succes a rețelei este în dreapta jos, zona de notificare.
Viteza de conectare 11.0Mbit / c - standardul maxim pentru Wi-Fi (802.11b) și spune că totul se face corect.
Pentru a putea transfera fișiere între notebook-uri, este necesar ca un laptop „vedea“ prin folderele de rețea și alte unități de notebook-uri, este necesar să se deschidă accesul la ele.
Faceți clic dreapta pe pictograma pentru orice folder pe care doriți să permiteți accesul la utilizator la distanță, și, din meniul selectați „Properties“
selectați opțiunea „Acces“ în fereastra care se deschide.
În fila deschis, indicați spre folderul „Share this“.
„Permiteți utilizatorilor de rețea pentru a schimba fișiere“ - acest element depinde de preferința dvs., cu excepția a spune că permite controlul complet al folderele și fișierele pentru utilizator de la distanță, adică, șterge, muta. Atunci când această opțiune este dezactivată, un utilizator la distanță poate vizualiza doar și copia fișierele.
Dați clic pe „OK“
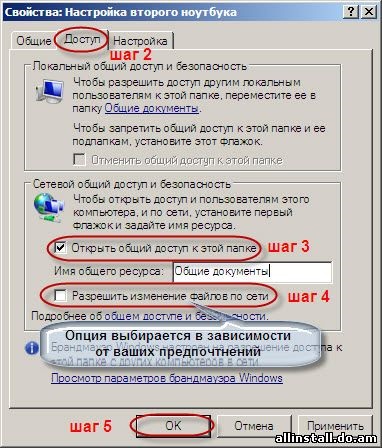
Crearea de rețele mai ușor în cazul în care ambele notebook-uri vor fi în același grup de lucru. Dacă ambele computere au același grup, atunci nu ar trebui să se schimbe nimic.
Redenumiți grupul de lucru, după cum urmează:
Pictograma „My Computer“ de pe desktop sau din meniul „Start“, apăsați pe butonul din dreapta și alegeți „Properties“
În fereastra care se deschide, selectați tab-ul „Computer Name“
Apoi, „Edit“
Se potrivește în câmpul „este un membru al grupului de lucru“ numele corect este aceeași pentru ambele calculatoare (orice, de exemplu, «Homelan»).
Dați clic pe „OK“ în această fereastră
Iar ecranul anterior, atunci va trebui să reporniți.
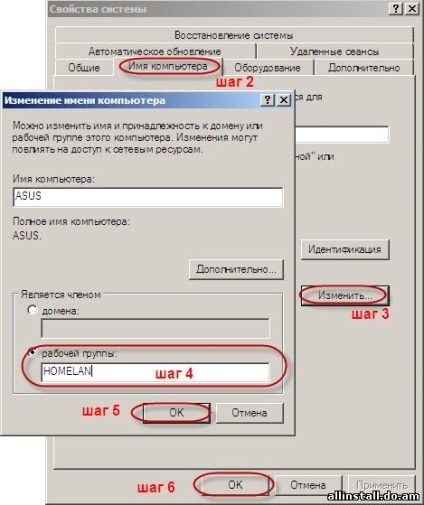
O rețea de două laptop-uri gata pentru a merge!