Conectarea la un calculator keenetic ZYXEL
Dacă ați achiziționat doar acest model de compania ZyXEL, trebuie să-l configurați corect pentru ISP. Pentru a face acest lucru, trebuie mai întâi trebuie să conectați router-ul la computer sau notebook-ul să-l configurați. Întotdeauna am sfătui pe oameni în primul rând, care a înființat router pentru ao conecta la PC prin fir. Acest lucru va proteja de la probleme inutile.

La partea din spate a imaginii reprezentate de keenetic router ZYXEL, vazandu-l probabil ați ghicit deja ce și în cazul în care să se conecteze, dar am spus toate acțiunile.
- Sursa de alimentare se conectează la un conector PAWER.
- Sârmă ISP (care vine cu coridorul sau de pe stradă) este conectat la conectorul WAN izolat de culoare albastră.
- fir scurt (patchcords), care a intrat în complet inserată în oricare din cele 4 conectori LAN. Și celălalt capăt introdus în placa de rețea pe PC.
- Comutarea este adusă în poziția PORNIT, unitatea de alimentare și se introduce în priză.
După toate aceste activități după câteva secunde, router-ul este conectat la un PC, și puteți să-l rupe configurat. Așa că am sfătui să citesc pregătirea articol a cardului de rețea pentru a evita problemele cu conectarea router-ului la PC.
resetare Zyxel Keenetic
Resetarea routerului la standardul necesar dacă ați achiziționat sau ați dat router-ul are un personalizabil. De asemenea, în cazul în care în timpul procesului de instalare, faceți o greșeală și nu știu exact unde sa întâmplat. Pentru comoditate trebuie să fie resetat la setările din fabrică, și resetați routerul în conformitate cu instrucțiunile mele.
Pentru a reseta trebuie să apăsați butonul Reset, puteți face acest lucru orice obiect subțire (ac, chibrituri, pasta de dinti de la mâner, etc.). Faceți clic pe butonul atunci când alimentarea este conectat la router, și țineți apăsat timp de 20-30 de secunde. După stoarcere butonul timp de câteva minute, router-ul va reporni și toate setările vor sta implicit (din fabrică).
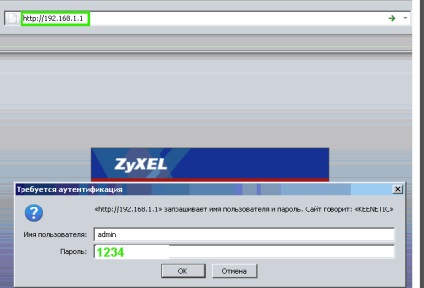
După introducerea datelor, faceți clic pe butonul OK. Înainte de a deschide pagina principală a ferestrei de interfață.
.
Setări Internet ZYXEL keenetic
Acest model permite router-ului pentru a conecta toate tipurile posibile de conexiune la Internet (PPPoE, PPTP, L2TP, ip static, ip dinamic, 3G). Mai jos, vom discuta despre modul în care se configurează fiecare tip separat.
Configurarea conexiunii PPPoE (Rostelecom, Dom.ru, Megaline, ID-Net).
Acest tip de conexiune este utilizat de un număr mare de furnizori și este una dintre cele mai populare. Pentru a configura, va trebui să cunoașteți date unică numele de utilizator și parola, le veți găsi în contract sau se poate apela în sprijinul furnizorului.
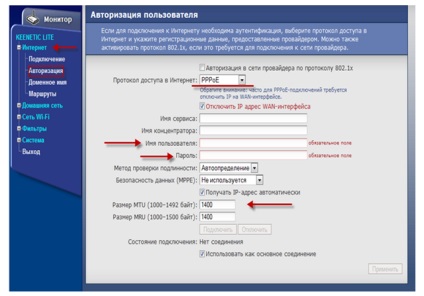
Configurarea conexiunii PPTP Stork Togliatti Ufanet (UfaNet)
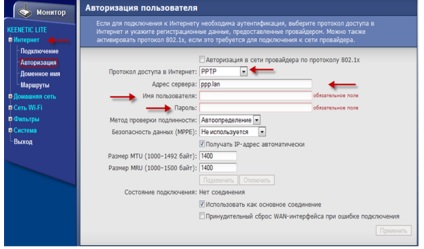
Setarea conexiunii L2TP Beeline (Beeline), Kyivstar.
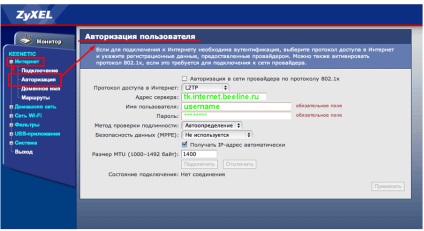
Configurarea Dynamic IP (IP dinamic)
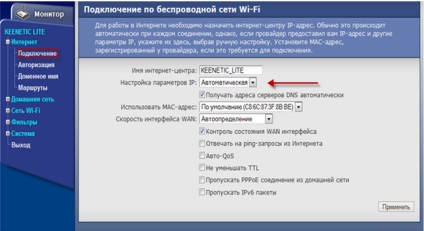
Configurarea Static IP (IP static)
Dupa obtinerea datelor lor obositoare pentru a intra pe pagina conexiunea liniei Ethernet. Care este în secțiunea de Internet, faceți clic pe Conectare. Și introduceți toate datele. Apoi, faceți clic pe butonul Accept pentru a salva setările.
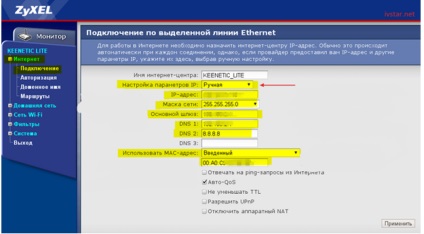
3G personalizate / 4g pe Zyxel Keenetic
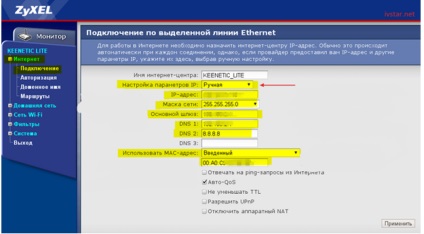
Direcția principală a acestui router poate fi numit un profesionist. Pentru că are o mare varietate de moduri de a se conecta la Internet. O conexiune modem 3G extern prin portul USB. Pentru a configura un modem 3G USB de pe necesitatea de a trece la System și selectați modul de operare secțiunea. Apoi, dacă 4g modemul Yota de la compania, apoi selectați opțiunea corespunzătoare „printr-un modem extern USB- 4g Ytoa». Dar este o raritate în acest sens, vom discuta despre setare pentru modem 3G. Selectați opțiunea corespunzătoare „Prin modem 3G extern USB-» și faceți clic pe butonul Accept.
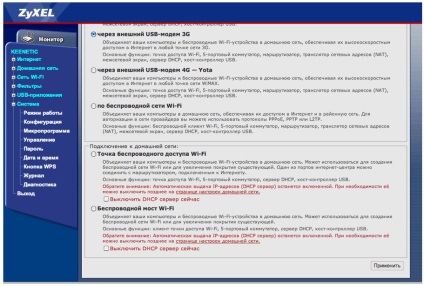
Va deschide o fereastră de conectare vernal prin USB- modem 3G.
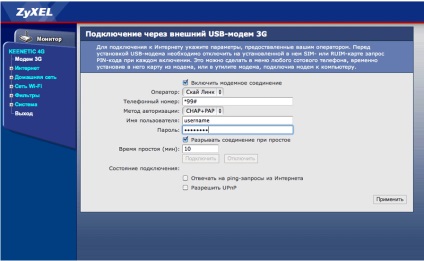
Setări Wi-Fi pe router Zyxel Keenetic
Am articol cu bună știință nachel cu conexiunea la Internet și setări, pentru că dacă faci asta, care nu va funcționa sau sunteți undeva greșit. Va trebui să resetați setările, setările Wi-Fi, de asemenea, va fi resetat în mod corespunzător, și va trebui să-l reconfigurați. Și odată ce totul este configurat, puteți configura și Wai Fai. Pentru a face acest lucru, mergeți la secțiunea „Rețea Wi-Fi» și selectați «Connect.»
Este necesar să se verifice dacă este sau nu pentru a bifa caseta marcată „Activează punctul de acces fără fir“ și completați „Network Name (SSID)» - în acest domeniu trebuie să specificați numele rețelei fără fir. Poate fi ceva care vă place. După aceea, salvați setările făcând clic pe butonul „Accept“.

Acum, desigur, trebuie să configurați securitatea rețelei noastre Wai Fai. Pentru a face acest lucru, vom împărți «Rețea Wi-Fi“ și selectați «Securitate»
- În "autentificare" opțiunea «WPA-PSK / WPA2-PSK».
- Tipul de protecție este, de asemenea, pune amestecat «TKIP / AES».
- Formatul cheii de rețea trebuie să fie «ASCII».
- În „Network Key (ASCII)» - veni și introduceți parola. Trebuie să fie compus din 8 caractere.
- După aceea, salvați setările făcând clic pe butonul „Accept“.

Firmware Zyxel keenetic Actualizare
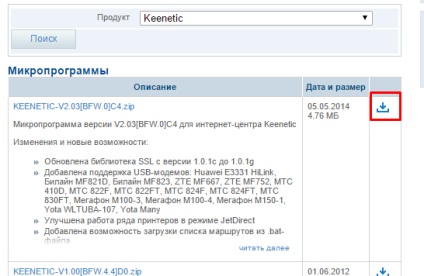
După ce software-ul de curse în interfața router, mergeți la secțiunea „Sistem“ și selectați elementul „Firmware“.
Acum, totul este simplu, faceți clic pe butonul „Browse“. Căutăm și selectați fișierul pe care am descărcat de. După aceea, faceți clic pe butonul „Update“. Toate sunt în așteptare pentru câteva minute, și du-te înapoi la firmware-ul router-ul este actualizat.
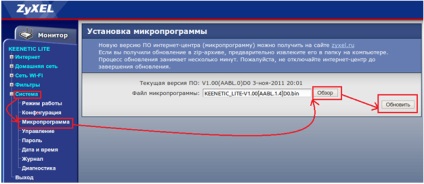
Cum se schimbă parola pe un router keenetic ZYXEL
Du-te la secțiunea „Sistem“ și selectați „Password“. În „noua parola“ pentru a conduce noua parolă în „Confirm Password“ introduceți aceeași valoare. După aceea, salvați setările făcând clic pe butonul „Apply“.
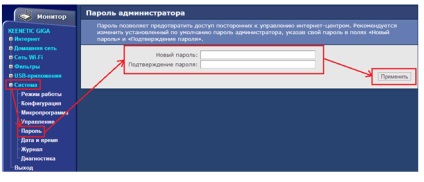
Port Forwarding ZYXEL keenetic
.
.