
Dacă utilizați frecvent de e-mail, este posibil ca computerul are deja un anumit client de e-mail. Una dintre cele mai bune și cele mai populare, de departe, este Thunderbird. Este gratuit, cross-platform, are o mulțime de opțiuni și o mulțime de suplimente scrise pentru el care se extind capacitățile sale.
Thunderbird AutoPlay pe Ubuntu
Deschideți Dash «Alt» meniu și căutați „aplicația se lansează automat“
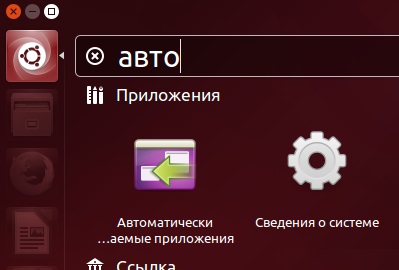
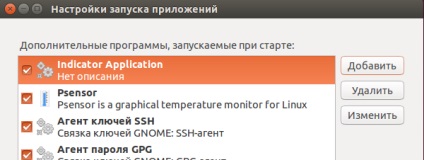
Selectați „Adăugați“ în fereastra care se deschide. Aceasta va deschide o altă fereastră de „Add Program“ completați în domeniile:
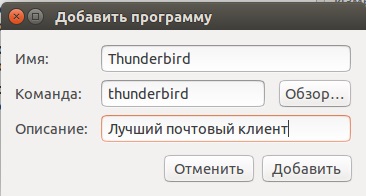
- Nume - Numele programului - Thunderbird
- Echipa - thunderbird
- Descriere - puteți completa, nu poți.
După completarea câmpurilor apasă „Add“
Thunderbird a fost adăugat la pornire.
Thunderbird AutoPlay în Windows
Cel mai simplu mod este de a trage o comandă rapidă de pe desktop în folderul „Startup“ din meniul „Start“

Dacă aveți o comandă rapidă pe desktop pentru a Thunderbird, selectați-l și faceți clic pe butonul din dreapta al mouse-ului. Selectați „Creare comandă rapidă.“
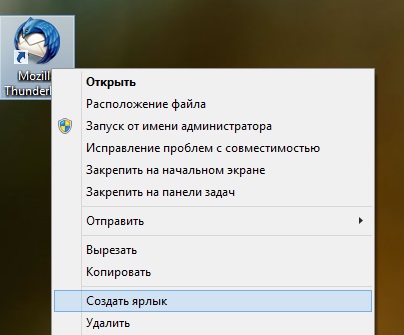
Primiți un mesaj pe care nu puteți crea o comandă rapidă la folderul cu programul și că acesta poate fi plasat pe desktop.

Suntem de acord. Vei vedea două comenzi rapide Thunderbird de pe desktop.
- % USERPROFILE% \ AppData \ Roaming \ Microsoft \ Windows \ Start Menu \ Programs \ Startup - programul a fost lansat doar pentru utilizatorul;
- C: \ ProgramData \ Microsoft \ Windows \ Start Menu \ Programs \ StartUp - pentru a rula pentru toți utilizatorii.
Acum, una dintre comenzile rapide Thunderbird faceți clic pe butonul din dreapta al mouse-ului și selectați „Cut“
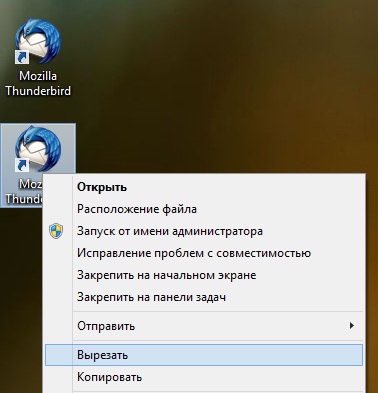
Introduceți-l în ghidajul. Se pare că în această etapă un mesaj pe care nu avem acces la dosar, faceți clic pe „Continue“ dacă doriți să introduceți parola de administrator.
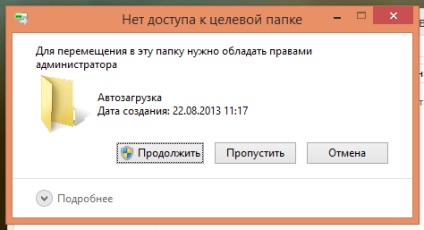
După aceea, eticheta se va muta în dosarul Thunderbird.
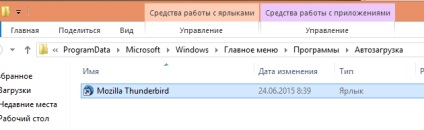
La acest Thunderbird adaugă la autostart cu Windows este finalizată.
Minimizarea la tava
Pentru Thunderbird după pornirea minimizată la tava, vom folosi suplimentul FireTray, acesta funcționează în Ubuntu și în Windows. Pentru a instala:
Deschideți meniul Thunderbird și selectați „Add-ons“
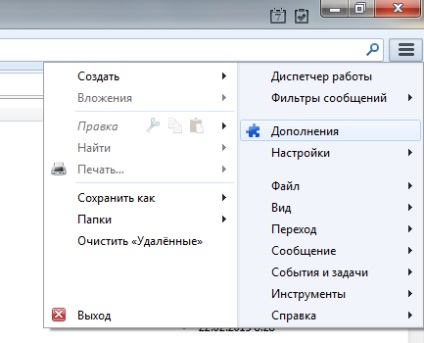
În câmpul de căutare, introduceți «Firetray«. Și din rezultatele căutării, setați supliment.
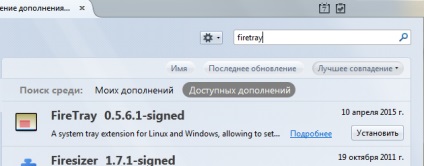
Apoi reporniți programul.
Pentru setările FireTray în fereastra plus pe tab-ul "Advanced", găsiți plug-in și selectați "Settings"
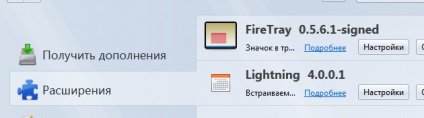
Pentru a controla comportamentul ferestrei Thunderbird, avem nevoie de prima filă „Windows“.
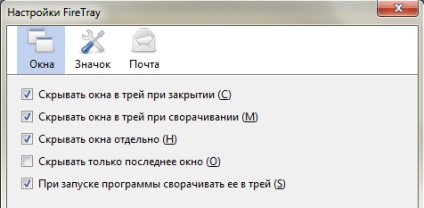
Aici puteți configura comportamentul ferestrei este minimizată sau închis.
Pentru ca programul s-ar reduce la minimum atunci când rulează în tava de sistem nota ultimul paragraf.
Pentru a elimina Thunderbird de la pornire în Ubuntu pentru a porni automat, selectați programul și apăsați pe „Delete“. În Windows 7, trebuie doar să scoateți comanda rapidă Thunderbird din folderul „Startup“. Dacă sunteți interesat de alte moduri de a elimina programele de pornire în Windows 7 puteți citi acest articol pe site-ul nostru.