
Deci, să presupunem că sunteți mândrul proprietar al unui monitor de brand nou. Monitor cumpărat de către o anumită companie, înainte de a cumpăra a fost testat printr-un program special, selectați monitorul va ajuta cu mai multă experiență în calculator în ceea ce privește cunoștințele, etc. Cu toate acestea, pentru a monitoriza succesul nu este suficient doar să-l includă în rețea, și: .. Când achiziționați au fost îndeplinite toate măsurile de precauție necesare conectați la un computer: dispozitivul trebuie să fie configurat corect.
Dacă ați achiziționat un monitor în timpul sezonului rece, după livrarea străzii trebuie să-l dea să stea într-o cameră caldă, cu cel puțin două ore. Dacă nu, monitorul poate fi deteriorat, iar garanția de înlocuire sau de garanție în acest număr caz nu este probabil necesară.
setările monitorului pot fi împărțite în două părți: hardware și software. Să luăm în considerare fiecare dintre ele.
nivel de hardware
Pentru a configura monitorul din butoane hardware proiectate că marea majoritate a monitoarelor sunt amplasate pe panoul frontal. Pentru a apela meniul de configurare, de obicei, trebuie doar să apăsați butonul Meniu. Conținutul acestui meniu poate fi diferit - în funcție de monitor. De altfel, foarte vechi meniul de configurare monitoare este absent.
NOTĂ
Unele meniul de configurare monitoare dispare automat după 10 secunde de „nefuncționare.“
Enumerati elementele care sunt cel mai frecvent găsite în meniul de configurare al monitorului.
Unele dintre ele corespund setărilor elemente TV.
Trebuie remarcat faptul că mulți dintre parametrii de setări implicite ale monitorului de hardware sunt valorile care sunt acceptabile pentru utilizare.
Setările de ecran ați definit în sistemul de operare
În plus față de meniul încorporat pentru a configura monitorul sunt unele dintre parametrii sistemului de operare.
După cum sa menționat mai sus, pentru a intra în modul ecran setări atunci când faceți clic pe orice zonă goală de pe desktop și din meniul contextual, selectați Properties. În acest caz, apare ecranul fereastra de setări de afișare, format din următoarele file: Teme, desktop, Screen Saver, aspectul și setările. Luați în considerare ordinea de operare pe fiecare filă.
Fila Subiecte Conținut prezentat în Fig. 2.9.
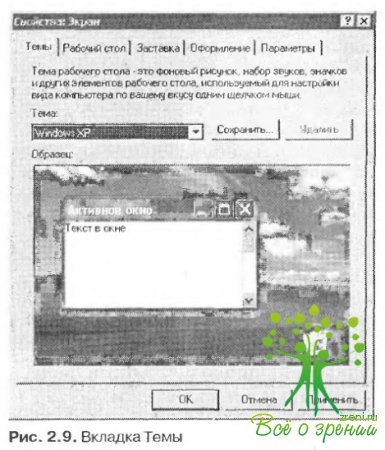
Utilizați această filă pentru a selecta elementele de teme de desktop și de interfață. Un utilizator neexperimentat ar putea întreba: ce este „tema“ de ce și alegeți-l?
Conceptul de „tema“ include o colecție de toate setările de sistem vizual: .. Design-ul de culoare a ferestrelor, vizualizare icoane, bara de activități, meniul Start, fonturile utilizate, tipul de indicatorul mouse-ului, etc. Ca parte a temei date de configurare sunt o singură entitate și de a determina global stilul interfeței sistemului de operare.
Alegeți tema pe care doriți de la tema drop-down. Inițial, în Windows XP Professional include două teme: Windows XP (acesta este instalat în mod implicit) și clasică (această temă, puteți alege pentru a reveni la interfața utilizată în versiunile anterioare de Windows). Dacă doriți să utilizați orice alt subiect, faceți clic pe lista verticală, faceți clic pe Browse și în fereastra care se deschide, deschide o tema specifica calea către tema dorită (fișier temă are o temă extensie).
Pe Internet, puteți găsi o mulțime de varietate de interfața sistemului de operare (nu doar pentru Windows XP, dar, de asemenea, în alte sisteme). Pentru a reduce stresul asupra ochilor, este recomandat pentru a alege un subiect mai relaxat, evitând un design prea luminos și de animație, desene animate și efecte similare.
În eșantionul prezintă un exemplu de interfață la un subiect selectat (de exemplu, Fig. 2.9 prezintă designul interfeței în tema Windows XP).
Butonul Save este folosit pentru a salva cele curente sub un nume nou. Când apăsați butonul, fereastra de afișare apare Salvare ca, în care regulile obișnuite de Windows trebuie să specifice calea de a salva.
Cu butonul Delete puteți șterge subiectul selectat. Constat că eliminarea celor stabilite inițial în sistemul de operare, este imposibil.
Unul dintre cele mai importante elemente ale interfeței sistemului de operare este un desktop. Putem spune că persoana care operează sistemul. Primul lucru pe care îl vedem pe ecran după încărcare Windows - acesta este spațiul de lucru, astfel încât să-l instituie ar trebui să fie abordată în mod serios.
Pentru a comuta la modul desktop setările în fereastra de afișare Properties ar trebui să mergeți la fila Spațiu de lucru (Figura 2.10.).
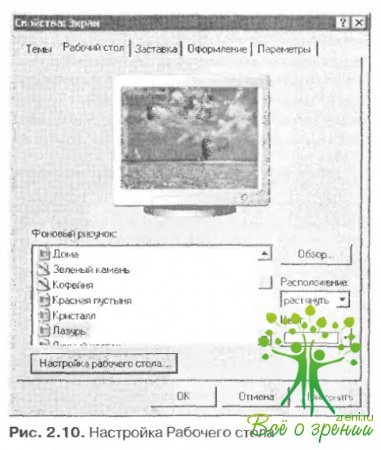
După cum știți, teme de desktop în multe privințe depinde de imaginea sa de fundal, care este folosit ca un fel de decor. Tapetul este selectat în imaginea de fundal, atunci este afișat pe eșantion (selectat Fig. 2.10 tapet Azure). După selectarea modelului dorit, apăsați OK sau butonul Apply.
Caracteristicile sistemului includ alegerea unui fundal de desktop personalizat. Pentru a face acest lucru, faceți clic pe Răsfoire și în fereastra care se deschide ca pentru Windows normală specificați calea către fișierul desen. Ca un fundal de desktop, puteți utiliza diferite tipuri de fișiere (BMP, GIF, JPG, etc).
Dacă este necesar, puteți ajusta spațiul de lucru. Pentru a comuta la modul corespunzător, apăsați butonul Customize Desktop, care se află sub tapet câmp. Apare pe ecran OKI Elemente Yu desktop, prezentate în Fig. 2.11.
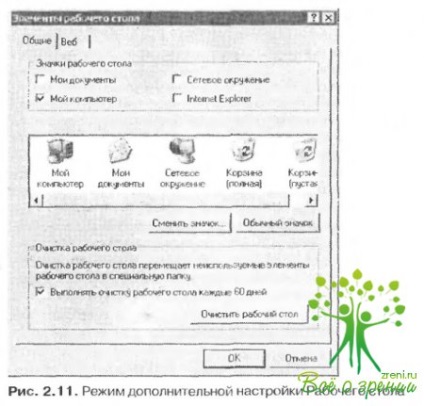
Această fereastră are două file: General și Web. În fila General, sub Desktop icoane sunt elemente de Windows selectate, pictogramele care urmează să fie afișate pe desktop (trebuie să instalați casetele corespunzătoare). Puteți controla afișarea următoarele pictograme: Documentele mele, Computerul meu, Locurile mele din rețea, și Internet Explorer. În orice caz, se recomandă să se includă afișa pictograma My Computer.
Dacă este necesar, puteți schimba pictogramele de pe elementele desktop. În acest scop, în caseta de sub zona Icoane Desktop, trebuie să selectați pictograma dorită și faceți clic pe Change Icon. Ca urmare, apare o fereastra Change Icon, în care pictograma de căutare în următorul fișier ar trebui să specificați calea către fișierul pictograma și numele fișierului. Lista drop-down Selectați o pictogramă din lista de mai jos conține un set de pictograme disponibile (într-un singur fișier poate fi de mai multe pictograme). Pentru a selecta o pictogramă, trebuie să introduceți calea către acesta în pictograma de căutare în următorul fișier sau selectați o pictogramă din lista verticală Selectați o pictogramă din lista de mai jos, apoi faceți clic pe butonul OK (dacă fișierul conține mai multe pictograme, trebuie să efectuați ambele acțiuni). Pentru a specifica calea către fișierul pictograma, puteți utiliza, de asemenea, butonul Browse.
În partea de jos a filei General este verificat Efectuați desktop-ul de curățare la fiecare 60 de zile. Când este setat acest indicator este comutată în modul automat de curățare a elementelor desktop neutilizate. Pentru a face acest lucru, utilizați Expertul Desktop Cleanup la fiecare 60 de zile, care începe automat cu sistemul de operare. Dacă este necesar, puteți utiliza întotdeauna acest expert, de ce ar trebui să faceți clic pe Clean Desktop Now.
În fila Screensaver (Fig. 2.12), pentru a alege o imagine (de obicei în mișcare), care este condus de sistemul automat atunci când computerul este inactiv de ceva timp. Acest interval este stabilit într-un interval de câmp.
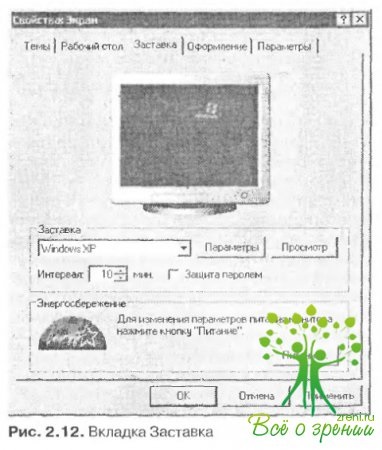
câmpul Interval se poate modifica numai în cazul în care Screen Saver lista drop-down este setat la altceva decât Nimic.
Prin utilizarea butonului de pornire, puteți merge la modul de setări de alimentare al monitorului. În acest caz, ecranul afișează fereastra Opțiuni de alimentare Proprietăți, în care planul de alimentare selectat. stabilite intervale de timp la care computerul se va opri unitățile monitorului și hard disk din livrările în timpul perioadelor de inactivitate, și așa mai departe definesc valorile altor parametri.
După cum sa menționat deja, pentru proiectarea elementelor de interfață de utilizator și desktop utilizatorul alege un anumit subiect. Cu toate acestea, există adesea nevoie de mai mult control asupra design, care este o filă separată (fig. 2.13).
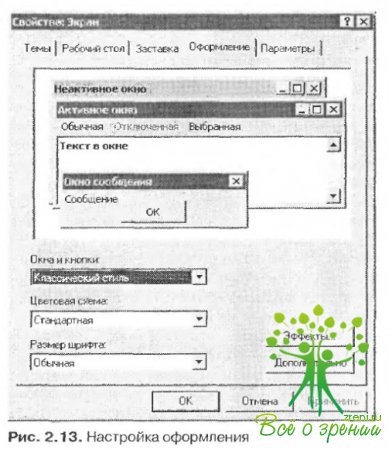
În partea de sus a filei este afișată în proiectarea eșantionului în funcție de setările curente (headere ferestrelor active și inactive, și textul în fereastra Al.).
Din caseta listă verticală și butoanele selectați stilul dorit al ferestrelor și a butoanelor. Conținutul acestei liste depinde de tema aleasă în fila Subiecte (vezi. Fig. 2.9). De exemplu, pentru tema de Windows XP de pe listă, puteți selecta una dintre următoarele variante: clasic sau Windows XP Style.
Din schemele de culori schema de culori listă verticală selectate. Conținutul acestei liste depinde de stilul selectat în lista Windows și butoane. De exemplu, pentru stilul Windows XP, puteți alege o schemă de culori de măsline, argint sau standard (albastru). Schema de culori standard prestabilită.
O listă derulantă de opțiuni cuprinde dimensiunea fontului dimensiunea fontului, care pot fi aplicate la schema de culori selectată. De exemplu, pentru o schemă de culori în lista standard conține valori normale, și mare Mare Font și schema de culori pentru dovleac (acesta poate fi selectat în cazul în care ferestrele de parametri și butoanele set stil clasic) este setat un singur font - Închide.
Puteți configura anumite efecte afișarea elementelor de interfață, precum și alte setări avansate dacă este necesar. Pentru a trece la modul corespunzător, utilizați butonul Effect, și avansat, situat la partea din dreapta jos a filei. Luați în considerare aceste moduri în detaliu.
faceți clic pe Efecte, se deschide fereastra corespunzătoare pentru a configura efectele suplimentare (Fig. 2.14).

În această fereastră puteți regla următoarele setări.
Cele mai multe efecte, desigur, crește interfața ergonomice și au alte avantaje, cu toate acestea, luați în considerare următoarele: mai mic efectul este activat, mai puțin sarcina pe vederii utilizatorului. Pentru a parafraza un celebru spune, în acest caz, putem spune: „Simplitatea - garanția sănătății.“
Pentru a merge pentru a configura modul suplimentar parametrii de proiectare, apăsați pe fila Aspect (a se vedea. Fig. 2.13), faceți clic pe Avansat. Ca urmare, apare o fereastră Finalizarea imaginii din Fig. 2.15.
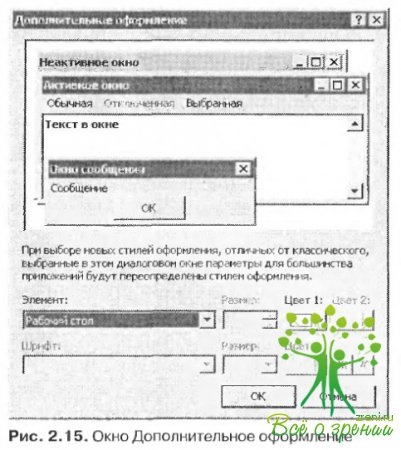
După cum puteți ajusta structura fiecărui element al interfeței această fereastră.
Drop-down element de listă conține elementele interfeței, care parametrii de proiectare pot fi modificate. Acești parametri sunt stabilite în domeniile de mărime, și culoarea fontului folosind butoanele 1, 2 Color Aceste opțiuni sunt disponibile în funcție de ceea ce este selectat în lista de elemente. De exemplu, toți parametrii de mai sus pot fi setate pentru titlul element al ferestrei active. Dacă elementul din listă pentru a selecta Biroul de valoare, acesta va fi disponibil doar pe butonul de culoare 1 (vezi. Fig. 2.15), și așa mai departe. D. Pentru a salva setările ar trebui să fie în această fereastră, faceți clic pe OK. Utilizați butonul Cancel, puteți ieși din acest mod fără a salva modificările.
Mulți parametri importanți este fila Setări (vezi. Fig. 2.7). În primul rând există este setată rezoluția și rata de reîmprospătare. Cum se configurează aceste setări, descrise mai sus, în conformitate cu „Cele mai importante specificațiile tehnice ale monitorului.“
Din meniul vertical de sub Calitate culoare, selectați monitor color de calitate dorit. În cele mai multe cazuri, este recomandabil să se folosească valoarea implicită.
În cazul în care monitorul nu funcționează corect, puteți rezolva eventualele probleme, ar trebui să utilizați Diagnostics buton. Când apăsați butonul de pe ecran Help și apare fereastra Support Center, unde puteți găsi informații cu privire la problema.

Această fereastră este format din mai multe file: General, adaptor, Monitor, Diagnosticare, și Color Management. În fila Compatibilitate
Frecvente (. Deschis în Figura 2.16) este un comutator care poate lua pe următoarele dispoziții:
- ? Repornește computerul cu noile setări de afișare - modificați setările monitorului va intra în vigoare numai după repornirea calculatorului;
- ? Aplicați noile setări de afișare fără a restarta - setările monitorului, schimbarea intră în vigoare imediat după ce faceți clic pe fila Settings (vezi Figura 2.7.) Aplicare sau butonul OK;.
- ? Interesați-vă înainte de a aplica noi setări de afișare - după modificarea setărilor monitorului, sistemul vă va cere să confirmați o repornire.
Rețineți că unele programe pot să nu funcționeze în mod corespunzător în cazul în care monitorul după modificarea setărilor nu reporniți computerul.
la locul de muncă Organizația
În această secțiune considerăm modul de organizare și aranjați spațiul de lucru pentru a face un impact negativ asupra computerului pe
Ce este „sindromul de ochi de calculator“
În fiecare zi a crescut în mod constant numărul de utilizatori de calculatoare care sunt pacienți de un oftalmolog. Acest lucru se datorează faptului că în prezent
Computer și „bucurie“, cu lacrimi în ochi.
Destul de ciudat, impactul fizică și mentală a computerului până la mai puțin distructive, deși ei scrie despre ea mai activ. Într-adevăr, utilizatorii,
boală de birou sau pentru a proteja ochii de la o vârstă fragedă.
Abia acum se pare că sănătatea va fi întotdeauna. Dacă veți continua să se holbeze la monitor vechi de 18 ore pe zi, stând pe un scaun de bucătărie și de mestecat