Sistemul de operare Windows pentru calculatoarele personale de astăzi lider de necontestat pe piața mondială. Unul dintre principalele motive pentru popularitatea acestui sistem de operare adesea menționată ca utilizator experiență, pentru utilizatorii obișnuiți.
Cu toate acestea, în plus față de diagnostic pentru Windows capacitățile administrative și încă bune, precum și mijloacele de built-in pentru a efectua pașii de bază pentru a restaura computerul. Pe una dintre aceste „camere secrete“ în sistemul Windows și vor fi discutate în continuare.
Safe Mode pentru Windows
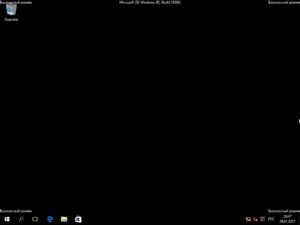
În scopul de a rezolva multe dintre problemele și de a rezolva defecțiunile sistemului experimentat utilizatorii folosesc Safe Mode pentru Windows.
Pentru a indica la început, ceea ce este Safe Mode.
Pentru Windows Safe Mode - aceasta este o modalitate de a rula sistemul de operare și condițiile lucrării ulterioare în ea, efectuează numai de pornire necesare pentru funcționarea conducătorilor auto ale computerului, servicii și aplicații
În cuvinte simple, modul Safe - un computer pentru a porni de la un set minim de programe.
Rularea sistemului în modul de siguranță poate fi utilă în cazul funcționării instabilă a sistemului în modul normal, din diverse motive. Și, de multe ori, în cazul în care computerul nu este inclus în mod obișnuit, atunci este posibil ca într-un mod sigur, acesta va fi în continuare capabil să ruleze. În plus, această versiune a sistemului de operare mare de lucrări pentru eliminarea virușilor de pe un computer, și unele urme ale existenței lor.
Dar, pentru aceleași motive care lucrează în modul de siguranță poate fi foarte util, în acest fel de a porni calculatorul nu este potrivit pentru utilizarea de zi cu zi. Prea bordurate transformă funcționalitatea Windows pe ieșire. Deși, desigur, în caz de urgență, pentru operațiunile undemanding pot face o excepție.
Porniți Windows în Safe Mode
Acum este util să știe cum să obțineți în Windows Safe Mode.
Opțiuni și modalități de a intra în modul Safe poate diferi în funcție de versiunea sistemului de operare. Luați în considerare principalele moduri de intrare în Windows Safe Mode.
Ⅰ Autentificare Modul de siguranță utilizând comenzile rapide de la tastatură
Această metodă este adecvată numai pentru versiunile mai vechi de Windows (în cazul Windows 8 / 8.1 și Windows 10 numai modalitate de a lucra atunci când sistemul este setat la BIOS Legacy. Nu la noul UEFI BIOS). Ele pot fi utilizate în cazul în care aveți nevoie pentru a intra în Safe Mode Windows XP, Windows Vista sau Windows 7. sau Windows 8 / 8.1 și Windows 10 cu BIOS Legacy.
Opriți calculatorul. Apăsați butonul de alimentare și apoi bate în mod repetat pe tasta F8 (F4 sau mai puțin -. Alte opțiuni, în funcție de producătorul plăcii de bază / notebook) de pe tastatură. În cazul Windows 8 / 8.1 și Windows 10 pe UEFI BIOS, puteți încerca să utilizați F8 (F10. F4 sau alta) cheie, dar acest lucru este discutat mai jos.
Avem în fața noastră va apărea un meniu cu opțiuni suplimentare de descărcare

Apăsați săgeata sus / jos butoanele de pe tastatură, ajunge la Safe Mode și apăsați tasta Enter
Ⅱ Autentificare Safe Mode prin configurația sistemului
Această opțiune este potrivită pentru a intra în Safe Mode, toate sistemele de operare Windows existente.
Pe computer, lansați utilitarul făcând clic pe Run din Start - Toate programele - Accesorii (pentru Windows 10 Executați utilitarul este în serviciul director), sau țineți apăsată tasta de pornire de pe tastatură (pe unele tastaturi este marcat ca Win) și R. În fereastra, încercând să conducă echipa
și să apăsați tasta Enter.
În Windows XP într-o fereastră nouă, du-te la fila BOOT.INI, și în opțiunile de boot a pus o căpușă împotriva elementul / SAFEBOOT. Hit OK.
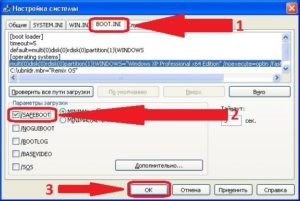
La versiunile mai noi ale sistemului de operare, Windows Vista, Windows 7, Windows 8 / 8.1 și fereastra de configurare pentru Windows 10 Sistemul va arata un pic diferit
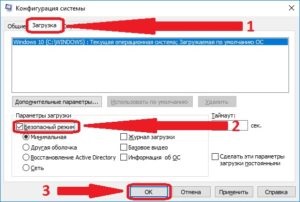
Acum, reporniți computerul. Sistemul începe în Safe Mode.
Doar pentru a ține cont de faptul că, după fiecare repornire, Windows va porni în Safe Mode. Pentru a evita acest lucru, va trebui să re-introduceți setările de sistem și scoateți bifa din Safe Mode
Ⅲ Autentificare în modul de siguranță după opțiuni de recuperare
Acest traseu este potrivit pentru producerea rula pe Windows 8 / 8.1 și Windows 10 Modul de siguranță.
Deci, în primul rând avem nevoie pentru a activa sistemul de modul de recuperare. Acest lucru se poate face atât din setările Windows și finalizarea meniul de operare:
- Pentru a activa modul de recuperare în Windows 8 / 8.1 și Windows 10 din setările sistemului, apăsați pe butonul Start și mergeți la meniul Windows Settings Deschideți elementul de siguranță și de actualizare Mai mult, în meniul din stânga, selectați secțiunea Restore. iar în partea dreaptă a ferestrei, în opțiunile de pornire. click pe butonul Repornire acum
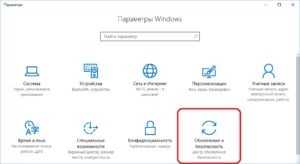
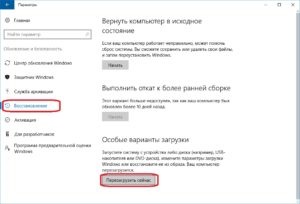
- Puteți doar să apăsați Start. pentru a alege un punct de cut-off acolo Și apoi, în timp ce țineți tasta Shift de pe tastatură pentru a faceți clic pe mouse-ul pe Reboot
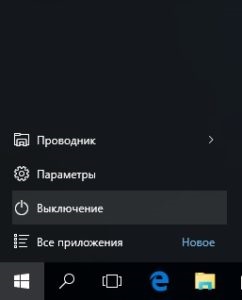
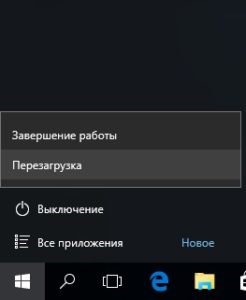
- Puteți încerca, de asemenea, utilizând Windows 10. vulnerabilitate pe care ea a moștenit mai mult de la Windows 8: pentru acest lucru la pornire apăsați simultan tastele tastaturii Shift + F8 (puteți experimenta cu alte taste F10 F4 și altele - în funcție de modelul de placa de bază a computerului. )
Apoi, veți vedea fereastra de selecție de acțiune, în cazul în care va trebui să meargă în căutarea și corectarea defectelor
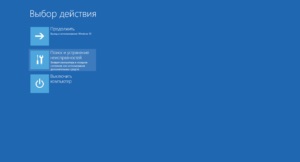
Alte - Opțiuni avansate
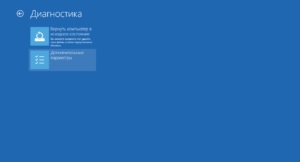
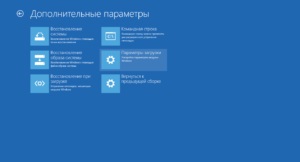
Și noi apăsați butonul Reload
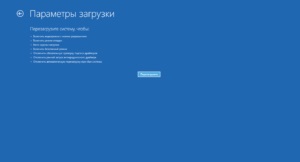
Vă așteptați până când reporniți computerul și să vedeți o fereastră cu opțiuni pentru pornire
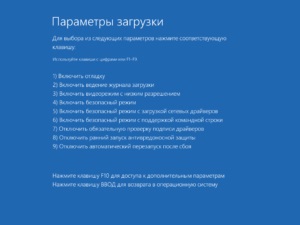
Aici vedeți un model pentru a se potrivi tastele F1-F12 pe linia de tastatură și opțiuni de pornire Windows. Pentru a intra în Safe Mode, trebuie să apăsați F4
Ⅳ Autentificare în modul de siguranță din linia de comandă
Următoarea metodă este adecvată pentru utilizatorii care nu se tem de a utiliza linia de comandă pentru Windows. De asemenea, el funcționează pe toate versiunile de sisteme de operare până la ultima dată - Windows 10.
Rulați un prompt de comandă ca administrator
- În Windows XP, Windows Vista și Windows 7, puteți face acest lucru din meniul Start - Toate programele - Accesorii. Pentru Windows Vista și Windows 7 trebuie să faceți clic dreapta pe Prompt aplicație de comandă și selectați Executare ca administrator
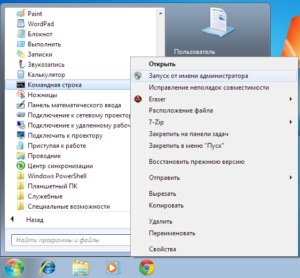
- În Windows 8, Windows 8.1 și Windows 10, aveți posibilitatea să faceți clic dreapta pe pictograma de pe ecranul Start și selectați Command Prompt (Admin)
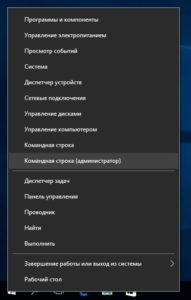
În consola deschisă, introduceți comanda
Și apăsați tasta Enter
Această comandă poate fi realizată nu de mână, ci de la stabilit în prealabil BAT-fișier. pregătit deja un fișier batch cu această comandă poate fi descărcat de pe fișierul atașat la * arhiva .zip: safemode_on de trimitere a crea executabilele similare cu cele descrise în detaliu în articol: fișierele de lot (BAT, fișier batch) pentru Windows
Dlaee reporni aparatul, așteptați până rândul său, și a vedea deja familiar pentru noi de la fereastra metoda precedentă cu opțiuni de pornire
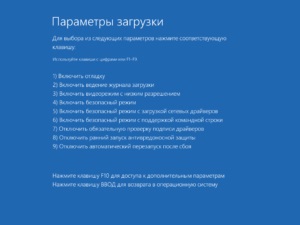
Aici vedeți un model pentru a se potrivi tastele F1-F12 pe linia de tastatură și opțiuni de pornire Windows. Pentru a intra în Safe Mode, trebuie să apăsați F4
Pentru a dezactiva opțiunea de boot aspect de fiecare dată când porniți sistemul de care aveți nevoie în linia de comandă ca administrator pentru a executa comanda
O arhivă ce conține un fișier batch cu această comandă poate fi găsit aici: safemode_off
Ⅴ Autentificare Safe Mode din discul de instalare Windows
Această metodă poate fi, de asemenea, pusă în aplicare pe orice versiune a sistemului de operare de la Microsoft. Dar, spre deosebire de toate cele de mai sus, avem nevoie nu numai să aibă o copie instalată a sistemului, dar, de asemenea, un disc de instalare Windows cu aceeași versiune, care a instalat sisteme de pe un PC sau Windows disc de recuperare
Introdus în calculator / laptop unitate de disc disponibil și pentru a boota de la ea (puteți utiliza USB drive cu o copie de boot de Windows). În prima fereastră, selectați limba și regiunea și a lovit următor. În fereastra următoare, nu apăsați pe butonul Install. și faceți clic pe Restaurare sistem
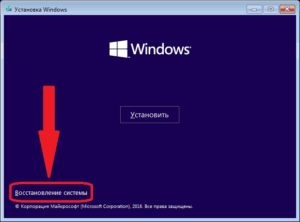
Apoi, deschideți meniul Diagnostics. apoi Opțiuni avansate și faceți clic pe Prompt comandă
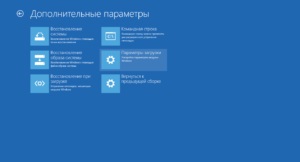
În linia de comandă, executați comanda așa cum o știm acum este
Și noi apăsați butonul Continue. Sistemul va reporni cu o alegere de modul de pornire.
Pentru a dezactiva această opțiune în linia de comandă, în numele administratorului pentru a efectua
Ⅵ Autentificare Safe Mode prin sistemul de terminare incorectă
- sau apăsați lung butonul de alimentare de pe PC sau laptop;
- sau deconectați computerul. trăgând de cablul de alimentare PC sau deconectați laptopul de la încărcătorul bateriei, deconectați bateria de la ea.
Sistemul de următoarea pornire după o astfel de închidere anormală din cauza începe prin oferirea de opțiuni pentru a porni calculatorul.
Să recurgă la astfel de măsuri drastice are sens doar în cazul în modul normal de Windows nu puteți utiliza una dintre metodele descrise mai sus
Lucrări în Windows Safe Mode
Am acoperit tehnicile de bază care vă pot ajuta deschide Windows în Safe Mode. În continuare, este necesar să se acționeze, în funcție de motivele care te-a forțat pentru a rula sistemul într-un mod similar.
Dacă aveți probleme de a porni computerul după instalarea unui driver de program sau dispozitiv, trebuie să eliminați software-ul problemă din folderul de pornire Windows, pentru a face acest lucru este descris în detaliu în înregistrare: pornire. Adăugarea de aplicații pentru a porni automat pentru Windows. Este posibil să aveți pentru a elimina complet program de instabil de pe computer în conformitate cu instrucțiunile stabilite în înregistrările Eliminare programe în Windows Safe Mode
În cazul în care sistemul se blochează cauzate de virusul atac, ar trebui să scanați instrument anti-virus de calculator și de a scăpa de malware găsit.
Toate sistemele stabile și de succes în stăpânirea complexitatea de Windows
Mesaj de navigare