In acest tutorial Photoshop, vom converti fotografia obișnuită într-o pictură în ulei, folosind o varietate de moduri de combinare și filtre.

Selectați fotografii cu detalii bune și deschideți-l în Photoshop. efect de pictură în ulei, să-ți arăt un exemplu pe această imagine.

Dublu-clic pe stratul pentru al debloca, și numele original.
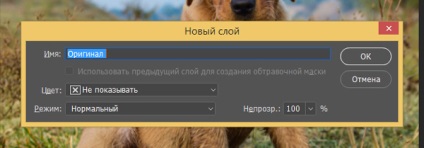
Combinația de taste Ctrl + Alt + Shift + N pentru a crea un nou efect de strat. Imprimați originalul pe efectul stratului folosind combinația de taste Ctrl + Alt + Shift + E.
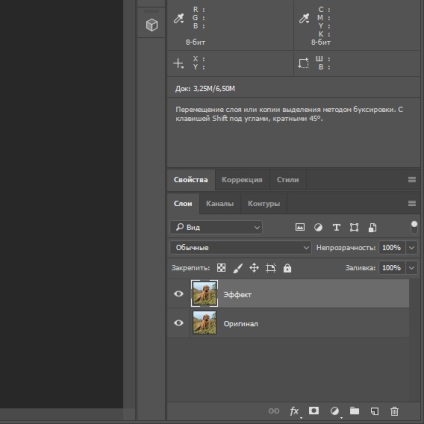
Înainte de a începe să transforme fotografiile într-o pictură în ulei, se prepară folosind corecția Shadow / Highlight. Aceasta va ajuta pentru a întuneca scoate în evidență și luminează în întuneric pentru a recupera detaliile ascunse. Pentru a face acest lucru, mergeți la fila Image> Adjustments> Umbre / Repere (Image - Ajustări - Shadow / Light) și efectuați următoarele modificări:
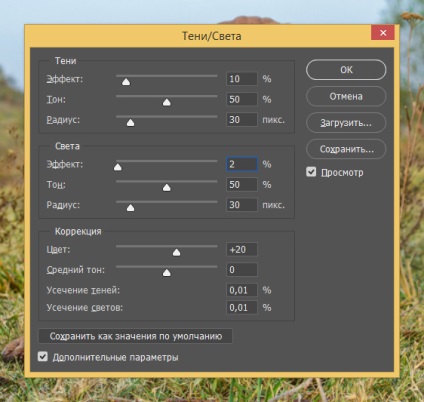
Crează un layer nou Ctrl + Alt + Shift + N și imprimați straturile vizibile Ctrl + Alt + Shift + E. Stratul rezultat pentru a muta efecte strat inferior.
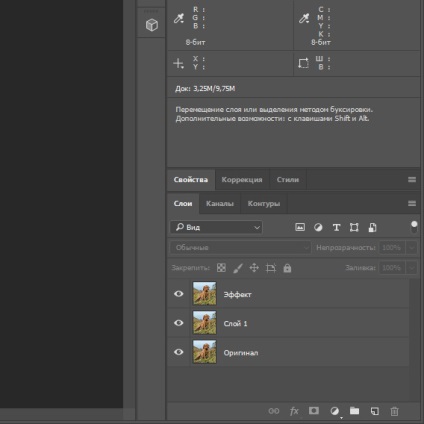
Asigurați-vă că sunteți pe efectul stratului și întări concentrarea. Pentru a face acest lucru, du-te la Filter> Sharpen> Sharpen (Filter - Ascute - Sharpen). repetarea utilizării acestui filtru.
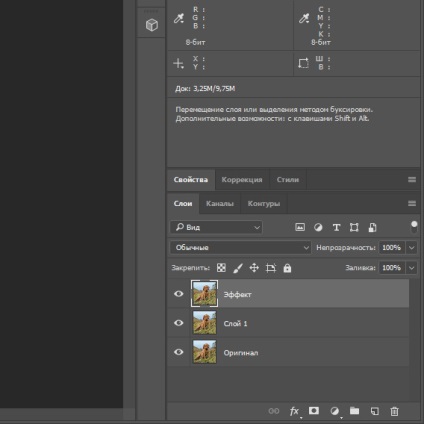
Ca urmare a filtrului, imaginea a început să arate mai clară, iar regiunea cu claritate sporită ne va ajuta în viitor, pentru a crea efectul de perie frotiu. Pentru modul de amestecare a straturilor pentru a efectua o schimbare în lumina moale.
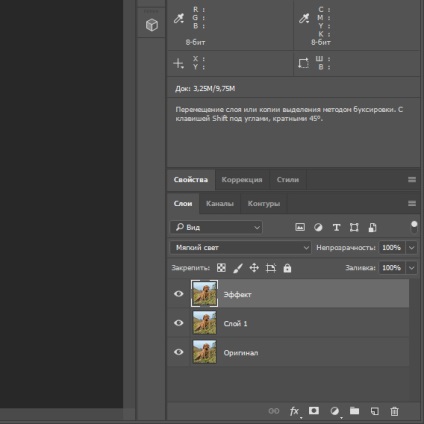
Rezultatul după schimbarea modului de amestec:

În continuare, se aplică un filtru pentru contrastul foto color, va crește claritatea marginilor obiectelor din imagine pentru a îmbunătăți detaliu.
Du-te la Filter> Altele> High Pass (Filter - Altele - High Pass), pentru a seta raza de dialog la 1,5 pixeli.
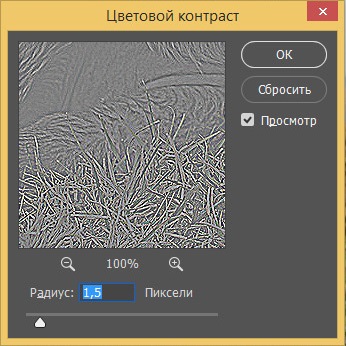
Îmbină straturile și efectele straturilor 1. Acum panoul Straturi, trebuie să rămână două straturi.
Apoi, du-te la fila Image> Adjustments (Image - Ajustări) și selectați Curves (Curbe) Ctrl + M. Această corecție este folosit pentru a întuneca și lumina zonele întunecate de lumină și de a spori contrastul.
În axele de coordonate stabilite patru puncte:
Intrare: 0 ieșire: 5; Intrare: 60 Randament: 50; Intrare: 195 ieșire: 200; Intrare: 255, de ieșire: 255.
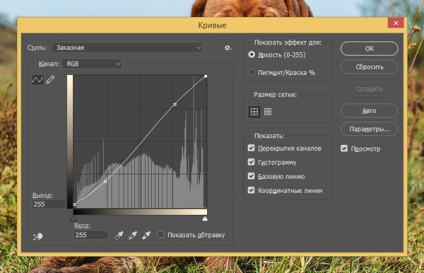
Acum aplica Unsharp Mask, pentru acest lucru, du-te la Filter fila> Sharpen (Filter - Sharpen) și introduceți următoarele valori:
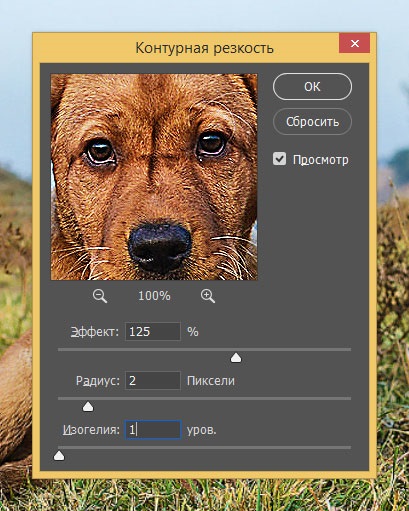

Am pregătit o fotografie începe acum să-l transforme într-o operă de artă. Pentru a face acest lucru, vom folosi filtrul de difuzie. Munca lui este după cum urmează: pixelii de imagine de lumină sunt înlocuite cu întuneric și vice-versa pentru focalizare de atenuare. Filtrul de difuzie este similar cu filtrul blur, numai după aplicarea sa devine imagine ca și în cazul în care desenate pe hârtie.
Du-te la Filter fila> Stylize> Difuz (filtru - Styling - difuzie) și selectați modul anizotropică (anizotrope).
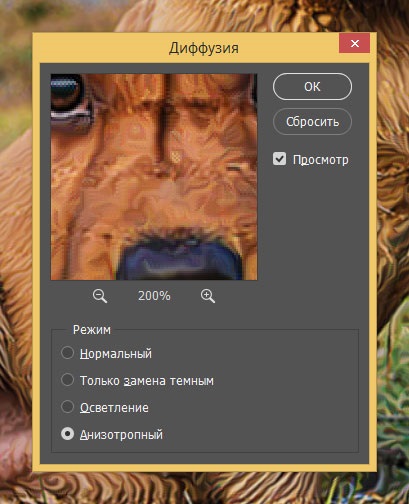
Observați în fotografie a apărut zone neatractive aspre în cazul în care repetate efect de difuzie. Vom corecta pozitia prin rotirea imagini la intervale de 90 de grade. Pentru fiecare rotație, vom aplica același filtru - difuzie.
Cu ajutorul Free Transform Ctrl + T roti imaginea cu 90 de grade. Din nou, aplicați anizotropică modul filtru de difuzie. Repetați pasul anterior.
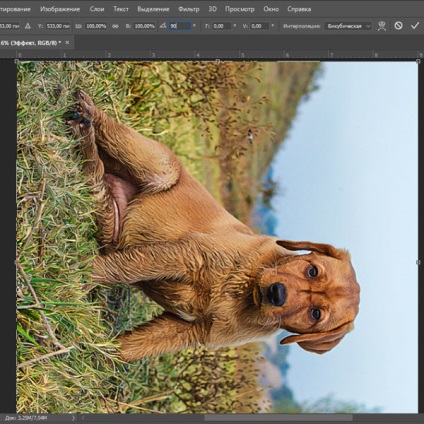
Cu ajutorul Free Transform Ctrl + T din nou pentru a transforma fotografia acum doar 180 de grade. Pentru a-l reveni la poziția sa inițială.

Se pare bine. Difuzia a creat o textură interesantă, dar imaginea sa dovedit un pic neclară. Să aplicăm filtrul Reduce Noise. Acest filtru nu reduce zgomotul, și crește foarte mult claritatea fără a crește zgomotul. Pentru a face acest lucru, du-te la Filter> Noise> Reducere zgomot (Filtru - Zgomot - Reducerea zgomotului). A se vedea imaginea de mai jos:
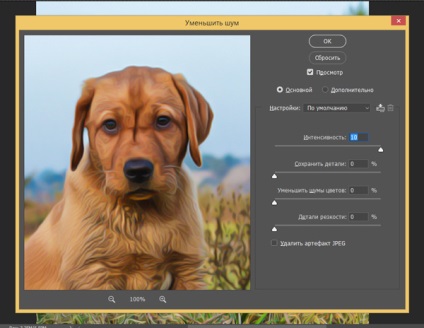
În continuare a crea strat de ajustare de expunere, pentru acest clic pe pictograma cerc alb-negru în partea de jos a straturilor panoului. Efectuați următoarele modificări:
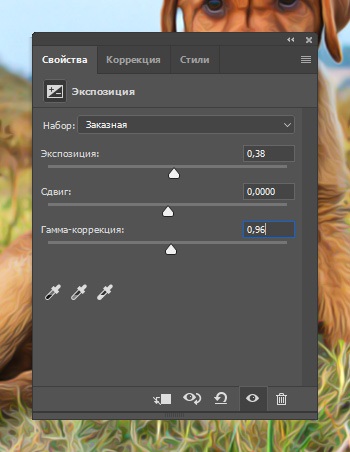
Suntem aproape gata. Rămâne pentru a ajusta claritatea și contrastul fotografiilor.
Asigurați-vă că sunteți pe stratul de efect. Aplica filtrul Sharpen.
Apoi, du-te la meniul de filtrare> Sharpen> Unsharp Mask) (Filtru - Ascute - Unsharp Mask) și setați următoarele valori:
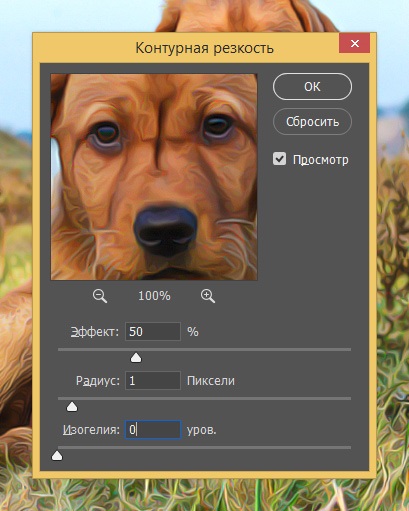
Expunerea Selectați stratul și să facă o copie a tuturor straturilor vizibile Ctrl + Alt + Shift + E. Nume contrastul de culoare. În timp ce pe acest strat, du-te în fila Filtru> Altele> High Pass (Filter - Altele - Contrastul de culoare) și setați intervalul de aproximativ 2,9 pixeli.
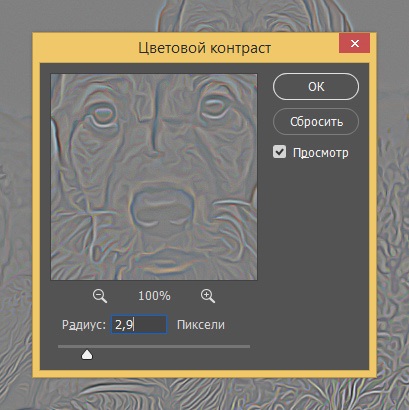
pentru el pentru a schimba modul la Hard Light.
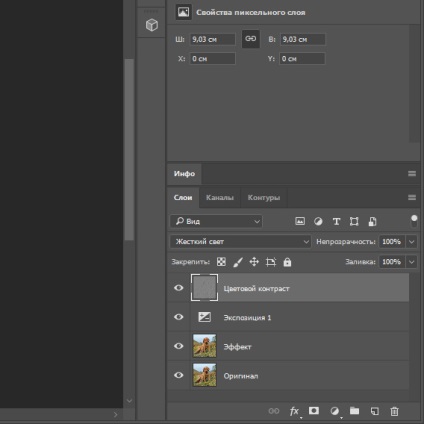
Rezultatul după schimbarea modului de amestec:

Pentru comoditate, se combină toate straturile din grup. Pentru a face acest lucru, selectați toate straturile și apăsați combinația de taste Ctrl + G.
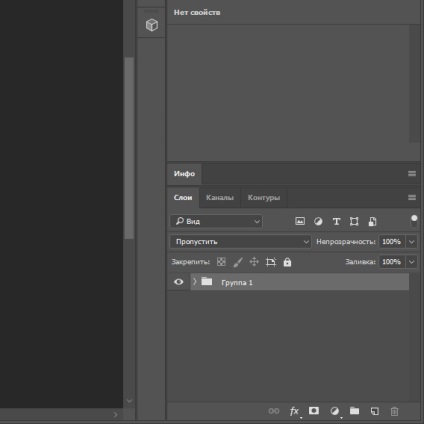
pictura in ulei - rezultatul final:
