Dacă această linie nu este prezent, acesta poate fi un mod de navigare compact, care afișează pictograme:
În plus, în cazul în care zona este prăbușit dosare, pictogramele sunt aranjate vertical. Pentru a extinde aria folderului, faceți clic pe Restrângeți / Ext. prezentat mai jos:
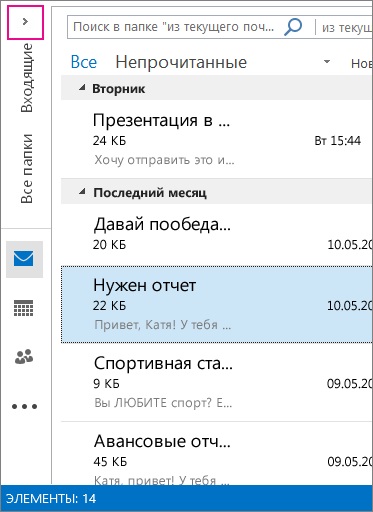
Găsiți caseta de căutare. Acesta este situat în partea de sus a mesajelor:
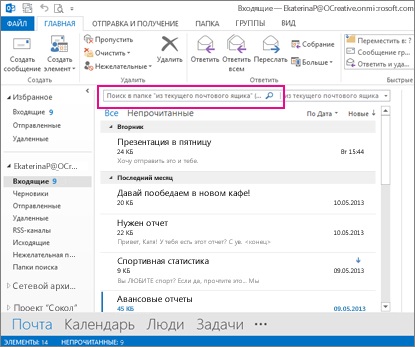
Pentru a găsi un cuvânt care este în mesaj, sau un mesaj de la o anumită persoană, de tip în caseta de căutare un cuvânt sau nume, prenume, sau o parte din ele. Mesajele care conțin acel cuvânt sau un nume și acesta va fi evidențiat în textul lor.
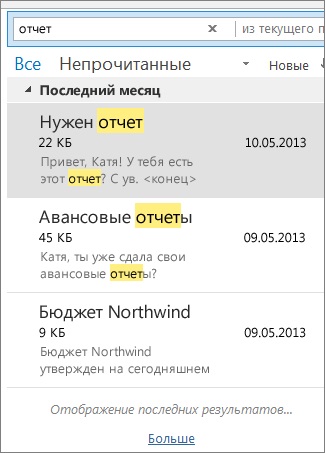
Puteți restrânge rezultatele schimbând interogarea de căutare. Iată câteva exemple:
Introduceți „raportul avans“ (în ghilimele) pentru a găsi mesaje care conțin exact această frază.
Introduceți un raport în avans și (și cuvântul ar trebui să fie scrise cu majuscule) pentru a căuta mesaje care conțin cuvântul „avans“ și „raport“, în orice ordine. Puteți utiliza, de asemenea, OR.
Introduceți un raport de avans NU (nu trebuie să scrie cu majuscule) pentru a găsi mesaje care conțin cuvântul „avans“, dar nu cuvântul „raport“.
Pentru a șterge căutarea după, faceți clic în câmpul de căutare.
Dacă nu puteți obține rezultatele dorite, încercați să redefiniți căutarea utilizând instrumentele de căutare oferite pe bandă. Dacă faceți clic pe caseta de căutare, puteți selecta zona de căutare din partea stângă a benzii. După selectarea zonei puteți face căutarea mai precise prin specificarea alți parametri, cum ar fi subiectul sau expeditorului.
Zona (în cazul în care să se uite). Aici puteți căuta în foldere specifice, cum ar fi toate cutiile poștale sau numai folderul curent, care este de multe ori în Mesaje primite.

Clarificarea (a căuta). După selectarea unui câmp, puteți adăuga alte condiții la rafinamentul grupului. Când selectați Outlook opțiune adaugă un script special în caseta de căutare care limitează căutările.
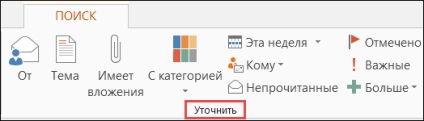
Prin. Rezultatele căutării afișate doar mesajele trimise de acea persoană. De exemplu, puteți căuta toate mesajele trimise de către utilizator Olga.
Tema. Rezultatele căutării sunt filtrate de subiectul mesajelor de e-mail. De exemplu, puteți căuta toate mesajele în care subiectul conține „raport“ cuvântul cheie.
Are atașamente. Afișează toate mesajele cu atașamente.
În această săptămână. În meniul drop-down, selectați un interval de timp pentru a rafina rezultatele căutării în momentul în care a fost primit mesajul.
Coma. În meniul drop-down pentru a selecta o valoare pentru a filtra rezultatele de către destinatari de e-mail. De exemplu, puteți căuta mesaje pe care sunt listate în câmpul „Cc“, sau cele care au fost trimise la o anumită persoană.
Cunoscutul. Afișează mesajele care au fost marcate pentru execuție.
Important. Afiseaza toate mesajele marcate ca fiind deosebit de important.
Cu toate acestea. Selectați un element pentru a rafina în continuare rezultatele căutării. De exemplu, puteți filtra rezultatele în funcție de confidențialitate sau dimensiunea mesajului.
Amintiți-vă că puteți amesteca și se potrivesc aceste opțiuni.
Figura de mai jos prezintă un exemplu. Să presupunem că sunteți în căutarea pentru toate mesajele de Olga a primit în ultima lună și să conțină „raportul“ cuvânt cheie în linia de subiect.
Pentru a configura căutarea pentru acest exemplu:
Asigurați-vă că selectați Inbox și faceți clic pe caseta de căutare.
Sub Domeniul de aplicare, selectați subfolder.
Apăsați De la și introduceți Olga. pentru a înlocui textul selectat în caseta de căutare.
Faceți clic pe subiect și introduceți un raport. pentru a înlocui textul selectat în caseta de căutare.
În meniul drop-down de lângă un element, selectați Luna trecută în această săptămână.
Prea multe rezultate? Sau pur și simplu nu pot găsi ceea ce vrei?
Faceți clic în caseta de căutare.
În fila Căutare, faceți clic pe Instrumente de căutare> Căutare avansată.
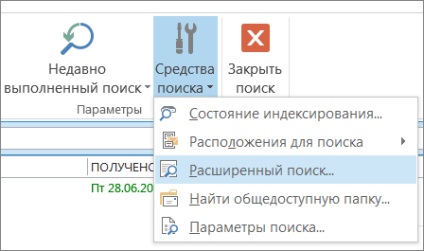
În căutare avansată, puteți specifica condiții mai complexe, și chiar de căutare pentru calendar, contacte, note și sarcini.
Faceți clic pe fila Complex.
În condiția suplimentară, faceți clic pe câmp, apoi pe toate câmpurile mesajului. Veți vedea un meniu de domenii în care puteți căuta, de exemplu. Coma. Primit. Subiect și multe altele.
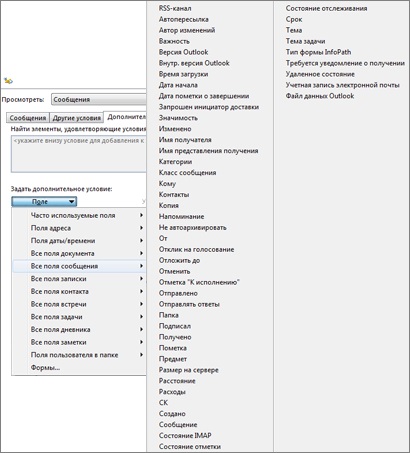
Selectați câmpul, apoi specificați starea și valoarea dorită. De exemplu:
Cerere de la / include / Regina va căuta mesaje de la persoane ale căror nume include „Regina“. Rețineți că, ca o condiție a utilizării conține. dar nu același lucru (exact) p. astfel încât meciul poate fi incompletă. La cerere / meciuri (exact) cu / Regina Regina își găsește mijlocire - aceasta trebuie să fie numele complet. Prin urmare, în astfel de cazuri, este mai convenabil de a utiliza condiția conține.
Adăugați cât mai multe condiții suplimentare după cum este necesar. Vom adăuga mai mult de trei:
de | Acesta conține | Regina va căuta mesaje de la expeditori cu numele „Regina“. Rețineți că, ca o condiție a utilizării conține. dar nu același lucru (exact) p. pentru că ei nu au nevoie pentru a căuta o potrivire exactă. În cazul în care e-mail-ul indicat numele Regina "Regina Pokrovskaya", cere de la | meciuri (exact) cu | Regina nu va funcționa, pentru că pentru a obține o potrivire exactă trebuie să specificați numele complet (Regina Pokrovskaya). Prin urmare, ca o condiție conține util.
Să presupunem că adăugați, de asemenea, următoarele condiții:
primit | între | 05/01/13 și 31/05/13
Postat | Acesta conține | buget
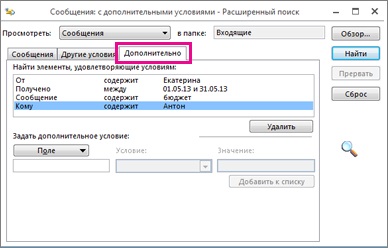
În cele din urmă, faceți clic pe Find. pentru a începe căutarea.
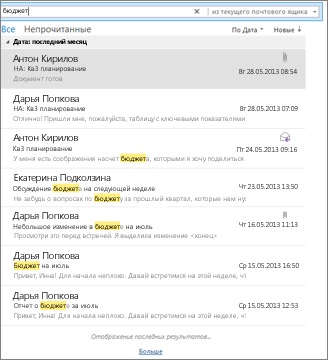
Eliminarea restricțiilor privind numărul de rezultate de căutare
Dacă gândul de mai mult de 250 de rezultate nu te superi, puteți elimina această restricție:
Faceți clic pe Fișier> Preferințe> Căutare.
În secțiunea Rezultate, debifați accelera căutarea prin reducerea numărului de rezultate afișate.
În panoul de navigare, selectați folderul în care doriți să căutați.
Instant caseta de căutare, tastați textul pe care doriți să căutați.
Elementele găsite sunt afișate cu textul de căutare evidențiat.
Pentru a rafina căutarea, introduceți mai multe caractere.
Pentru a căuta în toate dosarele, la sfârșitul listei cu rezultatele căutării, faceți clic pe Rescan.
Pentru a activa cursorul înapoi în caseta Căutare instantanee. Apăsați tastele CTRL + E.
La finalizarea căutării, puteți șterge datele făcând clic pe butonul Închidere de lângă căutarea „Instant Search“.
Căutare atașamente disponibile, dar rezultatele nu sunt alocate.
Specificarea termenilor de căutare suplimentare
Adăugarea de condiții vă permite să limitați căutarea. Când alegeți Instant caseta de căutare sau de tip text, creați o filă Instrumente de căutare. În grupul a prezentat o serie Clarificați de condiții cu care le puteți specifica căutarea.
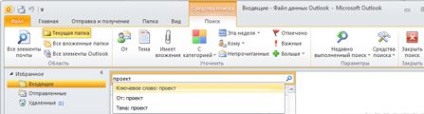
Refolosirea căutări recente
Programul salvează ultimele zece căutări efectuate, care pot fi refolosite.
Faceți clic pe caseta Căutare instantanee. Căutare fila Instrumente din grupul Opțiuni, selectați O căutare recentă. apoi faceți clic pe un cuvânt sau o frază pe care doriți să reutilizați.
Instant caseta de căutare, tastați textul pe care doriți să căutați.
Mesajele care conțin textul specificat este afișat pe panoul de rezultate ale căutării instantanee cu lansarea textului.
Notă: În mod implicit, pentru a rula de căutare nu este nevoie să apăsați pe butonul de căutare. opțiunea de căutare este activată numai în cazul în care caseta de dialog cu setările de căutare este debifată Dacă este posibil, afișa rezultatele căutării pe măsură ce tastați. Pentru mai multe informații, consultați. A se vedea „Schimbarea instantanee de căutare“.
Pentru a rafina căutarea, introduceți mai multe caractere.
O altă modalitate este folosind panoul de navigare, sub Mail foldere, faceți clic pe elementele Toate mesajele sau apăsați pe CTRL + ALT + A.
1. Selectați folderul în care doriți să căutați.
2. În caseta de căutare instantanee, introduceți textul pe care doriți să găsiți.
3. Mesajele care conțin textul introdus sunt afișate în lista de rezultate; cu textul de căutare este evidențiat în ele.
4. Faceți clic pentru a șterge Instant caseta de căutare. și a începe o nouă căutare.
Pentru a activa cursorul înapoi în caseta Căutare instantanee. Apăsați tastele CTRL + E.
După ce căutați și găsiți elementul dorit în lista de rezultate, puteți șterge rezultatele căutării. În Outlook, ultima selecție va fi salvată.
Căutarea de asemenea, efectuate și atașamente, dar rezultatele căutării nu sunt alocate.
În căutare instantanee, faceți clic pe săgeata Deschideți designer de interogare.
Pentru a include termeni de căutare suplimentare, introduceți textul în linii. Textul principal. Subiect sau.
Pentru a afișa câmpuri de căutare suplimentare în interogare, faceți clic pe Adăugați o condiție și selectați lista de câmpuri obligatorii.
Introduceți termenii de căutare în câmpurile adăugate.
Deoarece introducerea datelor în condițiile câmpului de căutare sunt afișate în caseta Căutare instantanee în conformitate cu sintaxa de interogări de căutare. Sintaxa include termenul de căutare, urmat de două puncte, și apoi - condițiile valorii introduse (A se vedea exemplul de mai jos.). Când înveți să lucrezi cu sintaxa de interogări de căutare, aveți posibilitatea să tastați o interogare în caseta de căutare instantanee fără a utiliza câmpurile de căutare.
Refolosirea căutări recente
În Outlook afișează până la 10 interogări de căutare recente.
În căutare instantanee, faceți clic pe „Afișare Instant Search Panel“ și selectați o căutare recentă. și apoi selectați din lista de interogare dorită.
Modificări pentru a căuta
Includerea subfoldere în căutare instantanee
căutare rapidă vă permite să căutați toate folderele conținute în lista de foldere Outlook, inclusiv subfoldere, dar opțiunea de căutare în toate dosarele care nu sunt stabilite în mod implicit. Acesta trebuie să fie activat manual.
Selectați meniul Instrumente căutare instantanee. și apoi faceți clic pe Setări de căutare.
De asemenea, puteți face clic pe săgeata în căutare instantanee și selectați Setări de căutare.
În căutare instantanee, selectați Toate dosarele.
Adăugarea folderul „Elemente șterse“ în căutare instantanee
În mod implicit directorul „Elemente șterse“ nu participă la căutarea tuturor obiectelor de corespondență. Pentru a include în zona de căutare, urmați acești pași.
Selectați meniul Instrumente căutare instantanee. și apoi faceți clic pe Setări de căutare.
De asemenea, puteți face clic pe săgeata în căutare instantanee și selectați Setări de căutare.
În caseta de validare la distanță Includeți mesajele de la „Elemente șterse“ din fiecare fișier de date atunci când caută pe toate elementele.
Includerea fișierelor de date în căutare
În mod implicit, modul de căutare toate articolele de mail Următoarele fișiere de date sunt prelucrate:
Toate fișierele de date indexate. Acestea includ foldere personale (PST-fișier) și fișier dosar off-line (OST-fișier). Indexarea oferă o căutare de mare viteză.
fișier de date Outlook la e-mail, contul implicit, indiferent dacă acesta este indexat sau nu.
Cu toate acestea, puteți include în căutarea pentru orice fișier de date.
Notă: Capacitatea de a alege care fișierele de date sunt incluse în căutarea există numai în modul de toate elementele de e-mail. în care căutarea poate fi efectuată pe unul sau mai multe fișiere de date.
Selectarea fișierelor de date care urmează să fie incluse în căutarea
Selectați numele de fișier de date pe care doriți să le includeți în căutări sau exclude din căutare.
Următoarele sunt exemple.
Un fișier de date pe care doriți să excludă din căutare, dosar arhivă poate fi mare.
Firma de avocatură de informații cu privire la fiecare caz trebuie să fie stocate într-un fișier separat PST-, și toate acestea ar trebui să fie deschise. Atunci când se ocupă cu un caz specific impune ca dosarele referitoare la alte aspecte, au fost excluse din căutare.
Modificarea instantanee opțiuni de căutare
Selectați meniul Instrumente căutare instantanee. și apoi faceți clic pe Setări de căutare.
De asemenea, puteți face clic pe săgeata în căutare instantanee și selectați Setări de căutare.
Selectați opțiunile dorite:
Mesajele Index în fișierele de date. Selectați fișierele de date pe care doriți să indexeze și căutare.
Raportați rezultatele de căutare incomplete atunci când mesajele sunt încă indexate. Această casetă este bifată în mod implicit. La afișarea rezultatelor căutării toate Outlook afișează un mesaj în căutare instantanee. subliniind că procesul de indexare toate mesajele în fișierele de date nu este încă completă. Dați clic pe acest mesaj pentru a afișa o casetă de dialog, care indică cât de multe elemente la stânga la index. Că astfel de mesaje nu sunt afișate, debifați această casetă.
Dacă este posibil, afișa rezultatele căutării pe măsură ce tastați. Această casetă este bifată în mod implicit. Scoateți-l pentru a vedea rezultatele căutării nu sunt afișate în timp ce tastați, dar, de exemplu, numai atunci când apăsați Enter sau butonul de căutare. Butonul de căutare este activă numai în cazul în care caseta nu este bifată. Se recomandă să debifați această casetă dacă rezultatele căutării sunt afișate destul de repede.
Evidențiați cuvinte de căutare, această opțiune este selectată în mod implicit. Scoateți-l cu excepția cazului în care doriți să iasă în evidență în rezultatele de căutare ale textului de căutare. Dacă doriți să modificați culoarea de evidențiere, faceți clic pe Editare și alegeți o culoare din caseta de dialog Color.
Includeți mesajele de la „Elemente șterse“ din fiecare fișier de date atunci când caută pe toate elementele. Această casetă este bifată în mod implicit. Instalați-l, în cazul în care modul de căutare Toate elementele de e-mail pe care doriți să vizualizați elementele șterse.
Zona „Căutare instantanee“
Atunci când caută să dea rezultate. Implicit, comutatorul numai în dosarul selectat. Dacă doriți să includeți în căutare pentru lista completă de foldere Outlook, setați toate folderele.