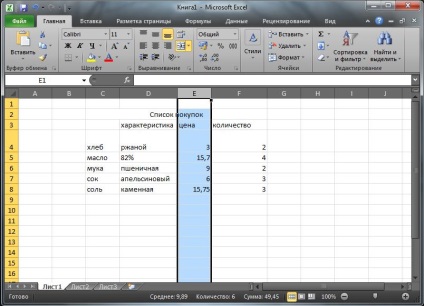Această lecție este pentru cei care nu sunt familiarizați cu Excel.
Noi rula programul și ceea ce vedem:
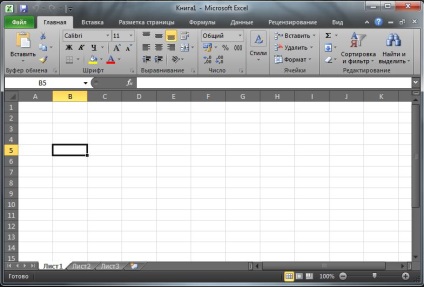
A, B, C, D .... - coloane;
Toate caseta albă în cutie, fiecare celula - celula.
Acum, amintiți-vă jocul Battleship. Mai exact în Figura alocate Caseta B5, deoarece celula este la intersecția coloanei B și rândul 5. Rezultă astfel că fiecare celulă unică, nu există două celule cu același nume.
Pentru a introduce informații în celulă este suficient să selectați-l și începeți să introduceți text.
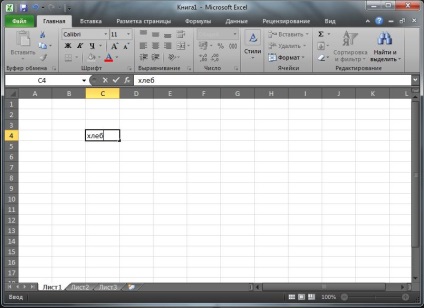
În timp ce cursorul clipește, suntem în modul de editare, această celulă particular, exemplul celulei C4. Pentru a termina editarea celulei - faceți clic pe mouse-ul pe orice altă celulă sau apăsați Enter. Pentru a modifica datele într-o celulă care are deja informațiile - de 2 ori facem click pe brațul ei, și suntem din nou în modul de editare a celulei.
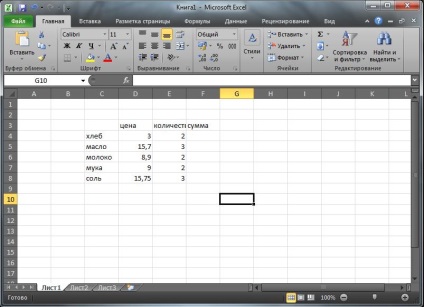
Am introdus date. Trebuie remarcat faptul că nu întregi (de la zecimi, sutimi, etc) sunt introduse printr-o virgulă. Acest lucru este obligatoriu. În caz contrar, Excel recunoaște numărul ca text și nu vom putea să-l folosească pentru calcule.
calcule elementare în Excel
Desenați calcule simple. Trebuie să în coloana „Suma“ pentru a calcula numărul de formula: prețul înmulțit cu numărul. În esență, Excel ar trebui să se ia în considerare în mod diferit, de ce facem, sarcina noastră - să-i arate formula de calcul. În primul rând, pentru a face pâine. F4 pune cursorul în celula pentru a introduce tastatura „=“, apoi faceți clic pe o celulă cu un număr de „3“ (prețul de porumb), de intrare tastatură semn multiplica „*“, faceți clic pe „2“ cifre (numărul de pâini). Formula ar trebui să arate după cum urmează:
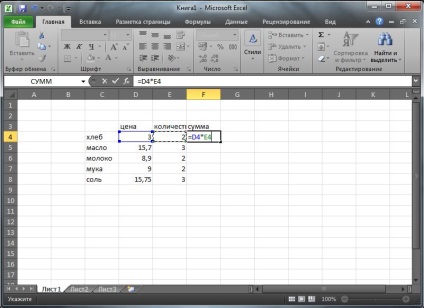
Am precizat că numărul din celula D4 este necesară pentru a multiplica numărul în celula E4. Este important ca toate semnele aritmetice sunt introduse de la tastatură. Și folosi numai calculele acele celule care conțin numai numere. În cazul în care celula este cel puțin o literă sau un punct - Excel va afișa o eroare atunci când încercați să aplicați în calculul unei astfel de celule.
Odată ce am intrat în formula, și apăsați Enter - Excel într-o celulă afișează rezultatul calculului unei anumite formule, și folosim datele originale (numărul de preț și cantitate). sub formă de ulei ia forma următoare (vezi fig. de mai jos). Formula nu se schimba, schimba doar o singură variabilă, adică, prețul și cantitatea sunt acum luate pentru petrol.
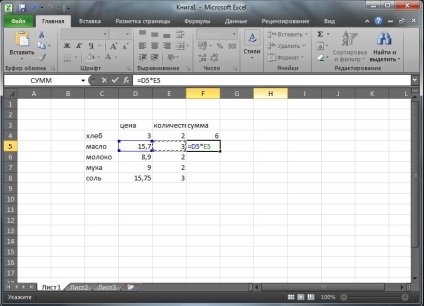
Comoditatea de astfel de calcule este că putem schimba painlessly datele originale, iar formula este aplicată automat la noile date. Să presupunem că nu a decis să cumpere 3 cutii de unt, și 4. În celula E5 apăsăm de 2 ori, un cursor intermitent apare, eliminați numărul 3 și tipul 4. Apăsați Enter sau pur și simplu pune cursorul pe orice altă celulă.

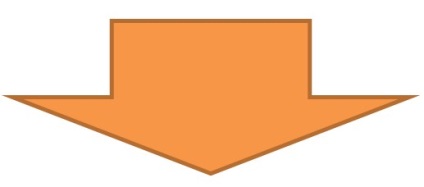
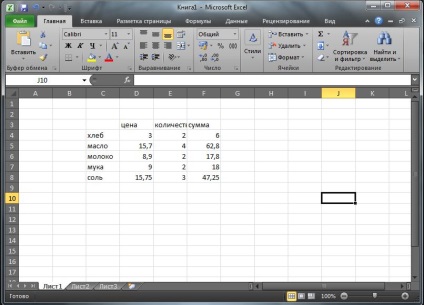
Celulele Combinarea (ca celule fuzionează în Excel / Excel)
În Excel pentru comoditate de design, este posibil să se îmbina celule într-una singură. Și o celulă îmbinată poate rupe apoi din nou pe numărul de celule care au fost să se alăture. Cu toate acestea, o celulă inițial întreg nu poate fi descompusă în mai multe. Cum arată? De exemplu, avem peste toate cele patru coloane, în care avem deja informațiile necesare pentru a face cuvintele „lista de cumpărături“, astfel:
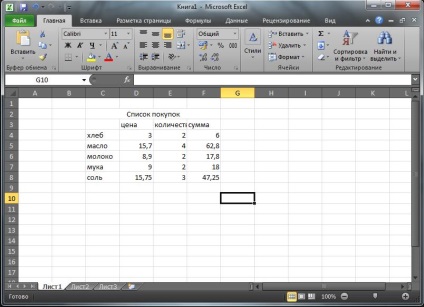
Se pare că, celula C2, D2, E2 și F2 trebuie combinate într-o singură. Selectați cu mouse-ul 4 celulă, faceți clic pe butonul din meniul de sus „Merge & Center“, datele sunt introduse.
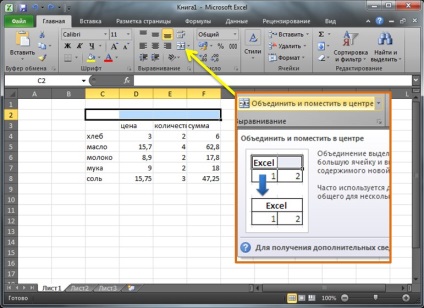
Rețineți că, dacă îmbinați celulele care au deja informațiile prin stocarea numai datele din prima celula selectată, restul vor fi pierdute. Pentru a împărți o celulă înapoi la patru așa cum a fost - selectați-l și faceți clic din nou pe același buton.
lățimea coloanei, înălțimea rândului în Excel
După cum vom vedea, în farfurie mica noastră nu se potrivește cu cuvântul „cantitate“, cuvântul nu a avut o lățime de celule. Prin urmare, este necesar să se facă coloana E. mai larg In plus fata cursorul la marginea E și F, numele coloanelor, cursorul nu acceptă forma obișnuită:
Țineți apăsat butonul mouse-ului și trageți spre dreapta pentru a ajunge la lățimea dorită - da drumul. În acest caz, nu contează ce celula a fost alocată în acest sens. celule înguste în același mod, doar trage spre stânga.
În mod similar, se poate crește înălțimea rândurilor. In plus fata cursorul la interfața între, de exemplu, liniile 3 și 4, cursorul ia din nou forma o săgeată dublă, țineți și trage în jos. Zoom - în direcția opusă.
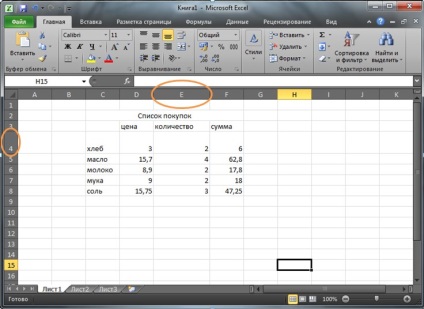
Ștergerea, inserați o coloană sau rând în Excel
Dacă oricare dintre bare nu mai avem nevoie, faceți clic pe numele său, faceți clic dreapta și selectați Ștergere. De exemplu, avem nevoie pentru a elimina coloana intitulată „Suma“, faceți clic pe editările F clic și selectați comanda.
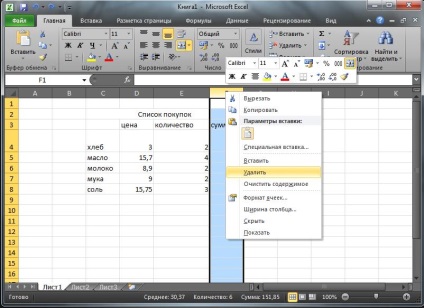
In mod similar, liniile pot fi eliminate. De exemplu, linia cu informații despre lapte. Faceți clic dreapta pe „6“ din partea stângă, selectați Ștergere, și aici este rezultatul:
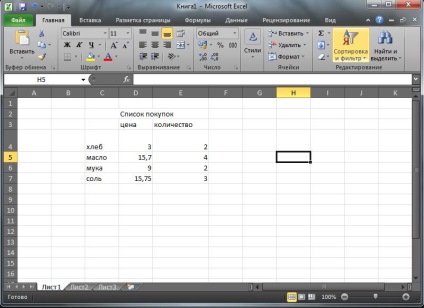
Din moment ce putem elimina, deci este posibil și pentru a insera rânduri noi goale și coloane. De exemplu, aveți nevoie de o coloană între lista și prețul produselor, numesc caracteristic. Deci, faceți clic pe coloana D, faceți clic dreapta și selectați Paste. Intram numele coloanei.
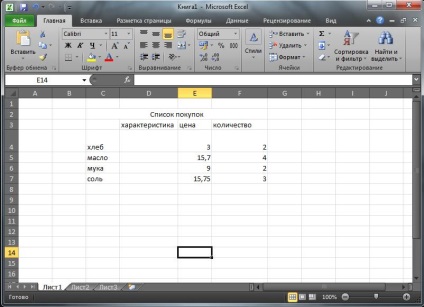
lipiți De asemenea linie între făină și sare. Dați clic pe „7“ și selectați Inserare.
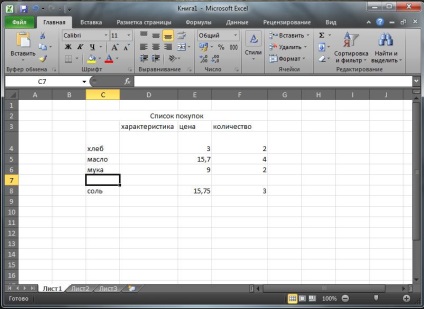
Dacă vom apăsa butonul stâng al mouse-ului pe numele coloanei sau rândului - selectează întreaga coloană sau rând.