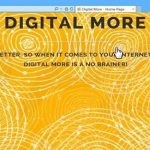În orice sistem de operare, inclusiv Windows 10, în timpul apar erori de operare. Cauzele lor sunt diferite: de eroare de utilizator (rândul său, îndepărtează cu forța pe calculator în timpul actualizării), erorile asociate cu funcționarea programelor instalate, erori din cauza unor defecțiuni hard disk, activitatea virusului, etc. În corectitudine demn de remarcat faptul că, din moment ce Windows 7, sistemul de operare Microsoft a devenit mai stabil în funcțiune și mai ușor de recuperat de la eșecuri. Tot mai mulți utilizatori instalați partiția de sistem pe SSD-drive, în comparație cu un hard disk (HDD) crește fiabilitatea și viteza de Windows. Cum de a verifica pentru erorile de Windows 10 - acest lucru va fi discutat în acest articol.

Ca o auto-verifica Windows 10 pentru a le repara erorile și
Utilizați următoarea metodă pentru a verifica pentru Windows 10 erori. Nu vom folosi instrumente de terță parte, și de a folosi instrumente pentru a verifica ce ne oferă Microsoft. Bazată pe încredere dezvoltatorii de sistem - pentru că este mai bine cunoscut ca functioneaza Windows, ce probleme pot apărea în ea, și modul în care cele mai bune pentru a rezolva aceste probleme.
Cum de a găsi erori de utilitate SFC în Windows 10
SFC utilitate - acesta este un cunoscut experți în informatică, care verifică fișierele de sistem, detectează deteriorate și le restaurează, dacă este necesar. Pentru a rula programul, începe un prompt de comandă (în calitate de administrator) și tip sfc / scannow. Asigurați-vă că să aștepte până la finalizarea lucrărilor.
Dacă totul este în regulă - verificați finalizat fără erori sau mesajul le corectează, în caz contrar, dacă a existat un mesaj despre bug-uri în fișierele de sistem (de exemplu, Windows Protection Program Resource a găsit fișiere deteriorate, dar nu se pot restaura unele dintre ele) va trebui să utilizați o altă utilitate.
DISM va ajuta utilizatorul să verifice Windows 10
În Windows 10 include un utilitar util pentru a recupera - DISM. Înainte de a utiliza aceasta, reporniți computerul, deconectați dispozitivele externe de stocare a datelor (flash drive, hard disk-uri externe, carduri de memorie), pentru a finaliza programul de lucru cu AutoRun (inclusiv Anti-Virus). Verificați din nou programul de lucru poate, de exemplu, prin „Task Manager“ și în cazul în care constată că pentru a finaliza activitatea lor. Asigurați-vă că sunteți conectat la Internet și computerul atunci când utilizatorul este inactiv nu va intra în modul inactiv și hard disk-uri nu opriți pentru a salva elektroeergii.
Din nou, începe un prompt de comandă ca administrator și tastați următoarea comandă: DISM.exe / Online / Cleanup-image / ScanHealth. Lansați aplicația:
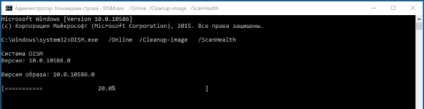
Fiți răbdători și așteptați pentru rezultatele revizuirii programului. La final, puteți primi un mesaj care „componentele magaziei care urmează să fie restaurate“
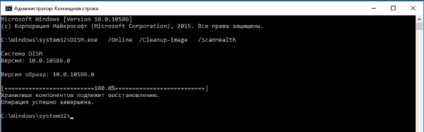
În acest caz, introduceți următoarea comandă: DISM.exe / Online / Cleanup-image / RestoreHealth
Dintre numele pe care le puteți vedea că, în primul caz, am instalat sistemul de pe disc testat, și este acum de recuperare.
Când ați terminat, veți primi un mesaj de „Restore finalizat cu succes.“
În cazul în care DISM de muncă în prima etapă a identificat erori critice care nu pot fi corectate, atunci cea mai bună soluție este de a reinstala Windows. Înainte de aceasta, asigurați-vă că unitatea de hard disk, în ordine, de exemplu, folosind programul CristalDiskInfo sau Victoria - acestea scanare SMART - informații de proprietate, care păstrează unitatea pe activitatea sa, și comanda Chkdsk din linia de comandă (în calitate de administrator) pentru a verifica și repara posibilele erori de disc.
înregistrări similare
- Legea de primăvară a fost printre cele zece cele mai stricte măsuri pentru a proteja informațiile din lume

- Cum să eliminați 12kotov.ru browser-ului și de calculator
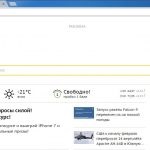
- Cum de a elimina digital mai mult din browser-ul și computerul