
În cazul în care coșul dvs. este deteriorat, este posibil să întâmpinați diverse probleme la utilizarea acestuia. De exemplu, coșul nu poate afișa fișierele pe care le pune în ea. De asemenea, fișierele nu pot fi mutate în coș, iar în unele cazuri, chiar și coșul este imposibil să complet clar, sau mesajul pe care accesul este interzis.
Într-o astfel de situație, este posibil să resetați coșul.
Fiecare disc (sau partiție) pe un dosar de sistem Windows a protejat $ Recycle.bin. Acest dosar gunoi. O puteți vedea dacă activați afișarea de fișiere și foldere ascunse. Când resetați coșul, acest folder este șters, dar Windows va crea automat unul nou. Aceasta nu este o caracteristică nouă, și a fost mult timp prezentă în Windows, cel puțin din momentul Windows XP.
cumpărături deteriorate
Pentru a reseta coșul, începe un prompt de comandă ca administrator, apoi tastați următoarea comandă și apăsați Enter:
rd / s / q C: \ $ Recycle.bin

Această comandă va reseta folderul $ Recycle.bin, care este stocată unitatea C. Trebuie să faceți acest lucru pentru fiecare partiție de pe hard disk, înlocuind «C» scrisoarea din secțiunea relevantă.
Odată ce ați face acest lucru, directorul de coș și toate fișierele și folderele din ea vor fi șterse. După ce reporniți Windows, computerul va crea un nou coș.
nu se actualizează în mod automat pictograma coș
Dacă găsiți că pictograma coș de gunoi nu este actualizat și arată același indiferent dacă acesta este gol sau plin? Mai jos veți găsi mai multe metode, dintre care unul este de a vă ajuta să rezolve această problemă.
1. Verificați dacă ați instalat orice teme terță parte și seturi de pictograme. Dacă da, scoateți-le. Acest lucru se poate rezolva problema. De asemenea, încercați să treceți la tema clasică, și apoi reveniți la tema implicită pentru Windows.
Ați putea fi întrebați: Activarea Windows
2. Faceți clic dreapta pe desktop, selectați „Personalizare“ din meniul contextual. click pe link-ul „Schimbarea pictogramele de pe desktop“, în partea stângă a ferestrei „Personalizare“. Opriți afișarea pictogramelor de pe desktop Recycle Bin. Apoi, faceți clic pe „Normal Icon“. Faceți clic pe OK și reporniți calculatorul. Acum, folosind aceeași metodă, porniți coș, și apoi pe desktop, faceți clic dreapta pe meniul de comenzi rapide, faceți clic pe „Actualizare“.
3. În caseta de dialog „Desktop Icon Settings“, selectați pictograma unui coș gol, și apoi faceți clic pe „Change Icon“. În fereastra care se deschide, selectați gol pictograma Coș de reciclare, apoi faceți clic pe OK. Faceți același lucru pentru pictograma coș completă selectând pictograma corespunzătoare.
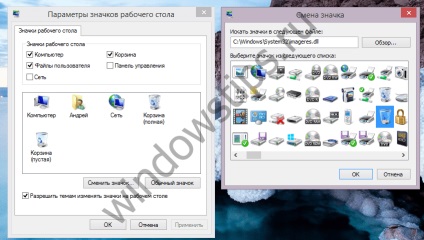
Acum, faceți clic pe „Aplicare“ și vedeți cum pictograma coș arata ca atunci când este gol și când este completă.
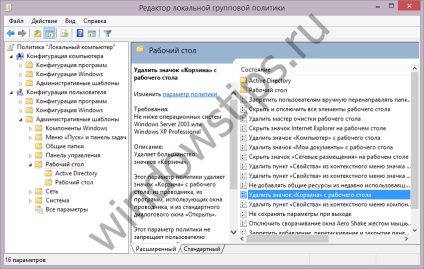
În proprietățile alegeți „Enabled“ Politica și faceți clic pe „Aplicare“.
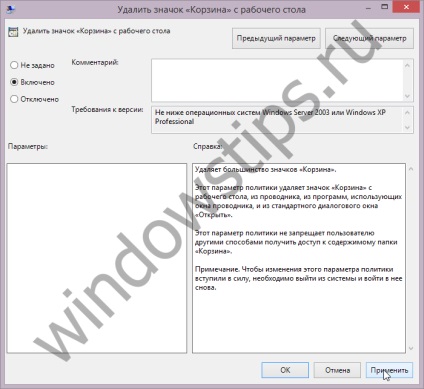
Apoi reporniți computerul. În continuare, urmați aceiași pași de mai sus, dar de data aceasta în loc de „On“, selectați „Nu setați.“ Din nou, reporniți computerul.
5. În cazul în care nici una dintre metodele de mai sus nu ajută, încercați să resetați pictograma cache. Cel mai simplu mod de a face acest lucru folosind aplicația Rebuilder Icon Cache.
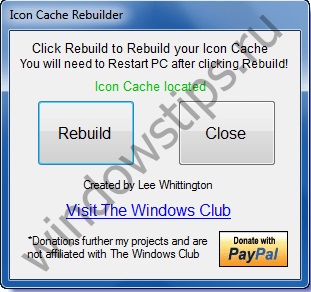
Rulați-l, faceți clic pe butonul Rebuild și reporniți computerul.