Cu câteva zile în urmă, am acoperit cum să adăugați Google Public DNS pe sistemul dvs. pentru a ajuta la accelerarea navigarea pe web. Astăzi vom verifica cealaltă opțiune, care se numește OpenDNS, și care include multe caracteristici suplimentare care nu se găsesc în Google Public DNS.
Adăugați OpenDNS la router
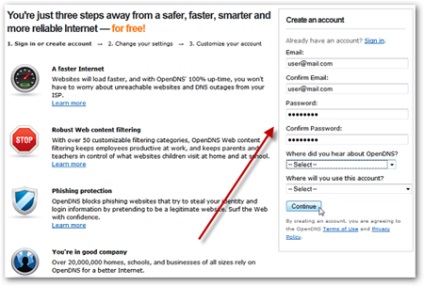
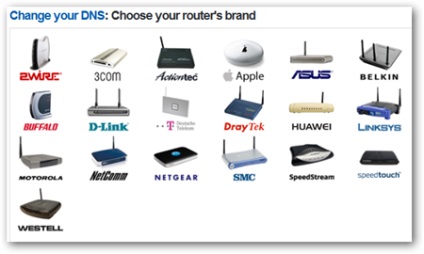
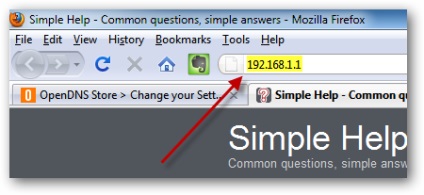
DNS 1: 208.67.222.222
DNS 2: 208.67.220.220
Asigurați-vă că ați introdus corect toate și de a salva setările după introducerea OpenDNS Name Servers servere.
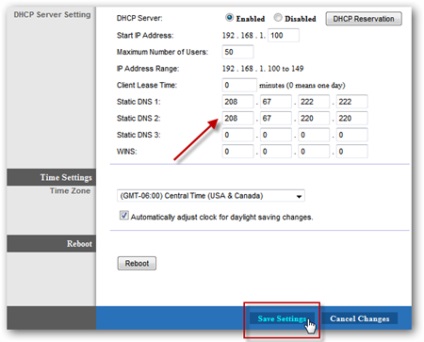
6. După aceasta, veți vedea un mesaj de genul asta, care vă permite să știți au fost instalate modificările ... faceți clic pe Continuare.
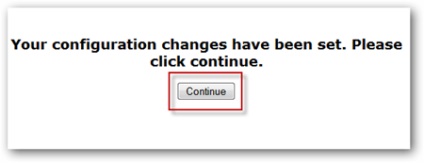
7. Pentru a verifica setările pe care le-au fost făcute cu succes, ar trebui să vedeți o secțiune pe router, în cazul în care acesta arată starea. Aici puteți vedea pe noastre Cisco Linksys totul a fost făcut cu succes.
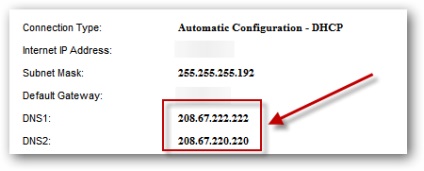
8.Dalee primiți un e-mail de la echipa OpenDNS pentru a confirma înregistrarea, pur și simplu faceți clic pe link-ul care va trimite.
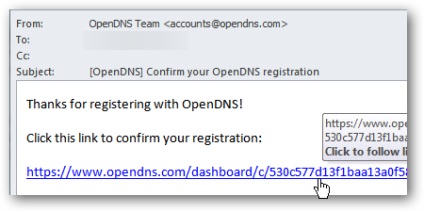
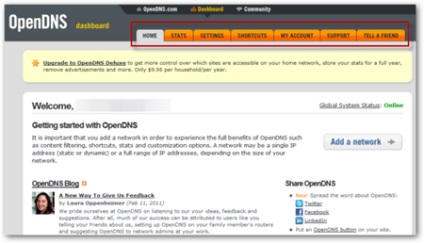
10. Acum, în bara de instrumente, faceți clic pe fila Setări din partea de sus și adăugați o rețea care este IP externă, care vă oferă furnizorul de servicii Internet. Ar trebui să fie deja completat, faceți clic pe Adăugați această rețea.
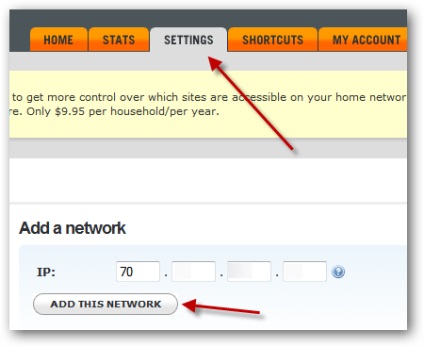
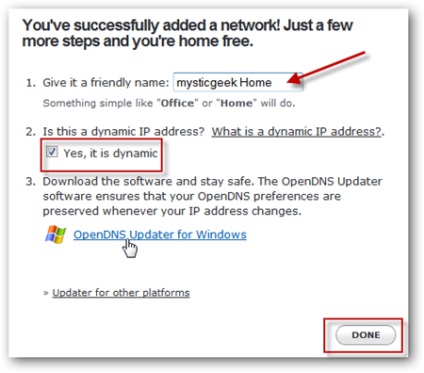
12.Dalee afișat pe pagina pe care rețeaua dvs. listată în secțiunea.
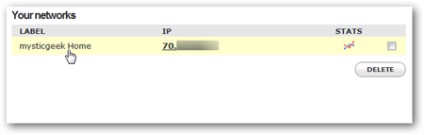
13. Acum setați actualizări OpenDNS pentru Windows. T aici nu este nici una nici o instalare, trebuie doar să urmezi valorile implicite.
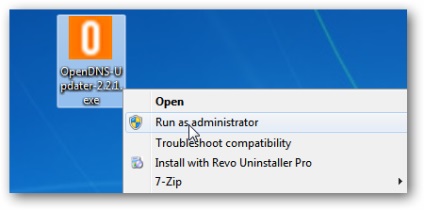
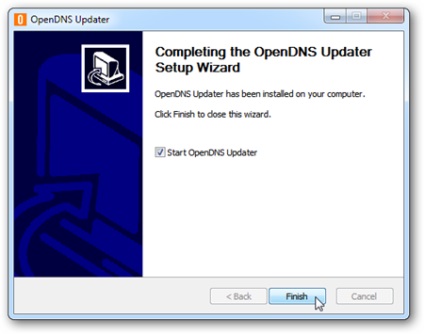
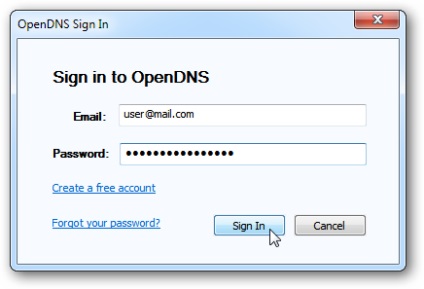
15. OpenDNS Updater începe aici și puteți schimba conturile, rețelele, verificați pentru actualizări și configura setările după cum doriți.
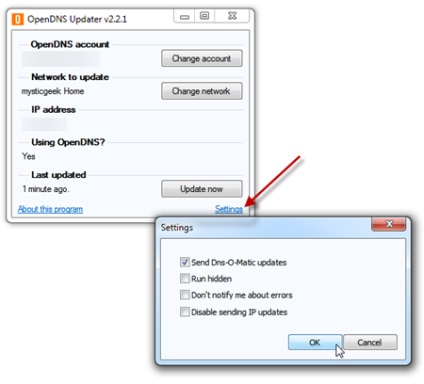
16. OpenDNS Updater este situat în zona de notificare de pe bara de activități, dar aveți posibilitatea să faceți clic dreapta și rulați-l ascuns, dacă doriți.
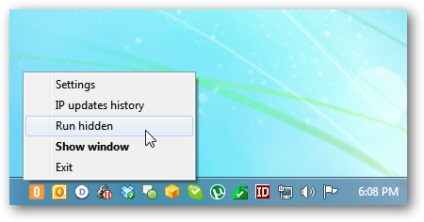
În panoul, puteți alege nivelul de filtrare. Puteți alege de la mic la mare, fără a crea un filtru personalizat. În fiecare nivel, puteți verifica tipurile de site-uri care va bloca. Dacă sunteți un părinte, atunci OpenDNS este un alt instrument excelent pentru a ajuta la menținerea copiilor în siguranță atunci când sunt online.
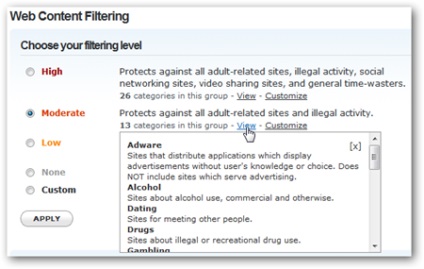
18. De asemenea, vă permite să configurați setările de securitate, care va bloca site-urile rău intenționate care încearcă să infecteze sistemul cu malware. Acesta prevede, de asemenea, o protecție anti-phishing.
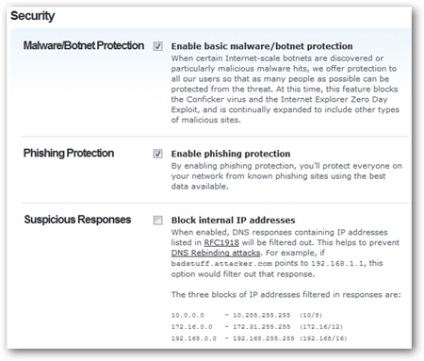
Adauga OpenDNS pentru PC
Dacă nu aveți computerul cu router-ul, îl puteți adăuga la computer prin TCP / IP în Windows. Aici ne uităm la modul în care să-l adăugați la Windows 7.
1. Deschideți meniul Start în câmpul de căutare, introduceți tipul de rețea și partajare în Panoul de control, faceți clic pe Centru de rețea și partajare.
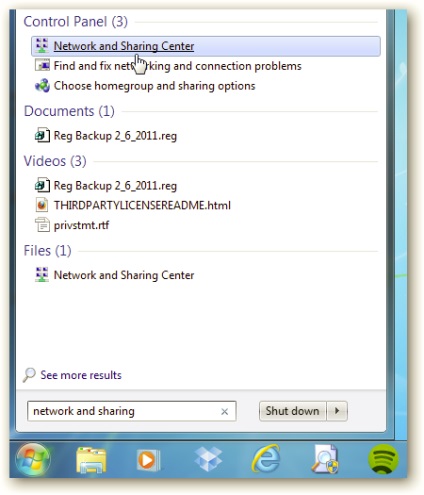
2. Atunci când centrul se deschide, faceți clic pe Modificare setări adaptor
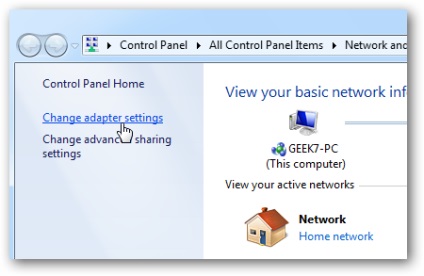
3. Apoi, faceți clic-dreapta Local Area Connection. și apoi faceți clic pe Proprietăți.
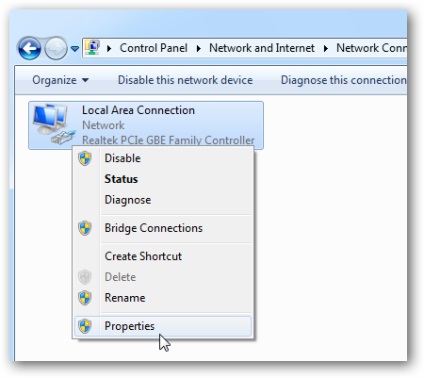
4. Local Area Connection deschide fereastra Proprietăți, faceți clic pe Internet Protocol Version 4 (TCP / IPv4). pentru ao selecta, apoi faceți clic pe Proprietăți.
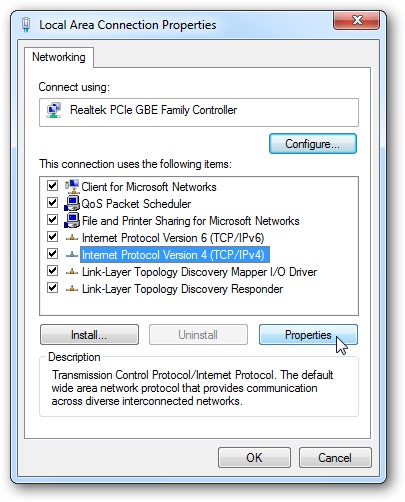
Server DNS preferat: 208.67.222.222
Alternate DNS server: 208.67.220.220
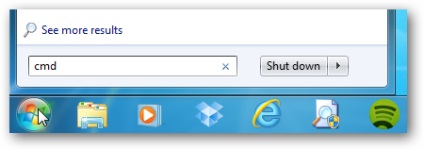
7. Când se deschide linia de comandă, tastați următoarea comandă:
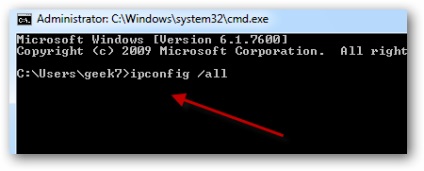
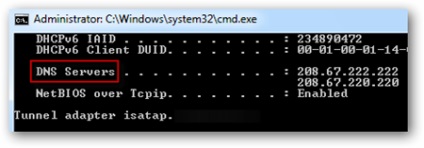
Asigurați-vă că OpenDNS este de lucru
1. Dacă doriți să vă asigurați că OpenDNS rulează pe sistemul dumneavoastră, dacă ați instalat pe computer sau un router, vă rugăm să vizitați Bine ati venit la OpenDNS. Dacă totul este bine, ar trebui să vedeți următorul ecran a fost creat. Apoi, puteți vedea în acțiune, după 3 pași.
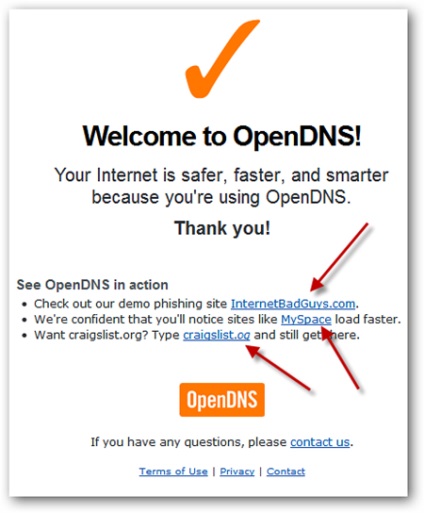
2. Când faceți clic pe site-ul demo pe link-ul de phishing InternetBadGuys.com. veți vedea următoarele ...
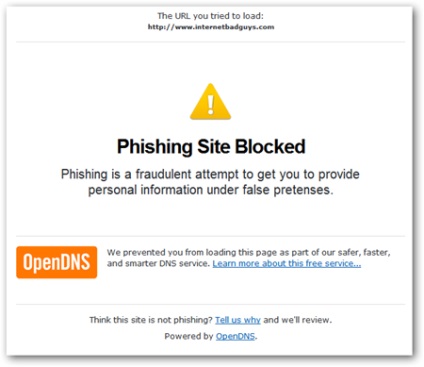
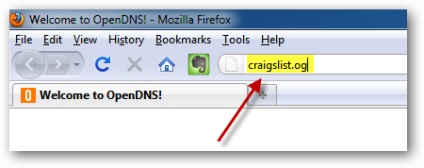
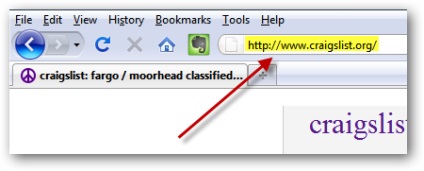
Asta este! Cu OpenDNS, veți observa că paginile web a început să se deschidă mai repede. Dacă nu, și dacă este încă lent, du-te înapoi și să modificați setările DNS pe cele pe care le-a dat furnizorul. Beneficiile de pagini web pentru încărcare rapidă nu este singurul lucru care prevede OpenDNS. De asemenea, veți obține setările de securitate și de configurare suplimentare.