îmbunătățirea calității de bază în fotografie
În cazul în care aparatul foto în timpul fotografierii nu dețin exact, fotografia poate fi presărat, adică, linia orizontului este înclinat. În unele cazuri, acest lucru poate fi tolerată, dar pentru cea mai mare parte aceste fotografii sunt considerate fără succes. Pentru a scapa de acest inconvenient, este posibil să se aplice instrumentul de rotație. Pentru a face acest lucru:
saturație
- Deschideți în Gimp fotografie și duplica-l pe un nou strat. Acest lucru se poate face prin apăsarea combinația de taste Ctrl + Shift + D.
- Du-te la Color - niveluri, pentru a schimba saturația imaginii. Pentru a face acest lucru, aveți nevoie pentru a alege cel mai întunecat și cel mai ușor punct.
- Utilizați glisoarele pentru a modifica cifrele atâta timp cât nu vă place un nou tip de fotografie.
- În meniul Color - Ton - Saturație utilizați cursorul pentru a seta valoarea dorită de saturație.
- Acum puteți elimina stratul cu imaginea originală și de a salva imaginea în formatul dorit.
Eliminare ochi roșii
- Utilizați funcția Gimp eliminarea built-in-ochi roșii, de a merge la meniul Filter - Îmbunătățirea - Eliminare efect de ochi roșii. Apoi, utilizați cursorul pentru a selecta nivelul dorit și confirmați făcând clic pe OK.
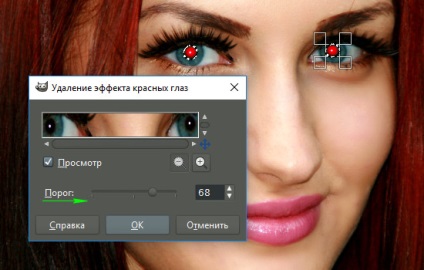
Red-Eye Filtru pentru indepartarea GIMP
- Evidențiați elevii folosind instrumentul „Selection“, apoi du-te la Color - „Color - Ton - saturație“ și setați nivelul de culoare roșie pe valoarea minimă, în timp ce culoarea elevul nu se schimbă.
Cum de a schimba dimensiunea și rezoluția fotografiei
Prelucrarea prin modificarea rezoluției fotografiilor utilizate în situații diferite. Dacă doriți să-l pregătească pentru utilizare pe web, aveți nevoie pentru a reduce rezoluția pentru a reduce dimensiunea fișierului și se încarcă pagina de repede. Dacă doriți să se pregătească fotografii pentru imprimare. permite o mai bună pentru a crește. Pentru a face acest lucru, trebuie să efectuați următorii pași:

Opțiunea „Dimensiune imagine“ în programul GIMP
Cum să decupați fotografiile
Una dintre cele mai simple măsuri puteți petrece cu fotografiile. Acest tratament este utilizat atunci când aveți nevoie pentru a scăpa de piese suplimentare, sau pur și simplu a reduce imaginea. Selectați instrumentul de decupare în mai multe moduri: prin bara de instrumente, din meniul Tools - conversie - Decuparea sau printr-o combinație de taste Shift + C.
- Evidențiați segmentul de imagine pe care doriți să taie, în orice mod doriți. Țineți colțul dreptunghiului și menținând mouse-ul în diagonală, ajusta dimensiunea fragmentului.
- Selectați fotografie instrument de decupare, apoi selectați setările necesare.
- Faceți clic pe „Crop“ și de a salva noua fotografie.
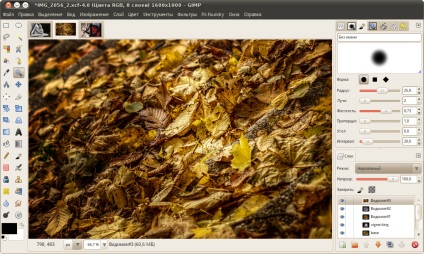
Bara de instrumente în GIMP
Cum să taie o parte din fotografie și lipiți-l într-o altă fotografie
- Deschideți fotografia.
- Creați un nou strat și se adaugă o a doua imagine de la care doriți să taie o bucată.
- Cu instrumentul „Izolarea“ sau „Lasso“ (alocarea cu titlu gratuit), selectați porțiunea dorită, de exemplu față, și de a efectua tăiere.
- Folosind „zoom“ mărimea fragmentelor de schimbare a sculei pentru a se potrivi cu porțiunea care urmează să fie înlocuit. Pentru a aplica în mod corespunzător noul site, nu uitați să-l opriți la un unghi drept, care corespund toate elementele.
- Mutați noul strat, care a trebuit să fie tăiat în jos, că era sub fundal.
- În meniul Straturi, faceți clic pe stratul superior al butonului din dreapta al mouse-ului și selectați „Adăugați Layer Mask“. Selectați „alb (opacitate completă)“.
- Selectați instrumentul „Brush“ și șterge un fragment al stratului superior, care nu mai aveți nevoie. Tratamentul trebuie făcut cât mai bine posibil, pentru a lăsa nici o urmă. Vei vedea cum începe stratul de jos pentru a arăta.
- Utilizați instrumentul „Dropper“ pentru a elimina diferența de culoare dintre cele două fragmente ale fotografiei. Selectați-l din bara de instrumente, așezați fotografia pe site-ul, de la care doriți să le copiați în culoare.
- Treceți pe pensula și vopsea peste zone care diferă de culoare, atâta timp cât acestea sunt aliniate.
- Salvați imaginea în formatul potrivit.