În postarea de ieri, am vorbit despre utilizarea de „zonă dreptunghiulară“ pentru a face o selecție. „Eliptic Marquee“, tema principală a acestui material.
Singura diferență între aceste instrumente este faptul că se creează o formă dreptunghiulară și selecții pătrate, iar celălalt oval și rotund.
Găsiți unealta de marcare eliptica, puteți în același grup ca și panoul anterior în programul Photoshop.
Pentru a selecta aceste instrumente, există o cheie „fierbinte“ (M), combinația (Shift + M) va permite timp pentru a comuta între cele două roboți.
Creați o selecție ovală în imagini
Pentru a crea un instrument de selecție oval, faceți clic pe locația din imagine în cazul în care doriți să începeți, le trageți în direcția cea bună. Eliberați butonul mouse-ului pentru a termina. Foto-am luat pentru demonstrarea sculei:

Adăugați la un mic vinietă, acesta va fi ușor cu ajutorul „Elliptical Marquee“. În primul rând se va crea un strat gol de mai sus de fundal.
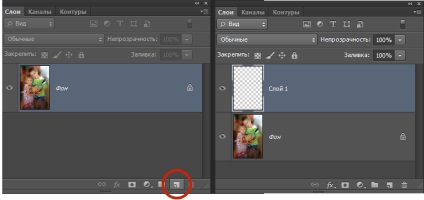
Utilizarea rapidă de la tastatură (Shift + f5) aduce o fereastra de dialog „umple“ Culoarea albă, faceți clic pe OK.
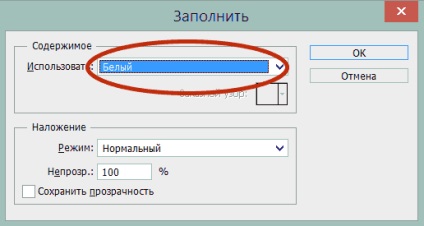
Stratul superior este umplut cu piei albe și fundal, se va elimina vizibilitatea apăsând „ochi“ strat de lângă miniatură.
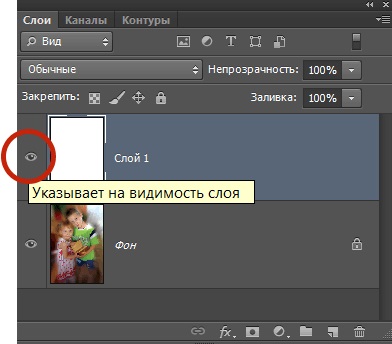
Puteți crea acum o selecție ovală. Apăsarea instrumentului de mai sus instrument obiect cheltuieli pe diagonală în jos.

Dacă ați încercat să lucreze cu propriile fotografii, ați observat, probabil, diferența în aplicarea zonelor dreptunghiulare si ovale. Prima instrument de selecție începe exact în punctul în care ați făcut clic pe mouse-ul. Cu „eliptic Marquee“ este oarecum diferită, selecția apare sub punctul specificat. Este dificil de a lucra, este dificil de a face o selecție în locul potrivit. Cu toate acestea, este posibil să apăsați (martor) și trageți-l în locația dorită a imaginii.
selecție penaj
În timpul lucrărilor am primit o selecție de formă ovală, cu margini ascuțite nu este exact ceea ce am vrut. Vreau o buna vignete margine de tranziție în imaginea principală. Pentru a face acest lucru aveți nevoie pentru a feather marginile zonei selectate. Cea mai simplă soluție în acest caz: a se vedea comanda „Retushovka“ (Shift + F6). În caseta de dialog este setat pe raza. Valoarea exactă depinde de dimensiunea imaginii și efectul pe care doriți să obțineți. Este posibil să aveți de a utiliza această comandă de mai multe ori până când veți obține rezultatul dorit.
Făcând clic pe OK va ieși din dialog. Imaginea vizual nu sa schimbat nimic pentru a vedea efectul de pene trebuie să luați câteva pași. Asigurați-strat alb vizibil, făcând clic pe caseta de lângă stratul miniatură.
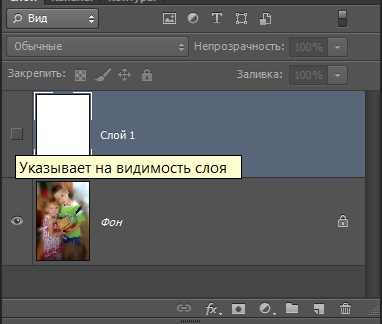
Acum, apăsarea (șterge) șterge conținutul selectat zona oval de pe acest strat. În acest mod simplu, am făcut-o vinietă pe fotografie.

Creați o selecție circulară
Cu ajutorul „Elliptical Marquee“, puteți crea cu ușurință o selecție perfect rotund. Destul de succes în acest scop, tehnicile adecvate discutate în timpul unei „zonă dreptunghiulară“. Principii și abordări sunt exact la fel. Este suficient să se îndrepte spre bara de opțiuni a instrumentului, modifica valoarea unui element în stilul de „proporții specificate“.
Metoda este bună, dar nu produce întotdeauna rezultate imediate în acest sens este în principal din cauza dificultății de a calcula cu exactitate punctul în care doriți să începeți selecția, și nu este întotdeauna obiectele cu care lucrați sunt perfect rotunde astfel încât, în astfel de cazuri, am acționa în mod diferit. Luați în considerare exemplul unui semn rutier

În paleta de opțiuni pentru a schimba stilul de „normal“, dacă nu ați afișat linia lor de afișare - (Ctrl + R), este acum stabilit „ghiduri“ în jurul valorii de marca. Mutați cursorul pe linia verticală se va schimba punctul de vedere al „săgeată“, faceți clic pe rigla și trageți placa laterală, astfel încât a făcut rigla orizontală. Rezultatul va fi un astfel de lucru.

Așezați instrumentul în colțul din stânga sus a ghidajului și trageți, faceți clic pe butonul mouse-ului, trageți instrumentul în colțul din dreapta jos, eliberați butonul mouse-ului - veți obține selecția perfectă în jurul obiectului. Poate nu pe prima încercare, dar a lua oricum.
Cu cât este mai precis să setați ghidul de acolo va selectate cu mai multă precizie regiune /

Utilizarea comenzilor rapide de la tastatură
Taste de comenzi rapide, care sunt folosite pentru a lucra cu o selecție dreptunghiulară, de asemenea, funcționează cu ovale.
Pentru a crea o selecție ideală în timpul funcționării, apăsați și mențineți apăsată tasta (Shift). Pentru a adăuga o nouă alocare a existent prima clemă (Shift), apoi acționați mașina. Pentru a elimina o parte din domeniul presei (Alt) și apoi opera „eliptic Marquee“. Pentru a crea o selecție ovală de cenți obiect log on și apăsați (Alt). Pentru a elimina evidențierea utiliza o combinație (Ctrl + D). Articolul următor va face cunoștință cu instrumentul „lasso“
înregistrări similare
Asigurați-vă că pentru a citi înregistrări similare, probabil, în ele, veți găsi răspunsuri la întrebările dvs.
Cum de a crea o eliberare rapidă a Photoshop

instrument Magnetic Lasso în Photoshop


Aplicarea funcției „lasso“ în Photoshop

Folosind „bagheta magică“ pentru a evidenția culorile similare în Photoshop

Instrumentul de selecție dreptunghiulară Photoshop
