Partea 6: Configurarea conexiunii la serverul de e-mail prin OutlookAnywhere.
Vreau doar să-mi cer scuze pentru zonele-tencuiți: Am publicat instrucțiunile care sunt trimise la sysadmin filialele noastre pentru a configura o conexiune la serverul de e-mail corporative. În general zone este puțin probabil să fie utilă tencuit, deoarece tot textul tipărit duplicat. Face noile ecrane au fost doar prea leneș.
Browser prin care doriți să vă conectați la server - Internet Explorer 6,7,8
Lucrările la alte browsere nu este garantată.
Opțiunea №1. Utilizatorul nu importă certificatul.
Dacă nu ați transferat certificatul Root CA MyFirma în lista de CAs rădăcină de încredere, aveți următoarea eroare:
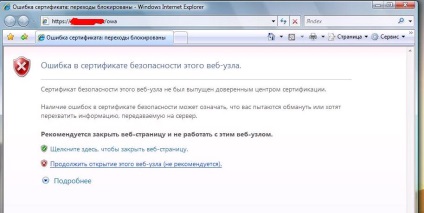
Puteți continua, făcând clic pe „Continua acest site Web.“
Cu toate acestea, recomand să facă importul de certificat. Fără import corespunzătoare nu vor putea configura Outlook pentru a lucra la conexiunea prin protocolul HTTPS.
Dacă nu acorde atenție la avertizarea și să continue procedura de intrare, vi se solicită să introduceți numele de utilizator și parola:
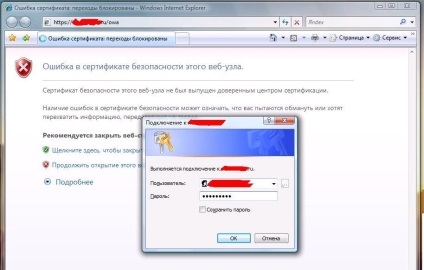
Dacă introduceți numele de utilizator și parola corectă și apăsați OK vă aduce la căsuța dvs. poștală:
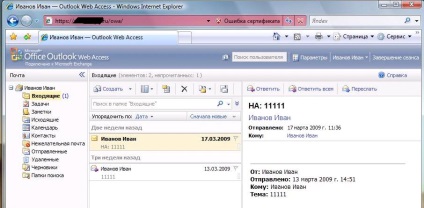
Notă eroarea:
Dacă faceți clic pe eroare, aveți va apărea o fereastră:
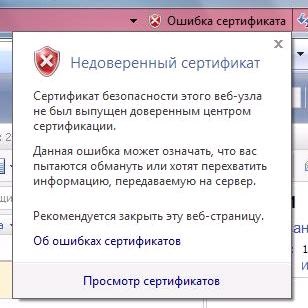
Varianta №2. Utilizatorul importat certificat.
Vă rugăm să rețineți că avem diferențe:
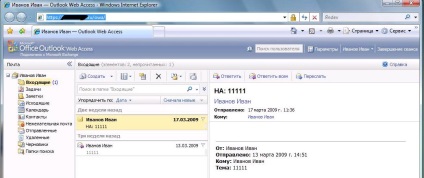
Icon „blocare“ înseamnă că totul funcționează corect. Puteți da clic pe pictogramă și certificatul de vedere (set nu este necesar).
Dacă bifați „Salvați parola“ este probabil ca data viitoare când lansați browser-ul, veți găsi că parola nu este păstrată.
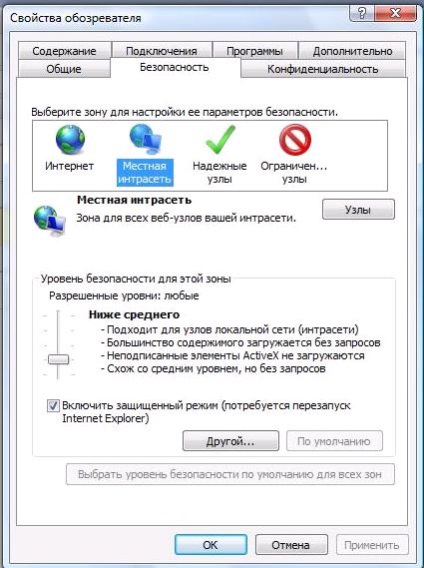
Vă rugăm să rețineți că trebuie să adăugați este calea pe care sunteți conectat:
Configurarea Outlook prin HTTPS.
Pentru a configura «Outlook HTTPS» certificat trebuie să fie importate. Tu nu va fi capabil de a configura conexiunea, în cazul în care această condiție nu este îndeplinită.
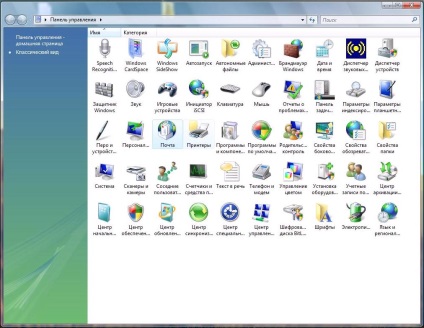
Ai nevoie pentru a rula asistentul de configurare noua configurație, și de a crea o nouă configurație «MyFirma»:
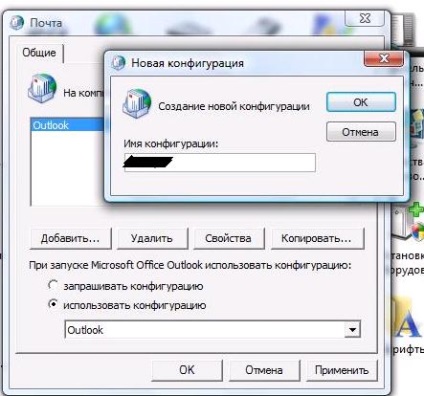
Dacă aveți mai multe opțiuni de conectare la e-mail, atunci poate că ar trebui să selectați „Prompt pentru un profil.“
Run-mail Asistentul de configurare:
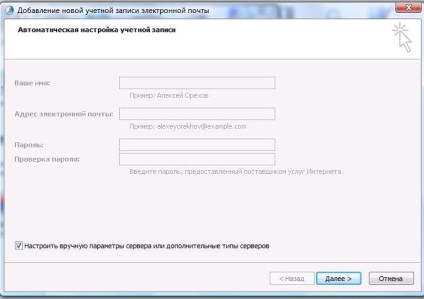
Maestrul ar putea configura clientul de e-mail în cazul în care computerul este în aceeași rețea cu serverul a fost conectat la domeniu. În cazul nostru, trebuie să setați manual toți parametrii. Bifați „Configurarea manuală a setărilor serverului sau tipurile suplimentare de servere“ și faceți clic pe „Next“.
Selectați din opțiunile «Microsoft Exchange Server":
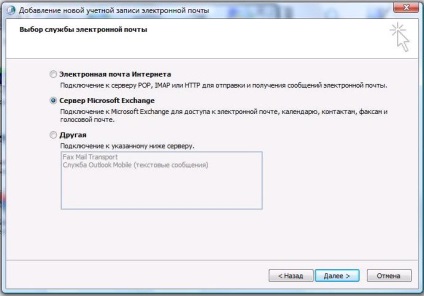
În fereastra care apare, introduceți parametrii necesari:
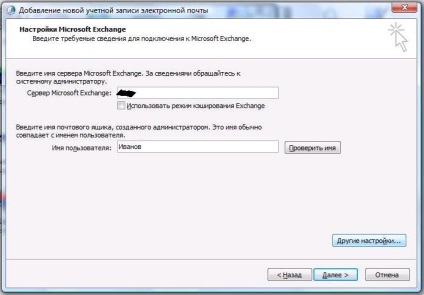
Server: Server44 (nume de server în rețea, care este, de exemplu, pentru numele serverului server44.myfirma.local - trebuie doar să specificați Server44 nu scrie myfirma.ru - acest lucru este greșit.!)
Nume de utilizator: Specificați numele de utilizator (puteți chiar litere românești)
După aceea, faceți clic pe „Alte setări“.
Unele Outlook timp încearcă să se conecteze, iar apoi va apărea o fereastră:
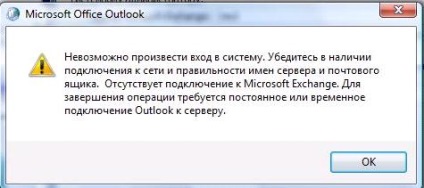
Suntem de acord că nu ne putem conecta.
Va apărea următoarea fereastră:
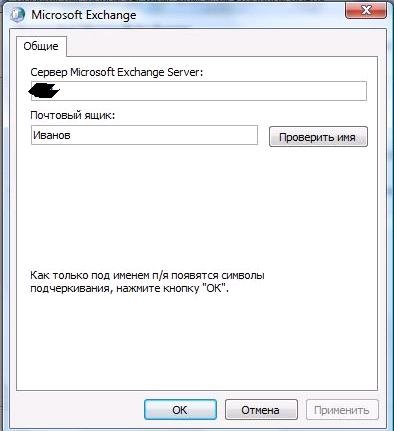
În această fereastră, faceți clic pe butonul „Anulați“ (nu este necesar să se schimbe).
După ce faceți clic pe „Cancel“ buton vă va veni la fereastra, prin care puteți configura un server Exchange. Mai târziu, după setarea, vă puteți întoarce la această fereastră pentru a seta metoda optimă de conectare pentru tine.
Selectați fila „Connection“ și bifați „conectați la Microsoft Exchange utilizând HTTP“:
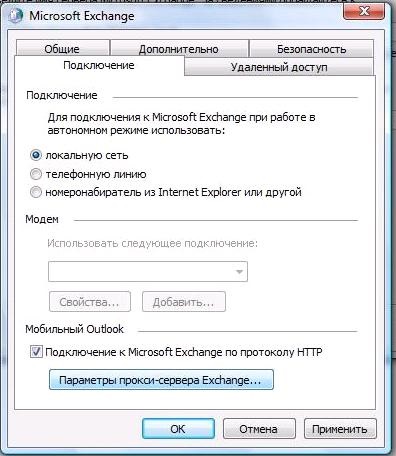
Apoi, faceți clic pe "Setări proxy - Exchange Server este."
În fereastra care apare, setați aceleași opțiuni ca și în acest skinshote:

Conectarea numai cu SSL - DA (expune o capusa)
conecta numai la proxy - serverele care este numele de principal în certificatul lor: msstd: mail.myfirma.ru (Este copia un șir de caractere în Notepad și ia în considerare cu atenție.)
Rețelele rapide, conectați mai întâi prin HTTP, apoi printr-un TCP / IP - este de dorit pentru a seta
Pe rețele lente, conectați mai întâi prin HTTP, și apoi prin TCP / IP - DA
autentificare când vă conectați la proxy - Exchange Server este: - NTLM
În această setare conexiune este finalizată.
Apăsați „OK“ până când ne aflăm din nou într-o cutie:
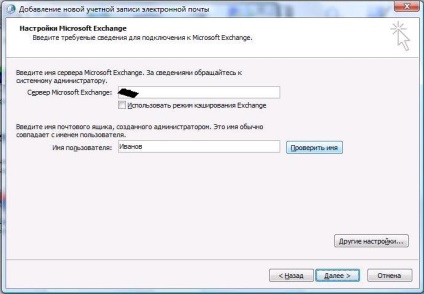
apăsați butonul „Verificați numele“ de pe această filă.
Vi se va solicita să introduceți un nume de utilizator - parolă:

Introduceți numele de utilizator - parolă.
Selectați contul dvs. și faceți clic pe „OK“.
În această fereastră, veți vedea că numele serverului și numele câmpului schimbat la:
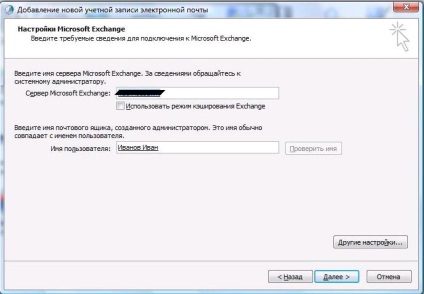
Ai aceste valori au devenit accentuate ca în imaginea de mai sus, înseamnă că ați făcut totul corect.
În cazul în care acestea devin accentuate în tine, atunci ai făcut ceva greșit.
Ar fi cel mai bine pentru a șterge setările de configurare și repetați pașii din nou.
Configurarea conexiunii la dispozitivul mobil.
PS: ... (tot ceea ce nu este inclus în paragraful precedent)
Setarea modului „Cache“ poate crește în mod semnificativ performanța.
modul de memorare în cache este setat (aveți nevoie pentru a pune o căpușă pe cache)
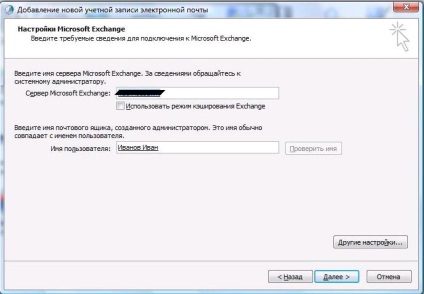
Puteți schimba, de asemenea, ordinea sunt preluate mesajele:
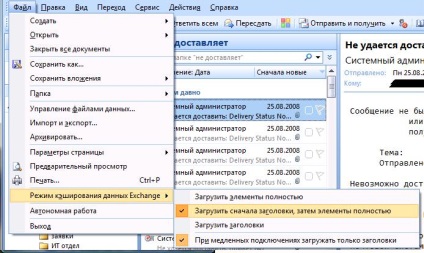
Ce se întâmplă dacă programul de e-mail Outlook solicită în mod constant o parolă la conectarea la serverul Exchange.
Se întâmplă ca de fiecare dată când porniți Outlook atunci când numele de utilizator și parola din nou întrebat.
Pentru a remedia acest lucru, deschide comanda Start-Run keymgr.dll introduceți și apăsați Enter.
Eliminați conexiunea parolele salvate. Introduceți o singură înregistrare
în serverul: * .myfirma.local
în câmpul Utilizator: myfirma \ ivanov
câmpul pentru parolă: parola
* Înregistrare .myfirma.local indică faptul că, pentru a avea acces la toate serverele de a utiliza informațiile de cont de utilizator într-un domeniu. După o astfel de server de indicare (* .myfirma.local) parola va cere nu.