În edițiile anterioare, cererea utilizatorilor MicrosoftOffice oferă un sistem de meniuri, bare de instrumente, casete de dialog. Această interfață a fost de lucru bine până la un număr limitat de echipe au fost în anexe. Acum, că programele de a efectua mult mai multe caracteristici, utilizatorii devine dificil de a lucra cu vechiul sistem: prea multe capacități de software, iar acestea sunt greu de găsit.
În proiectarea OfficeFluent a interfeței cu utilizatorul a fost reproiectat pentru a simplifica procedura de căutare și utilizarea întregii game de posibilități oferite de aceste aplicații. În plus, trebuia să prevină aglomera spațiul de lucru - de dragul de utilizatori este mai puțin distrasă de căutare și ar putea petrece mai mult timp și energie pentru a cheltui pe munca ta.
Cu bandă, puteți găsi rapid comenzile necesare (controale: butoane, liste drop-down, contoare, steaguri, etc.). Comenzile sunt ordonate într-un grup logic adunat file.

Fig. Comasarea bandă 2
Înlocuiți barele de instrumente panglică și meniurile versiunilor anterioare ale aplicației nu poate fi MicrosoftWord.
Scoateți banda așa cum este imposibil. Cu toate acestea, pentru a crește suprafața de lucru, banda se poate ascunde (colaps):
1 Apăsați Personalizează Bara de instrumente Acces rapid (Fig. 2).
2 În meniu, selectați Minimizare panglică.
3 bandă va fi ascuns, numele filelor vor rămâne (fig. 3).
Pentru a utiliza banda într-o stare pliată să faceți clic pe numele filei, și apoi selectați o opțiune sau comanda pe care doriți să o utilizați. De exemplu, atunci când fila împăturită, puteți selecta text într-un document Word, faceți clic pe fila Acasă din grupul Font, selectați dimensiunea fontului dorit. După selectarea dimensiunea fontului a benzii din nou reduse.
Fig. Fereastra 3 cu o panglică laminată
Pentru a rula rapid bandă, dublu-clic pe numele filei active. Pentru a restaura Panglică prin dublu-clic pe tab-ul.
În mod implicit, fereastra afișează șapte file permanente: Acasă, Inserare, design, referințe, mailing, Review, View. Pentru a naviga la fila, pur și simplu faceți clic pe numele său (numele).
Fiecare filă este asociat cu un fel de acțiune pentru a lua. De exemplu, fila Acasă. care se deschide în mod implicit după pornire, acesta conține elemente care pot fi necesare într-un stadiu incipient, atunci când este necesar să tip, edita, și text format. Fila Aspect pagină este utilizat pentru a seta parametrii de pagini de documente. Fila Inserare este proiectat pentru a fi inserate în documente de diferite obiecte. Și așa mai departe.

În plus față de regulate, există o serie de file contextuale, de exemplu, pentru a lucra cu tabele, figuri, diagrame, etc. care apar în mod automat atunci când comutați la modul corespunzător sau când selectați un obiect sau pentru a seta cursorul pe ea.
De exemplu, când se creează anteturile și subsolurile au fila corespunzătoare (Fig. 5).

Fig. 5 contextuală Filă de lucru cu antete și note de subsol / Designer
În unele cazuri, există mai multe file, de exemplu, atunci când se lucrează cu tabele apar în fila Proiectare, și Layout (fig. 6).
La scoaterea selecției sau a muta fila cursorul contextual este automat ascunsă.
Nu există nici o modalitate de a forța afișarea de file contextuale.

Fig. 6 file contextuale pentru lucrul cu tabele
Controale pe casete, iar filele sunt aranjate în grupuri asociate cu tipul de acțiune pentru a lua. De exemplu, pe grupuri fila Acasă sunt pentru a fi utilizate cu clipboard-ul, setarea parametrilor de font, un parametru punctele de setare, stiluri de lucru și de editare (vezi. Fig. 1).
Comenzile sunt butoanele obișnuite, butoane drop-down, liste, liste derulante, contoare, butoane, meniuri, bannere, insigne (butoane) ale grupului.
Butoanele sunt folosite pentru a efectua o acțiune. De exemplu, un grup de file buton Bold Font seturi Home îngroșa. Pentru a împinge butonul, este necesar să faceți clic pe ea (fig. 7).

Fig. 7. Folosiți butonul normală
În unele cazuri, o casetă de dialog apare după ce apăsați butonul.
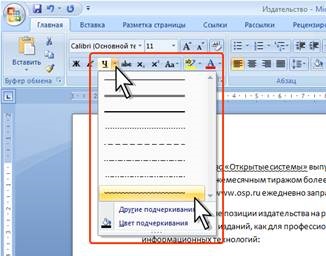
Fig. 8 Utilizarea butonului-scheysya deschis
Drop-down butoanele săgeată sunt în dreapta sau de jos. Când faceți clic pe săgeata se deschide un meniu sau o paletă, în cazul în care puteți selecta acțiunea dorită sau opțiunea. Acțiunea selectată sau un parametru stocate pe butonul, iar pentru re-utilizare nu este necesară pentru a deschide. De exemplu, puteți face clic pe butonul săgeată grupul sublinierii Font din fila Acasă și alegeți modul în care subliniere (fig. 8). Pentru a desemna încă o dată aceeași reliefarea, nu trebuie să faceți clic pe săgeata, trebuie doar să faceți clic pe butonul în sine.
Lista poate fi selectată pentru aplicarea oricărui parametru. Pentru a face acest lucru, faceți clic pe ea cu mouse-ul. De exemplu, în fila lista Stiluri de tabel de design puteți alege pentru a proiecta un tabel (fig. 9).

Fig. 9 Utilizarea listei
În partea de jos a comenzilor de meniu corespunzătoare sunt extinse lista afișată (fig. 10).
Fig. Lista 10 Blog
Când se utilizează o listă verticală, este necesar să faceți clic pe săgeata în jos și selectați opțiunea dorită. De exemplu, grupul de fonturi dimensiunea fontului drop-down din fila Acasă, puteți alege dimensiunea fontului.
În cele mai multe cazuri, nu puteți deschide lista, faceți clic pe lista verticală, introduceți valoarea dorită a parametrului cu tastatura și apăsați tasta Enter.
Contoare sunt utilizate pentru a stabili valorile numerice ale oricăror parametri. Pentru a modifica valorile contra sunt mai multe butoane (sus) și mai mici (în jos). De exemplu, în fila Aspect interval Punctul pagină de grup contor puteți seta valoarea intervalului de timp după paragraful (fig. 12).

Fig. Utilizarea contoare 12
De asemenea, valoarea în câmpul contor poate fi introdus de la tastatură și apăsați tasta Enter.
În unele cazuri, selectarea meniului buton afișează o casetă de dialog.
Steaguri sunt folosite pentru a aplica orice parametru. De exemplu, un grup de steaguri Afișarea sau ascunderea View tab-ul (fig. 13), determină caracteristicile ferestrei de afișare.
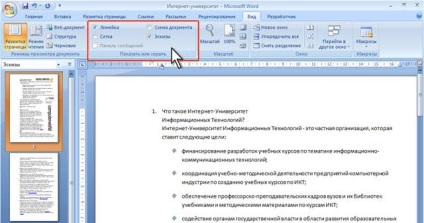
Fig. 13 Utilizarea de steaguri
Pentru a instala sau elimina bifa, pur și simplu faceți clic pe ea cu mouse-ul.
Pictograma (buton) grup - un mic pătrat în colțul din dreapta jos al unui grup de elemente din filă. Făcând clic pe pictograma deschide caseta de dialog corespunzătoare a grupului sau de activitate panoul pentru a extinde funcționalitatea. De exemplu, grupul Font fila pictograma Acasă deschide caseta de dialog Font (fig. 14).
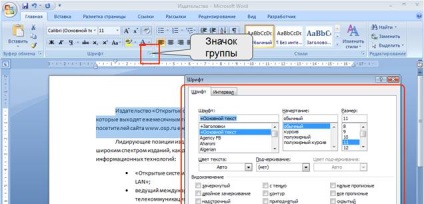
Fig. 14 Utilizarea pictogramei grupului
Nu fiecare grup are o pictogramă.
Pentru fiecare control, puteți afișa un balon explicativ cu informații despre numirea acestui element - suficient să-l aducă și pentru ceva timp pentru a fixa cursorul mouse-ului. Exemplul din Fig. 15.

Fig. 15 tooltip pentru controlul
Uneori există un prompt de text „Apăsați F1 pentru mai multe informații.“ În acest caz, prin apăsarea tastei F1, o fereastră cu ajutorul sistemului de referință se referă direct la elementul selectat.

Fig. 16 Butonul și meniul „Office“
1.4 Butonul "Office"
Butonul „Office“ situat în colțul din stânga sus al ferestrei. Apăsarea butonului afișează meniul principal de comenzi pentru lucrul cu fișiere, lista de documente recente, și comanda pentru a configura parametrii de aplicații (de exemplu, Opțiuni Word) (fig. 16).
O parte din butonul „Office“, comenzile de meniu sunt meniuri subordonate.
Bara de instrumente Acces rapid implicit la partea de sus a ferestrei Word și este proiectat pentru acces rapid la funcțiile utilizate frecvent.
Bara de instrumente implicită conține doar trei butoane: Salvare. Anulare. Retur (repetare). Bara de instrumente de acces Quick poate fi personalizat prin adăugarea de noi elemente sau eliminarea existente:
1 Apăsați bara de instrumente Acces Personalizare rapidă.
2 Din meniu, selectați numele elementului dorit (Fig. 17). Articolele marcate cu un marcaj de selectare deja prezente pe panou.

Fig. 17 Personalizați Bara de instrumente Acces rapid
3 Pentru a adăuga un element care nu este în listă, selectați comanda alte comenzi ... (vezi. Fig. 17).
4 În fereastra Customize Opțiuni Word în lista drop-down Alegeți comenzi de la. selectați fila în care se adaugă elementul, apoi selectați un element din listă și faceți clic pe butonul Add (fig. 18).
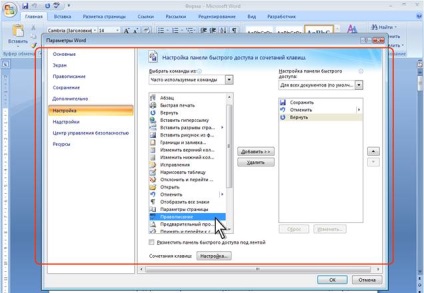
Fig. 18 Personalizați Bara de instrumente Acces rapid
Pentru a adăuga la panoul de orice element al oricărei file, puteți de asemenea să faceți clic pe elementul cu butonul din dreapta al mouse-ului si din meniul contextual, apoi faceți clic pe Adăugare la bara de instrumente Acces Rapid.
Pentru a elimina un element din panoul, pur și simplu faceți clic pe butonul din dreapta al mouse-ului si din meniul contextual, selectați Eliminare din Bara de instrumente Acces Rapid.
Fig. 19 semitransparent Mini Bara de instrumente
Fig. 20 Bara de instrumente Mini
Bara de instrumente Mini conține elementele de bază cele mai frecvent utilizate pentru proiectarea textului documentului.
Mini-panou apare automat atunci când fragmentul selectat al documentului. Inițial afișat translucid Nye mini-bar (Fig. 19).
Mini-panou va fi luminos imediat ce acesta va fi șoarece pointer (Fig. 20). Pentru a utiliza mini-bar, trebuie să faceți clic pe oricare dintre comenzile disponibile.
Compoziția elementelor Mini-bar - o constantă și neschimbătoare.
Fișierele sunt comprimate în mod automat, iar în unele cazuri, dimensiunea lor poate fi redus cu 75 la sută, față de versiunile anterioare ale Word.
Formatul prevede recuperarea îmbunătățită a fișierelor corupte. Fișierele sunt modulare, în care componentele de date diferite sunt stocate separat unul de altul. Acesta vă permite să deschideți fișiere chiar și în distrugerea sau deteriorarea oricărei componente (cum ar fi un grafic sau un tabel).
Trebuie remarcat faptul că noile formate de fișiere, este imposibil să se lucreze în versiunile anterioare ale Word.
Următoarele sunt pașii pentru a deschide fișierul:
1 Faceți clic pe butonul Office și selectați Open (fig. 21).
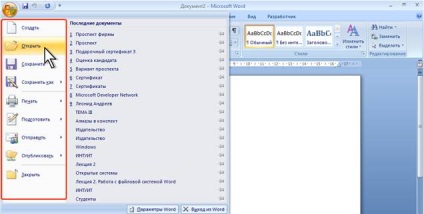
Fig. 21 Deschiderea unui fișier
2 În Open (fig. 22), du-te la folderul care conține fișierul dorit și faceți dublu clic pe pictograma fișierului pentru a deschide sau selectați fișierul și faceți clic pe Deschidere.
Dacă este necesar, puteți deschide mai multe fișiere într-un singur dosar - selectați fișierul pe pictograma dorită și faceți clic pe Deschidere.
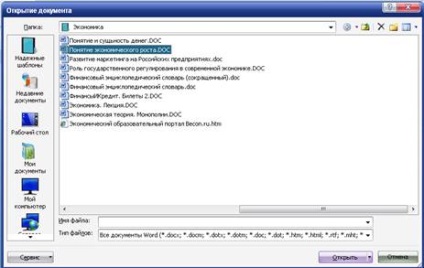
Fig. 22 Selectarea fișierului pentru a deschide
Pentru a deschide un fișier deschis recent, o puteți selecta în lista de meniu ultimelor documente Office (vezi. Fig. 21).
Noul document este creat în mod automat atunci când începe Word.
Un nou document gol sau un document pe baza unui șablon poate fi creat în proces:
1 Faceți clic pe butonul Office și selectați Create (Fig. 21).
2 În Crearea unui document (fig. 23) pentru a crea un document gol al unui grup restrâns de template-uri goale și recente, și faceți clic pe pictograma New Document de două ori.
3 Pentru a crea un document bazat pe un șablon pentru a selecta un grup de șabloane instalate. Lista Scrolling pentru a selecta modelul dorit, apoi faceți clic dublu pe pictograma sa.
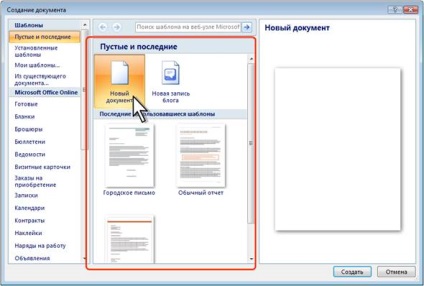
Fig. 23 Crearea unui nou document gol
2.4 Salvarea fișierelor
Pentru a salva modificările la un fișier existent, trebuie doar să apăsați butonul Save de pe acces rapid.
Pentru a salva un document nou ca un fișier sau un document existent ca un fișier nou (cu nume și / sau locație diferită), efectuați următorii pași:
1 Faceți clic pe butonul Office și selectați comanda Salvare ca (fig. 21).
2 În Salvare document (Fig. 24) pentru a trece la directorul dorit.
3 În câmpul, introduceți (dacă este cazul) a numelui de fișier a numelui de fișier (nu ar trebui să fie dat extensie de nume), și faceți clic pe butonul Salvare.
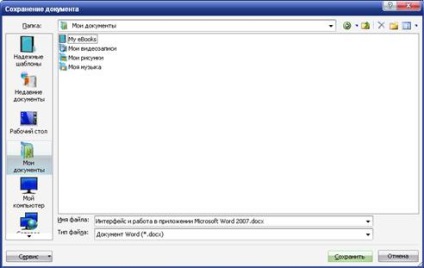
Fig. 24 Salvare fereastra File
Când salvați, puteți schimba formatul de fișier. Pentru a face acest lucru, salvați un document în fereastra de care aveți nevoie să faceți clic pe butonul care indică tipul de fișier și din meniul pop-up, selectați tipul dorit.
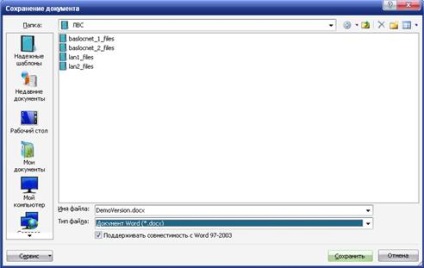
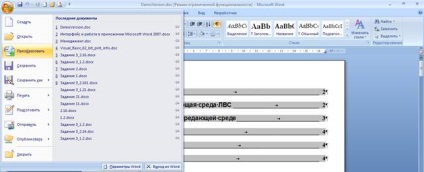
2.5 Închiderea fișierelor

Proiect Mode (Fig. 29) este potrivit pentru introducerea, editarea și formatarea textului. În acest mod, formatarea textului este complet afișat, și aspectul paginii - într-o formă simplificată, care accelerează textul de intrare și de editare. limite Page, anteturi și subsoluri, note de subsol, de fundal și grafică care nu se găsesc în învelitoarea de text. în acest mod nu sunt afișate.
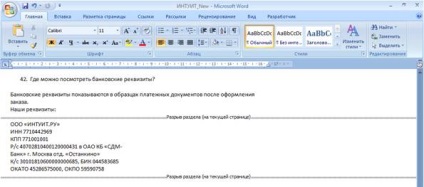
Figura 29 Afișează documentul în lucru
Mod (fig. 30) Citirea pentru citirea unui document de pe ecranul computerului. Cu toate acestea, în acest mod, puteți afișa, de asemenea, documentul în forma în care este imprimat. Și puteți edita textul, face note, adăugați note, de lucru în modul de înregistrare de patch-uri, deși este rar folosit.
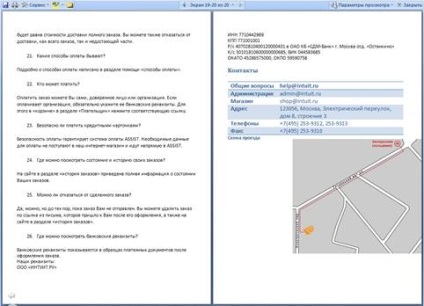
Fig. 30 Afișează documentul în modul de citire
Pentru a ieși din modul de citire trebuie să faceți clic pe butonul Închidere din colțul din dreapta sus al ferestrei, sau Esc.
Structura (Figura 31.) - unul dintre modul de afișare cel mai utilizat rar a documentului, chiar dacă are multe caracteristici care nu sunt disponibile în alte moduri. Aici puteți restrânge un document, lăsând doar principalele titluri, sau puteți extinde pentru a afișa toate anteturile și corpul de text, puteți muta și copia text prin tragere la pozițiile. În plus, structura este modul convenabil de a lucra cu principalele documente care includ mai multe părți. Cu toate acestea, acest mod nu afișa pagina pauze, anteturi și subsoluri, imagini, fundaluri, și multe alte elemente ale documentului de înregistrare. În vizualizarea Schiță există o nouă filă - Structură. mai ușor de a lucra cu antete, principalele și documentele anexate. este imposibil să se retragă fila în celelalte moduri, dar este acolo și nu este necesar.
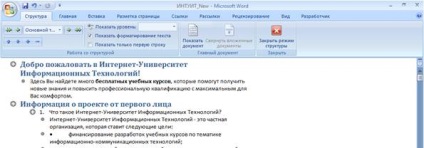
Fig. 31 Afișaj Structura documentului modul
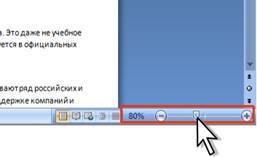
Fig. 32 Modificarea scalei de afișare a documentului
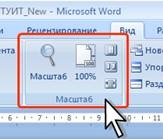
Fig. 33 în fila Zooming View,
scara de afișare a documentului poate fi modificat, de asemenea, în fila View. În domeniul de aplicare Group, faceți clic pe butonul corespunzător: 100%, o singură pagină, două pagini, sau lățimea paginii (Figura 33.).
Făcând clic pe butonul Zoom (vezi. Fig. 33), în caseta de dialog Scale (fig. 34), puteți seta scala de afișare dorită a documentului.
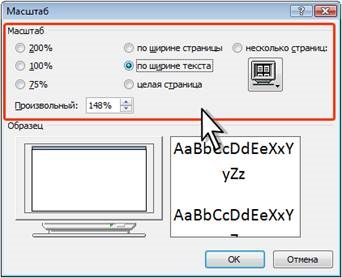
Fig. 34 Scala caseta de dialog