
Pentru a face acest lucru aveți nevoie doar de o unitate flash complet gol și de a descărca o imagine a programului Kaspersky Rescue Disk. Dar pentru asta ai nevoie de un alt computer pentru a arde imaginea la USB-drive.
Kaspersky Rescue Disk 10 - Program special conceput pentru a scana și dezinfecta x86 infectate și calculatoare compatibile x64. Programul este utilizat atunci când gradul de infecție, atunci când nu este posibil de a vindeca computerul cu programe antivirus sau instrumente de tratament (de exemplu, Kaspersky Virus Removal Tool), care rulează sub sistemul de operare.
Pentru a captura o imagine a Kaspersky Rescue Disk 10 la USB-drive, urmați acești pași:
Pasul 1: Conectați USB-drive la computer
Pentru înregistrarea cu succes de memorie Kaspersky Rescue Disk 10 utilizat USB-operator de transport ar trebui să fie de cel puțin 256 MB. FAT16 sau FAT32 sistemul de fișiere trebuie să fie instalat pe USB-drive. În cazul în care USB-drive sistemul de fișiere NTFS. format-l la FAT16 sau FAT32. Nu utilizați pentru a înregistra Kaspersky Rescue Disk 10 USB-drive, care găzduiește deja un alt sistem de operare de boot. În caz contrar, porniți computerul cu Kaspersky Rescue Disk 10 poate trece în mod corespunzător.
Pasul 2. Descărcați imaginea Kaspersky Rescue Disk 10 și utilitate pentru înregistrare pe USB-drive. Descărcați de pe serverul Kaspersky Lab:
Iso-imagine a Kaspersky Rescue Disk 10 (
250MB)
Utilitate pentru a înregistra Kaspersky Rescue Disk 10 la USB (
Pasul 3. Înregistrarea Kaspersky Rescue Disk 10 la USB-drive. Pentru a face acest lucru, urmați acești pași:
1. Porniți fișierul rescue2usb.exe.
2. În Kaspersky Rescue USB Disk Maker specifica locația imaginii încărcate Kaspersky Rescue Disk 10 C folosind butonul Browse ...
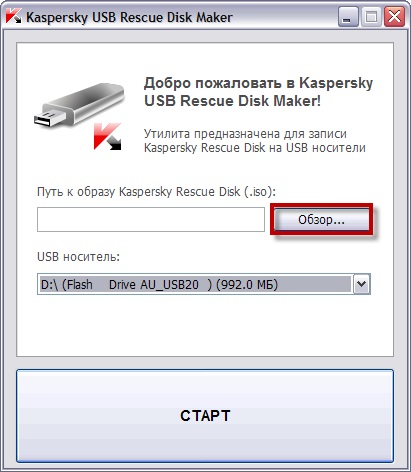
3. Selectați din lista dorită USB-drive.
4. Apăsați butonul START și așteptați până când înregistrarea este finalizată.
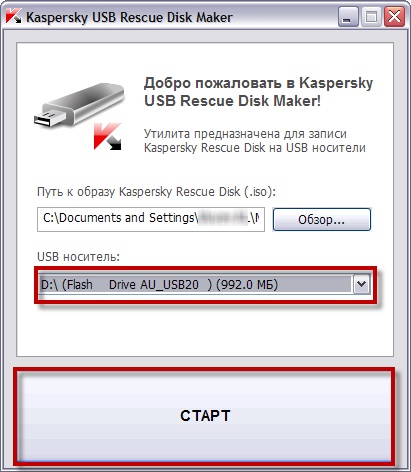
5. În fereastra cu informații despre finalizarea cu succes a înregistrării, apăsați OK.
Pasul 4: Pregătiți computerul să pornească de la USB-drive
Informații despre modul în care pentru a apela meniul BIOS-ului este afișat pe ecran la începutul încărcării sistemului de operare:
&bnsp;
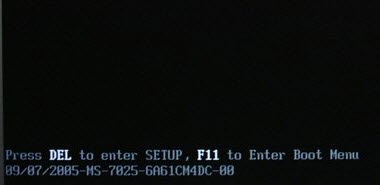
1. În setările BIOS de pe fila Boot, selectați boot din dispozitivul detașabil. adică, de la o unitate detașabilă (pentru informații detaliate, consultați documentația pentru placa de baza a computerului).
2. Conectați USB-drive cu o imagine înregistrată Kaspersky Rescue Disk 10 la computer.
Kaspersky Rescue Disk USB 10 este gata de funcționare. Puteți descărca fișiere de pe computer și de a începe verificarea sistemului.
Pasul 5. Boot de pe discul creat.
1. Reporniți computerul. După repornire, ecranul va afișa un mesaj Apăsați orice tastă pentru a intra în meniu.
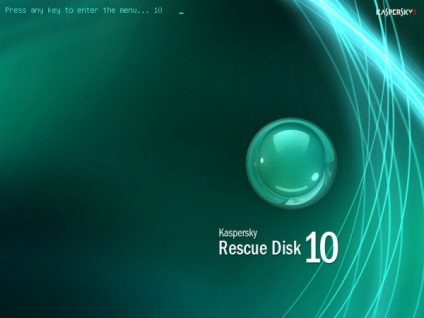
2. Apăsați orice tastă.
În cazul în care, în termen de zece secunde, nu apăsați orice tastă, computerul va automat de boot de pe hard disk.
3. Folosiți tastele săgeți pentru a selecta limba de interfață grafică. Apăsați tasta ENTER.

4. Citiți utilizarea Acord de licență Kaspersky Rescue Disk. Dacă sunteți de acord cu cerințele sale, apăsați 1 de pe tastatură. Pentru a reporni, apăsați 2 pentru a opri calculatorul, apăsați 3.
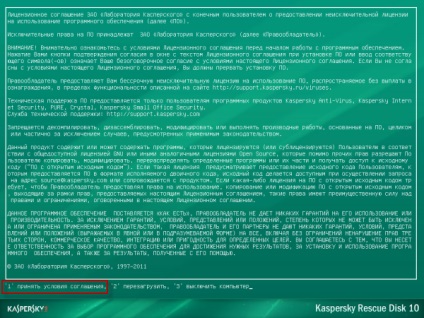
5. Selectați una dintre următoarele moduri de descărcare:
Kaspersky Rescue Disk. Mod grafică - încarcă subsistemul grafic (recomandat pentru majoritatea utilizatorilor)
În cazul în care computerul nu este conectat la mouse-ul (de exemplu, aveți un laptop și utilizați touchpad în loc de mouse), selectați Mod text.
Kaspersky Rescue Disk. Modul Text - încarcă interfața cu utilizatorul de text reprezentat de către managerul de fișiere consola Midnight Commander.
6. Apăsați tasta Enter și așteptați pentru portbagaj.

Pasul 6: Pentru tratamentul registrului folosind Kaspersky WindowsUnlocker urmați acești pași:
Dacă ați descărcat Kaspersky Rescue Disk în modul grafic, n Apăsați butonul cu litera K în colțul din stânga jos al ecranului și selectați din meniul Terminal. În linia de comandă, comanda de tip windowsunlocker și apăsați Enter de pe tastatură.
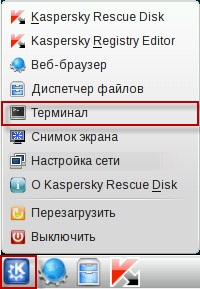
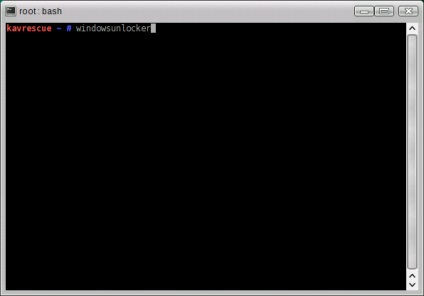
Când executați într-o fereastră terminal, va apărea un meniu cu selectarea echipei pentru a efectua (pentru a selecta apăsați tasta corespunzătoare și Enter de pe tastatură):
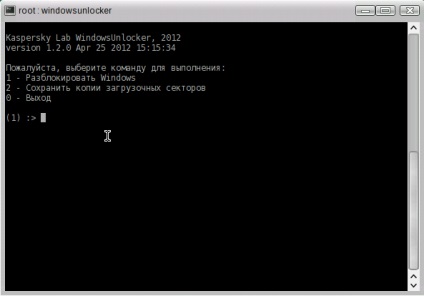
1 - Deblocare pentru Windows (utilitar va curăța registru și afișează o fereastră cu rezultatul). Specialistii Kaspersky Lab recomanda pentru a efectua această acțiune.
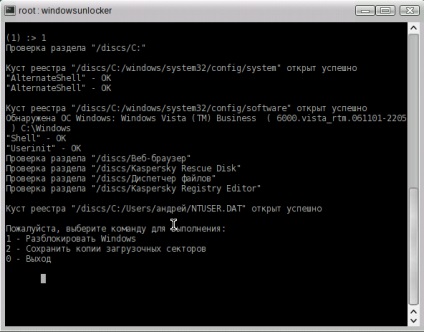
2 - Salvați o copie a sectorului de boot (copii de utilitate sectoarele de boot în directorul carantinei afișează calea către fișierele create (/var/kl/WUnlocker.1.2.0.0_.d.mm.yy_hh.mm.ss_quarantine/) de pe ecran ..
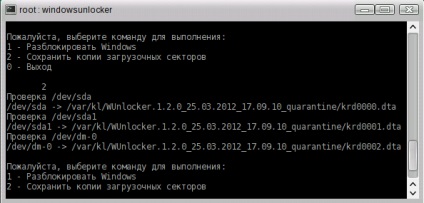
Ei bine, asta-i tot. Reporniți computerul, selectați că a fost încărcat de pe hard disk, și să se bucure activitatea desfășurată. În practica noastră, această metodă a deblocat o mulțime de sisteme. Speram ca aceasta metoda te-a ajutat.