Dacă doriți să rulați Android pentru unele teste sau experiență de muncă cu noul sistem de operare, nu trebuie să dezinstalați sistemul de bază sau pentru a aloca o mașină separată pentru acest lucru. Pentru un test rapid, puteți rula Android pe mașină virtuală VirtualBox și de a avea acces deplin la Android cât mai devreme de 10 minute.
Pentru aceasta avem nevoie de:
- mașină virtuală VirtualBox. Programul de distribuire este disponibil pentru Windows, MacOS și Linux.
- Virtual ISO Android imagine x86. Încărcați orice imagine de testare necesară. La momentul scrierii acestui articol, Android 6.0 (nalba) este versiunea cea mai stabilă a acesteia și vom utiliza.
- spațiu liber pe disc. fișier mașină virtuală va necesita 8 GB de spațiu liber pe disc.
Înainte de a începe, am recomanda, de asemenea să se asigure că parametrii Intel VT-x sau AMD-V virtualizate in BIOS-ul PC-ului. În caz contrar, veți obține o eroare când executați mașina virtuală.
Cum de a crea o mașină virtuală pentru Android
Faceți clic pe butonul Nou localizat pe panoul principal al ferestrei programului.
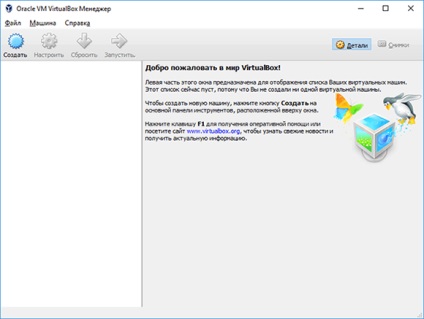
Apoi, introduceți numele mașinii virtuale, tipul și versiunea sistemului de operare. Tipul de sistem selectați Linux, versiunea de Linux 2.6 / 3.x / 4.x (32 de biți). Faceți clic pe Înainte pentru a continua.
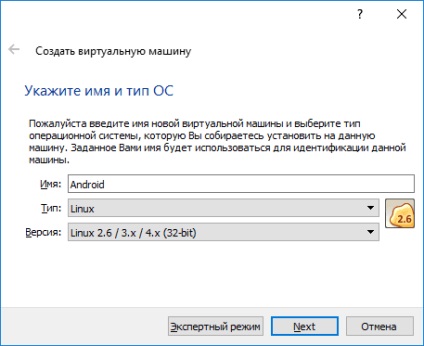
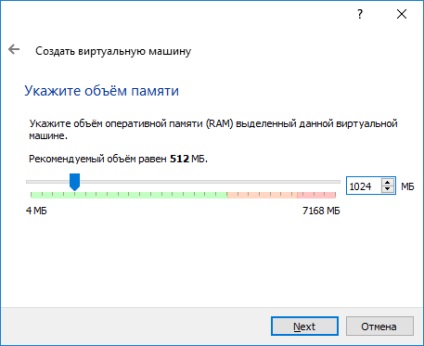
Următorul pas este de a crea un nou hard disk virtual. Faceți clic pe Creare pentru a continua.
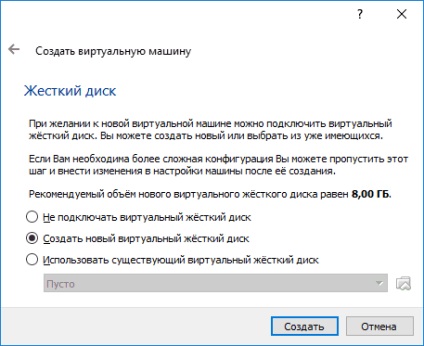
În pasul următor trebuie să selectați tipul de disc. Se specifică VDI (VirtualBox Disk Image) și faceți clic pe Următorul pentru a continua.
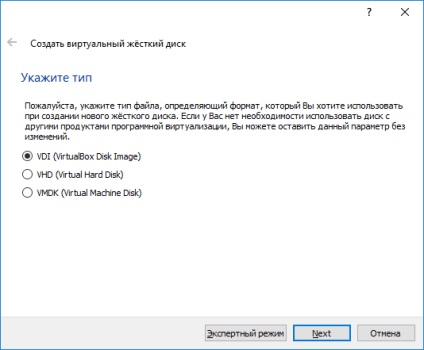
În pasul următor trebuie să specificați opțiunea de a utiliza hard disk. Puteți fie să rezervați întregul loc pentru un disc dintr-o dată, sau de a permite pentru a mări dimensiunea discului pe măsură ce utilizați. Selectați hard disk virtuală fixă pentru a optimiza viteza discului și faceți clic pe Următorul.
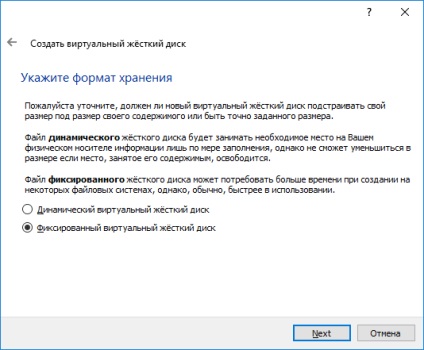
Următorul pas este de a specifica numele și dimensiunea fișierului, faceți clic pe Creare pentru a continua.
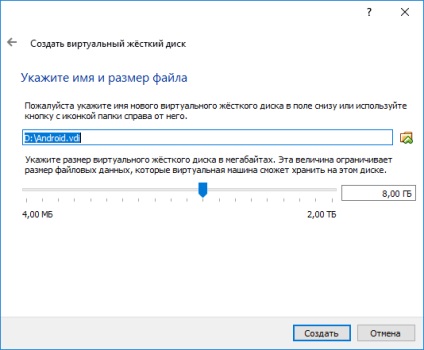
Așteptați crearea unei mașini virtuale.
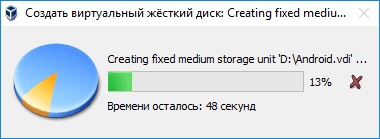
Cum sa instalezi Android pe o mașină virtuală
După configurarea și crearea unei mașini virtuale, faceți clic pe butonul Start din meniul principal.
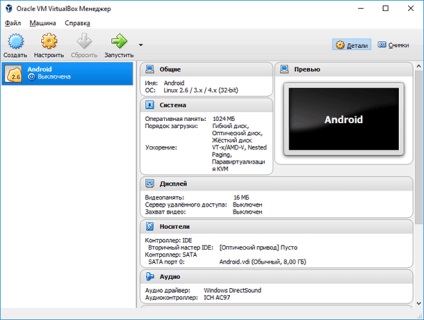
Când aparatul începe să pornească, specificați calea către imaginea ISO cu Android și faceți clic pe Continuare. Dacă închideți expertul, luați o mașină virtuală în lista din partea stângă, apoi la meniul principal, faceți clic pe Devices - discuri optice - Selectați imaginea de disc. Apoi reporniți aparatul cu ajutorul aparatului - Reîncărcați.
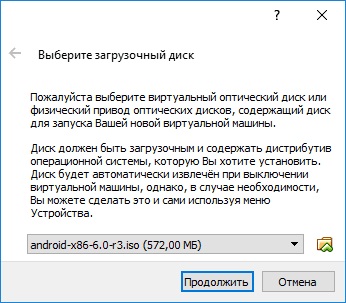
Important. Când faceți clic pe mouse-ul în interiorul ferestrei VirtualBox, este în mod automat intercepta mouse-ul și tastatura. Pentru a elibera mouse-ul și tastatura, apăsați dreapta tasta Ctrl de pe tastatură.
După descărcarea mașinii virtuale, utilizați tastatura pentru a selecta Instalare - Instalați Android-x86 pe harddiskul și apăsați Enter pentru a continua.
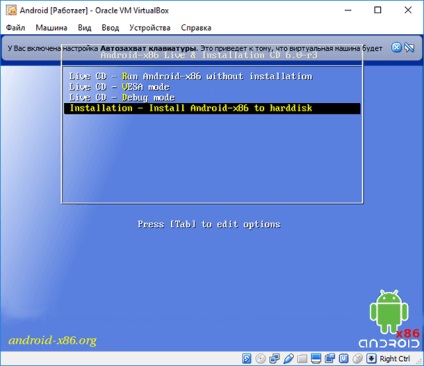
În pasul următor, selectați Creare / Modificare partiții. Enter pentru a confirma selecția.
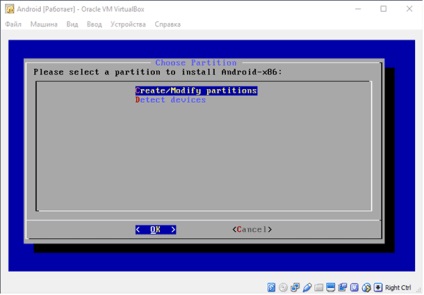
În pasul următor, alege să nu utilizeze GPT.
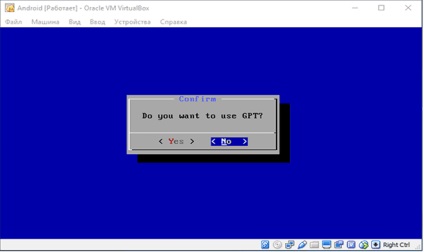
Următorul pas este de a deschide un utilitar pentru a lucra cu partiții de hard disk. Cu ajutorul tastaturii, selectați Nou și Enter pentru a continua.
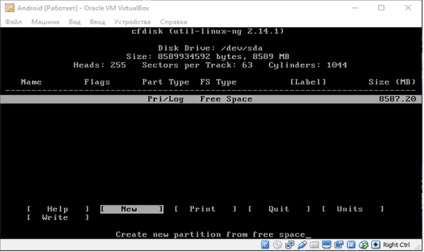
În pasul următor, selectați tipul de partiție - primar și apăsați Enter pentru a continua.
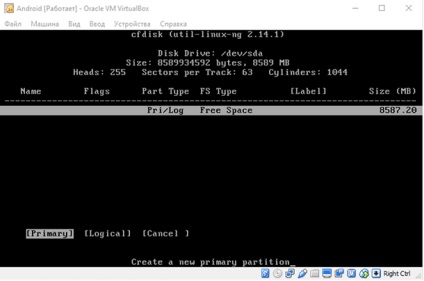
Confirmați dimensiunea discului este egală cu 8Gb cu tasta Enter.
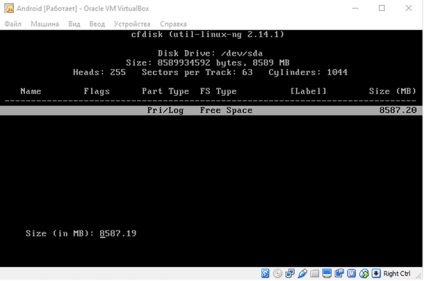
În pasul următor, atribuiți noua unitate atribut Bootable. Utilizați tastele săgeți pentru a selecta atributul și Enter pentru a utiliza.
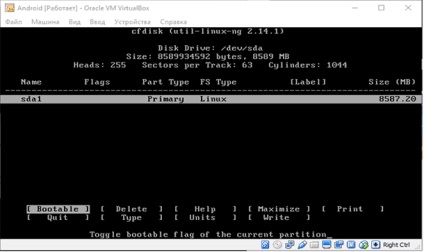
Apoi a scrie date pe disc folosind opțiunea Write. Utilizați tastele săgeată pentru a selecta și Enter pentru a accepta. Apoi, confirmați prin tastarea Da și apăsând Enter.
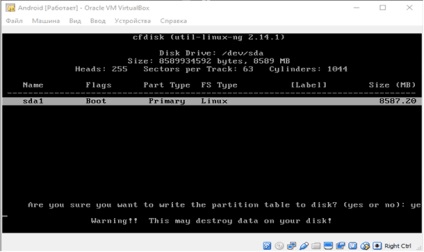
Odată finalizat, ieșiți din utilitarul selectând Quit și apăsând Enter.
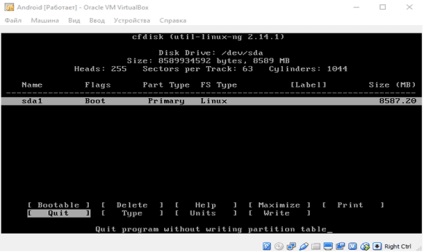
În pasul următor, selectați partiția nou creată pentru a instala Android și apăsați Enter.
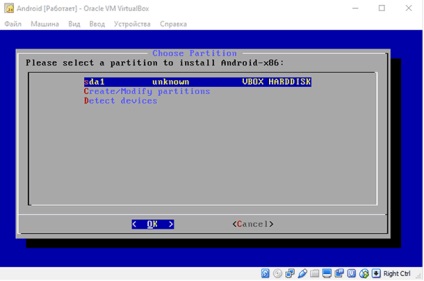
În pasul următor, specificați tipul de sistem de fișiere Ext4 și apăsați Enter pentru a confirma. Confirmați selecția și așteptați pentru procesul de formatare.
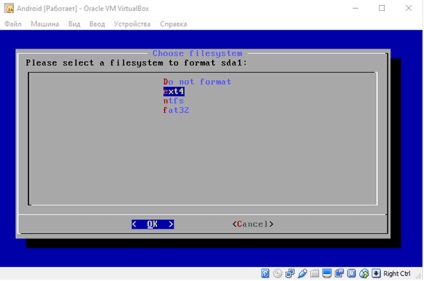
Confirmați instalarea încărcătorului de boot GRUB selectând Da și apăsarea tastei Enter.
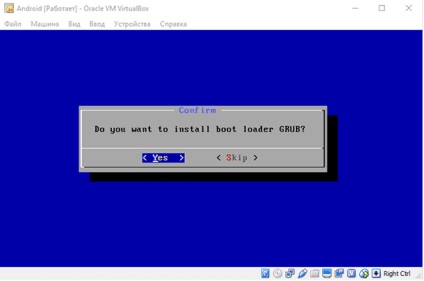
Confirmați că doriți să faceți un director de sistem disponibil pentru citire și scriere. Selectați Yes și apăsați Enter. apoi așteptați pentru sistemul Android.
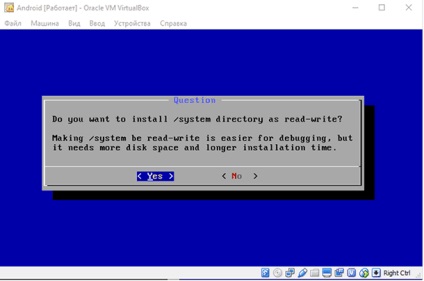
În ultima etapă, puteți porni doar în Android sau reporniți mașina virtuală. Deconectați de instalare imaginea ISO pe care ați setat mașina virtuală utilizând dispozitive principale opțiunea de meniu - discuri optice - să se retragă din unitate.
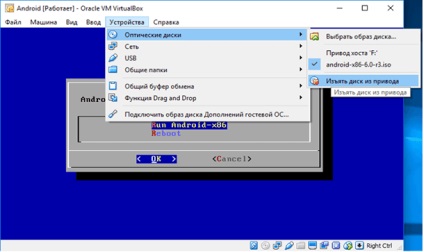
Dacă reporniți VirtualBox fără a deconecta imaginea ISO, vă va fi luat înapoi la asistentul de configurare.
Configurarea și lucrul cu Android în VirtualBox
După repornirea VirtualBox, selectați opțiunea implicită de pornire și așteptați până când sistemul este pornit. După prima pornire a sistemului, va trebui să configurați dispozitivul:
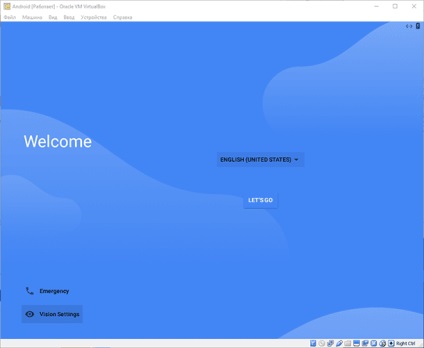
La pasul cu o propunere pentru a sincroniza atât dispozitivul Android, selectați - Configurați ca noi.
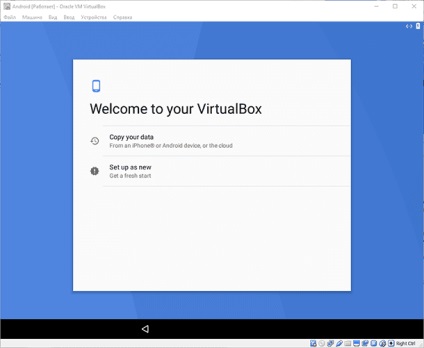
Sări peste pasul în cazul în care vă oferă pentru a intra în contul Google.
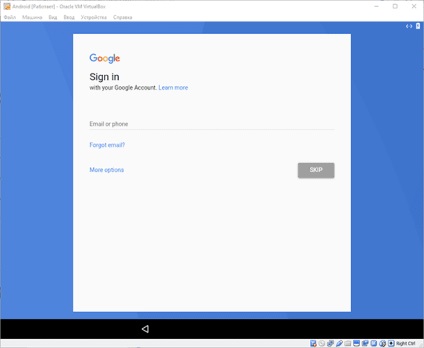
Următorul pas este de a stabili data și ora:
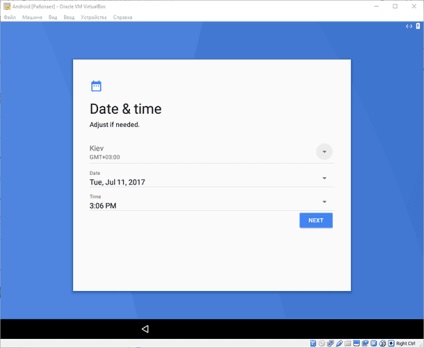
Introdu numele tau:
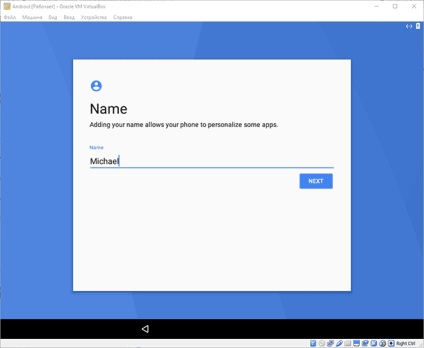
Citiți și acceptați acordul de utilizator Google:
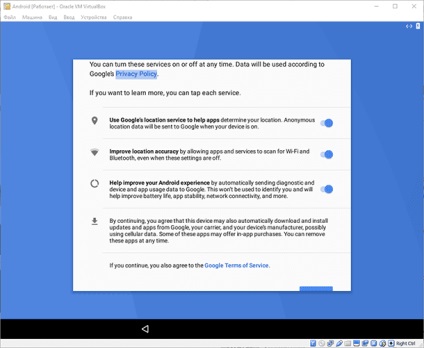
faceți clic pe Toate SET în ultima etapă:
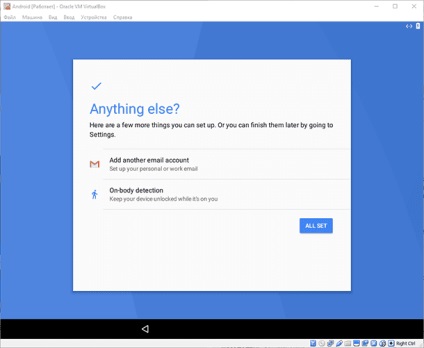
Folosind o mașină virtuală - nu cel mai simplu mod de a rula aplicații Android pe PC-ul Windows. Cu BlueStacks o poti face mai repede. Cu toate acestea, folosind VirtualBox, ai acces la sistemul Android plin și poate experimenta cu setările sale.
Partition Recovery ™
întoarcere sigură a datelor șterse.
Photo Recovery ™
Recuperare fotografii șterse.
Programul recuperează fișierele de imagini digitale și extrem de ușor de utilizat.
Oficiul de recuperare ™
Recuperare documente Office șterse.
de recuperare în siguranță a documentelor, foi de calcul, prezentări, pas cu pas.