

Această comandă permite zona hașurată (buclă închisă) în AutoCAD în două moduri. am, de asemenea, revizuită în lecția precedentă. Nu cruțați trapa proprietate din AutoCAD ca asociativitatea.
În această lecție considerăm parametrii de bază (configurație) hatch în AutoCAD, care conține o filă temporară Crearea Hatch (Hatch Crearea) și Hatch și caseta de dialog Gradient (Hatch și Gradient).
Tipuri de clocește în AutoCAD
comandă apel coduri de bare (Hatch) în AutoCAD, apoi selectați setările (Setări). caseta de dialog Eclozarea va apărea, și gradientul (Hatch și Gradient) și va fi disponibilă în fila temporală Crearea Hatch (Hatch Crearea) instrumente de bandă.
Primul lucru de făcut atunci când se creează o trapa în AutoCAD - este de a face o decizie cu privire la tipul de incubație.
În fila Hatch (Hatch) Hatch și caseta de dialog Gradient (Hatch și Gradient), în tip și matrice (de tip și model) în lista relevă tipul (Type), puteți selecta tipul de trapa:
- Standard (Predefinit) - vei folosi oricare dintre modele (mostre) de incubație, AutoCAD furnizat (modele de hașură predefinite).
- De linii (Definit de utilizator) - puteți crea un model de hașurare în funcție de tipul liniei curente.
- Personalizat (personalizat) - puteți încărca un model personalizat (model) eclozare dintr-un fișier cu extensia .pat.
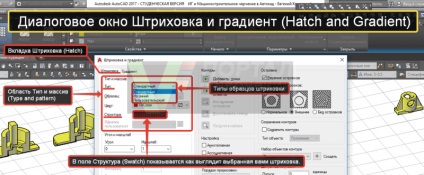
Dialog modele hașură paleta (Hatch Pattern Palette) cuprinde patru file, reale eșantioane (modele) sunt dispuse pe trapa primele trei file. În fila ANSI și ISO are o modele hașură, standarde Avtokad și date relevante furnizate, precum și alte standarde filă (Altele Predefinită) - toate celelalte model standard de eclozare. Pentru a selecta umbrire standard de necesitatea de probă pentru a da dublu-clic pe ea sau selectați-l și apoi faceți clic pe OK Knop.
modele de hașurare din AutoCAD
În cazul în care tipul de tine umbrire selectați Personalizat (Personalizat). acesta va fi activ Probei utilizator (personalizat model). Acest câmp are aceeași funcție ca și cea a casetei Eșantion (model). dar numai de utilizator-a creat modele. modele de hașurare utilizator fișiere AutoCAD poate crea fie propriul sau să cumpere de la dezvoltatori independenți.
modele de hașurare din AutoCAD pot fi, de asemenea, plasate în fișierele de bibliotecă standrartnyh desene AutoCAD. În acest caz, un nou model (model) va ecloza la sfârșitul unei liste de modele predefinite.
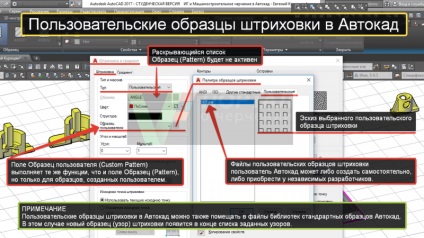
Culoare și umbrire de fundal AutoCAD
trapa model de culori (probă) AutoCAD pot fi instalate:
Culoarea de fundal în model trapa AutoCAD poate fi setat:
- nu (fără fundal);
- atribuie orice culoare din lista (paleta).
De obicei, selectat eșantion model de culoare după eclozare. iar fundalul nu este setat (nici o valoare).
În prealabil, creați și configurați proprietățile stratului AutoCAD pe care pentru a plasa umbrire.
Unghiul de înclinare al trapei
Câmp Angle (Unghi) permite de a schimba unghiul de ecloziunea în AutoCAD. Implicit selectat modelul trapa are un unghi de înclinare de zero.
Pentru a schimba unghiul de înclinare, umbrire Avtokad introdus de la tastatură sau selectați valoarea unghiului dorit din unghiul (Unghi). După specificarea umbrire unghiul de înclinare trapa toate elementele vor fi rotite în continuare la acest unghi, ca Implicit mostre de umbrire poate fi deja rotit cu un anumit unghi. De exemplu, implicit umbrire ANSI31 - sub unghiul oblic de 45 de grade, precum și ANSI37 umbrire - plasa oblic la un unghi de 45 de grade.
Nu uita regula, care a fost demontat în detaliu în tutorial „Rotirea obiectelor în AutoCAD.“
În mod implicit, rotirea obiectelor în AutoCAD făcut invers acelor de ceasornic, și numără unghiul de rotație în raport cu linia orizontală este îndreptată spre dreapta (axa X pozitivă).
Amploarea trapei
Câmp Scale (Scale) permite schimbarea proporțional aspectul obiectului de umbrire, prin modificarea factorului de scală al modelului trapei corespunzător. Dacă raportul de zoom este mai mare decât 1 AutoCAD clocire linii, pas crește, iar dacă este mai mică - este redusă. Implicit hașurarea scala (original) este luată ca 1. De exemplu, în cazul în care câmpul Scale (Scara) specifică factorul de scală 2, umbrire AutoCAD va fi rasstyanuta proporțională (creștere) de două ori, dacă specificați o valoare de 0,5 - umbrirea scădere două ori.
Unele probe de eclozare AutoCAD, de exemplu, probele arhitecturale ale căror nume începe cu „AR“, sunt concepute în așa fel încât să formeze zone umbrite folosindu-le seamănă cu o materiale reale. Alte modele de hașură din AutoCAD reprezintă simboluri ale diferitelor materiale. Cu toate că, în ambele cazuri, este necesar, în conformitate cu scara obiectelor din desen modelele magaziilor la scară.
Pentru a scala foaie de umbrire în spațiul coincide cu umbrire scara în spațiul model. Trebuie să afișați o trapa de pe foaia cofrare AutoCAD printr-un port de vizualizare plutitoare.
AutoCAD limita trapei sau definirea limitelor unei trape
În prima parte a lecției, „Cum se aplică umbrire“, am considerat ca fiind zona hașurată din AutoCAD în două moduri:
- selectarea punctelor interne ale regiunii închise (buclă);
- selectarea obiectelor.
Dialog Hatch și cu gradient (Hatch și Gradient) permite, de asemenea, utilizarea acestor metode pentru determinarea conturului (limitele) pentru incubație. Contururile FIELD (Demarcații) conține două butoane:
- adaugă: alegerea (alege puncte);
- Adăugați: Selectați obiecte (Select objects).
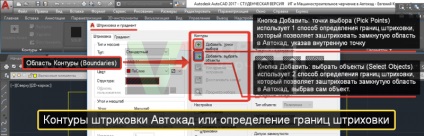
AutoCAD limita trapei sau definirea limitelor trapei.
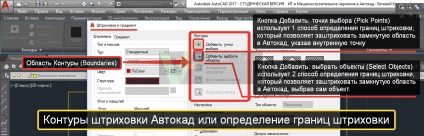
AutoCAD limita trapei sau definirea limitelor trapei.
Adăugați buton: punctul de selecție (alege puncte)
Adăugați buton: punctul de selecție (alege puncte) 1 utilizează o metodă de determinare a limitelor trapei, care vă permite să umbra o zonă închisă în AutoCAD, a spus punctul interior. După selectarea acestui buton, pentru a umbri o zonă închisă, veți avea nevoie La un click pe mouse-ul în interiorul zonei.
Zona trebuie să fie închisă în cazul în care acesta este deschis, atunci nu se poate Avtokad umbră și să emită o eroare „Nu pot determina bucla închisă.“ În cazul în care regiunea distanță discontinuitate nu depășește valoarea de toleranță închidere (toleranță Gap). Nu este o zonă închisă în AutoCAD vor fi umbrite.
Adăugați butonul: selectați obiectele (Select objects)
Adăugați butonul: selectați obiectele (Select objects) 2 folosește o metodă de determinare a limitelor trapei, care vă permite să umbra o zonă închisă în AutoCAD, selectați obiectul. După selectarea acestui buton, pentru a umbri o zonă închisă, va trebui să selectați obiecte în așa fel încât zona trapei a fost închisă. În caz contrar, AutoCAD afișează o eroare (a se vedea. Mai sus).
Ca trapa zona închisă în AutoCAD prin specificarea unui punct intern
Knocke click pe Add: selectarea unui punct. Caseta de dialog Hatch si Gradient (Hatch și Gradient) este închis temporar. AutoCAD vă solicită:
Specificați un punct interior sau [S caracteristici alese / O Tmenov / I Parametri]:
Alegeți punctul intern sau [S / U aleși obiecte nNu / se T Tings]:
Faceți clic în interiorul dreptunghiului. AutoCAD aloca contur (limita) a zonei închise (culoarea albastră când accelerarea hardware) obiecte de educație, care a spus că punctul de contact surround de interior (dreptunghi și cerc). În zona umbrită închisă Avtokad este un alt obiect cerc închis. Astfel de obiecte în AutoCAD numite insule (insula). granițele lor sunt, de asemenea, evidențiate. Cum să se ocupe de insule vor fi luate în considerare într-o clasă separată numită „Advanced Settings (Setări) eclozare“, pentru a finaliza .Pentru selectarea punctului și a reveni la caseta de dialog Hatch si Gradient (Hatch și Gradient). selectați Settings (Setări).
Ca trapa zona închisă în AutoCAD prin selectarea obiectelor
După ce faceți clic pe butonul Add: Selectare obiecte (Select objects) Hatch și caseta de dialog Gradient (Hatch și Gradient) se închide, iar cererea va apărea în linia de comandă:
Selectați obiecte sau [au dovedi punctul intern / Despre metri Tmenov / n] ARA:
Selectați obiecte sau [pic K punct intern / U nNu / se T Tings]:
Selectați dreptunghiul. Vă rugăm să rețineți că cercul în interiorul dreptunghiului nu este definit ca o insulă.
Obiectele care trebuie să fie luate în considerare atunci când AutoCAD trapa ca insule, ar trebui să fie, de asemenea, selectate manual. Aceasta este, după selectarea dreptunghiului, selectați cercul.
Pentru a completa gama de facilități și de a reveni la Hatch si Gradient (Hatch și gradient) caseta de dialog. trebuie să selectați Setări (Settings).
