Pătuțuri de calculator din Constantine Fosta
(Bazat pe Windows 7 Ultimate)
să ia o captură de ecran
Cu instrumentul „SCISSORS“
Notă. „Foarfece“ program este prezent doar în edițiile Windows 7 „Home Premium“ și de mai sus. In editorialul „Start“ și „Home Basic“, din păcate, nu. În acest caz, trebuie să utilizați un software terț pentru a crea capturi de ecran, de exemplu, Clip2net.
Nu doar într-un comentariu la celebra mea lecție despre crearea de capturi de ecran (capturi de ecran), unii utilizatori au observat pe bună dreptate, că există un program special pentru acest scop, numit „foarfeca“ în Windows 7.
Dar există în acest program și dezavantaje. De la instrumente grafice pentru a face notițe în imagine, există doar un stilou, care trage o linie arbitrară, și un marker translucid pentru a evidenția textul. Astfel de instrumente utile pentru a extrage ca dreptunghiuri, ovale, săgeți și etichete de text în „foarfece“, din păcate, nr.
Desigur, dreptunghiuri și săgeți pot fi „scrijelit“ și cu pen-ul, dar nu va arata la fel de frumos.
Într-un fel sau altul, în multe cazuri, acest program vă permite să facă mai ușoară crearea de capturi de ecran.
1. Porniți un program pentru a selecta apoi „Start - Toate programele - Accesorii - foarfece“ (dacă se va folosi de multe ori, are sens pentru a crea o comandă rapidă pe desktop):
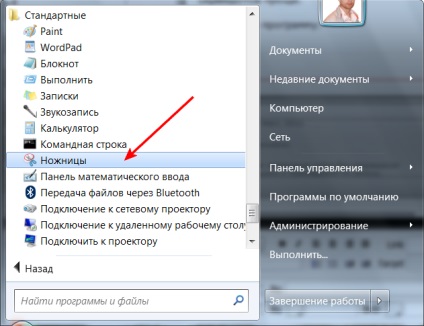
2. Într-o fereastră mică a programului, faceți clic pe săgeata în jos pentru a extinde lista zonelor posibile pentru a lua capturi de ecran:
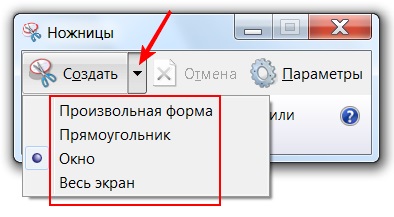
forma arbitrara permite „taie“ orice formă de porțiuni foarfece a ecranului.
Fereastra - dacă faceți clic pe titlul foarfecele oricare dintre ferestrele deschise, atunci imaginea este luată numai a ferestrei.
Întregul ecran - este de înțeles.
3. După selectarea opțiunii corespunzătoare, faceți clic pe butonul „Create“.
Dacă selectați „Full Screen“, atunci imaginea va fi gata imediat afișată în fereastra programului. În caz contrar, va trebui să fie cerc cu foarfece sau o zonă dreptunghiulară arbitrar, sau faceți clic pe titlul ferestrei dorite.
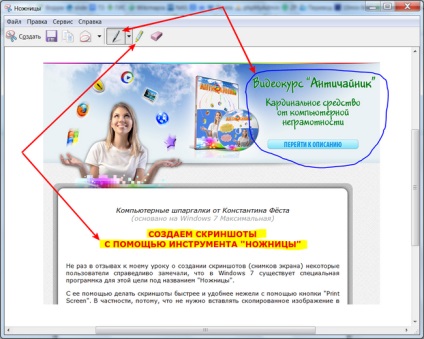
Săgețile indică instrumentele de linie de desen pe care acestea pot fi folosite pentru a trage: stilou cerc diferite zone ale imaginii, și markerul - evidenția textul.
Dacă selectați instrumentul „Eraser“ (pictograma din dreapta, mai mult ca o cărămidă), îl puteți folosi pentru a șterge linii și de selecție desenate anterior.
5. După ce ați tras care ar gata o captură de ecran trebuie să fie salvați pe disc (pictograma dischetă cu) sau copiate în clipboard pentru a lipi, de exemplu, într-un document Word:
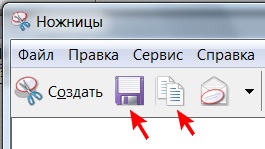
Dacă doriți să salvați imaginea pe disc, recomand să o fac în format PNG:
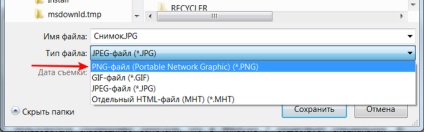
Deci, fișierul va fi puțin mai mare, dar calitatea imaginii nu se deteriorează.
6. Acum, dacă doriți să continuați să luați capturi de ecran, faceți clic pe „Start“, iar programul va reveni la starea inițială, adică, va fi gata să ia o imagine a zonei pe care îl specificați.