Când lansați Lightroom pentru prima dată, atunci aplicația creează automat un director principal, de ex., E. O bază de date care ține evidența tuturor fotografiilor salvate toate miniaturile lor, și așa mai departe. On. Dar dacă nu doriți să-l lega la directorul puteți crea orice număr de alte directoare: probabil unul - pentru toti clientii cu care lucrezi, celălalt - pentru fotografii de familie, al treilea - pentru fotografie artistică și așa mai departe, încărcarea acestora în funcție de necesități. Avantajul acestei abordări este că imaginile stocate în baza de date este starea ordonată în mod optim, o Lightroom este mult mai rapid decât în cazul în care există o bază de date uriașă pentru toate fotografiile capturate.
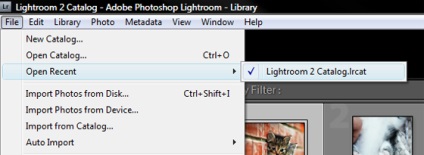
Până acum, trebuia să se ocupe cu directorul principal al fotografiilor în Lightroom, care a fost creat la prima dată când executați această aplicație. Dar dacă doriți să creați un director separat, de exemplu, pentru a manipula toate fotografiile de familie, atunci în acest scop, selectați din meniul principal, selectați File → New Catalogul (File → New catalog), așa cum se arată în partea stângă.
Ca rezultat, deschide Creați dosar cu caseta de dialog de catalog nou (Creați un dosar cu noul catalog), care se va cere să specificați o locație pentru a stoca noul catalog. Locația specificată este creată automat dosar ca un nou catalog este format din mai mult de un fișier bază de date - poate fi creat de o serie de alte fișiere și documente auxiliare care urmează să fie stocate în dosarul unic. Pentru a menține ordinea am păstra toate cataloagele lor în dosarul Lightroom și, prin urmare, întotdeauna știu unde sunt. Atunci când alegeți o locație pentru un al doilea director, da un nume adecvat, cum ar fi fotografii de familie (fotografii de familie), apoi faceți clic pe Creare (pentru Macintosh), sau pe butonul Save (în Windows), așa cum se arată în partea stângă.
Odată ce faceți clic pe un buton de mai sus, baza de date este închisă, iar unitatea iese automat din Lightroom și reporniți aplicația cu un director nou și complet gol, în care nu există imagini, așa cum se arată în figură. Prin urmare, faceți clic pe butonul Import în zona din stânga jos a panourilor laterale și încărcați noul număr director de fotografii de familie, pentru a începe de la început.
Acum știi deja ce să facă în continuare, de exemplu. E. Cum se face un catalog de fotografii, importarea lor prin introducerea de cuvinte cheie, crearea unei colecții și așa mai departe. D. Dacă lucrați cu fotografii noi Catalog de familie, ați putea dori să se întoarcă la catalog inițial principal, selectați din meniul principal, selectați fişier → Deschidere recente → Lightroom 2 Catalog (fişier → deschis recent → Lightroom Catalog 2), așa cum se arată în figură. Salvează directorul curent se va întâmpla din nou (în acest caz - Familu Fotografii), ieșirea automată din Lightroom și reporniți această aplicație cu directorul principal selectat. Desigur, din Lightroom și reporniți programul doar atunci când doriți să schimbați directorul, nu este convenabil, dar, din fericire, aceasta se face destul de repede.
În plus față de schimbarea directorului după deschiderea Lightroom, puteți selecta directorul dorit și executați această aplicație. Pentru a face acest lucru, apăsați pe «Opt» (pentru Macintosh), sau «Ait» (pentru Windows), înainte de lansarea Lightroom și țineți-l în procesul de lansare această aplicație pentru a afișa caseta de dialog Select catalog (Selectare catalog), așa cum se arată în partea stângă. În această fereastră, puteți selecta din lista de catalog Locul de amplasare (locație director) directorul pe care doriți să îl deschideți. Notă: Dacă doriți să deschideți-ați creat catalogul Lightroom, care este absent în cele de mai sus lista drop-down Catalog de amplasare, de exemplu, dacă nu ați salvat catalog în dosarul Lightroom atunci când îl creați, apoi faceți clic pe Modificare, în partea dreaptă a acestei liste, și .. navigați la directorul de instrumente standard disponibile în fereastra deschisă (pentru Macintosh) sau Browse (în Windows).
Pentru a lucra în Lightroom întotdeauna începe cu una dintre directoarele nou create de tine în loc implicit selectat, puteți face acest lucru în aceeași casetă de dialog. În acest scop, mai întâi selectați directorul care va fi utilizat în mod implicit atunci când lansați Lightroom, apoi selectați Încărcați acest catalog la pornire întotdeauna (descărcați întotdeauna catalogul la pornire), așa cum se arată în imaginea de sus de pe partea stângă. Și dacă doriți să fie în măsură să aleagă directorul pentru fiecare dată când porniți Lightroom, apoi deschideți fereastra de dialog a parametrilor globali Lightroom (Preferințe) Preferințe echipa Lightroom (pentru Macintosh) sau Editare → Preferințe (în Windows), faceți clic pe fila General și selectați Prompt Me atunci când porniți Lightroom (Prompt atunci când este pornit Lightroom) din lista verticală din catalogul implicit (selectat de directorul implicit), așa cum se arată în figura de mai jos din stânga.