În această lecție vom învăța cum să creeze un efect aproape nelumesc „zoom radial“, cu dungi luminoase estompare care radiază de la centrul ochiului. Acest efect este de a crea o pur și simplu, folosind doar instrumente de selecție, o pereche de filtre Photoshop, măști de strat și modurile de amestecare!
Această versiune a fost pregătit pentru lecția Photoshop CS6, dar este pe deplin compatibil cu Photoshop CC (Creative Cloud). Pentru versiunea CS5 și versiunile anterioare, consultați lecția noastră originală.
Aici este o imagine. cu care voi lucra (luate de la Shutterstock):

Și acest lucru este modul în care ochii noștri vor avea grijă de închidere:

Ochii extins pentru a vedea mai clar efectul de:

Să începem!
Pasul 1. Selectați instrumentul Cadru de selecție eliptic
Să începem cu ochiul stâng în fotografie. Vom trece prin toate etapele nebohodimye pentru a crea efectul, iar apoi vom repeta pur și simplu aceiași pași pentru celălalt ochi.
Pentru a începe, selectați instrumentul eliptic Marquee (Elliptical Marquee Tool) pe bara de instrumente din partea stângă. Instrumentul este „ascunde“ în spatele instrumentul dreptunghiular Marquee. așa că trebuie să faceți clic pe ea și țineți apăsat până când apare meniul contextual din care selectați instrumentul pe care ne dorim să:
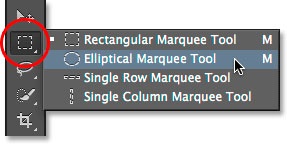
Pasul 2: Selectați iris
Vom utiliza instrumentul de marcare eliptica pentru a selecta irisului (partea colorată a ochiului). O parte a modelului iris este închisă pleoapelor, și să-l facă distincția, vom avea nevoie de a utiliza o serie de metode diferite de alocare.
În primul rând, am trage lângă ochiul prin apăsarea Ctrl / Cmd + bara de spațiu de pe tastatură, pe de câteva ori pe ochi. După ce ați finalizat abordarea, eliberați tastele și ne va duce înapoi la instrumentul precedent - zona Oval, în acest caz:

instrument de marcare eliptica, selectat, voi sublinia iris, ignorând temporar partea de închidere a pleoapelor. Pentru a muta zona selectată în timp ce desen, țineți apăsată bara de spațiu, mutați zona în poziția dorită, eliberați bara de spațiu și de a continua să trageți. Nu vă faceți griji, dacă selectați irisul, ai luat un pic de spațiu alb în jurul ei, putem elimina cu ușurință mai târziu:

Pentru a elimina o parte inutilă din noi, este pur și simplu pentru a schimba modul de selecție. În mod implicit, este setat pe noua selecție. Schimbarea modului de selecție în zonele de intersecție, făcând clic pe pictograma corespunzătoare din panoul superior:
În colțul din dreapta jos al cursorului apare un mic „x“, arată că eu sunt în modul de intersecție. La acel moment, în cazul în care prima zonă de selecție este încă activă, selectez cea de a doua regiune, astfel încât muchia superioară taie o parte mi-a inutilă un secol. Din nou, pentru a muta zona selectată în timp ce desen, țineți apăsată bara de spațiu, mutați zona în poziția dorită, eliberați bara de spațiu și să continue să trageți:
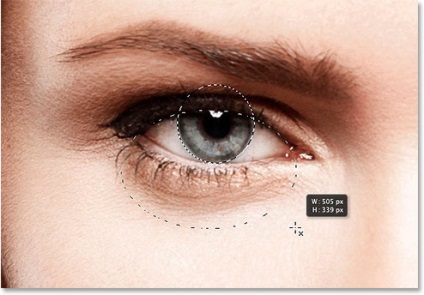
Am dat drumul butonul mouse-ului pentru a face a doua selecție, și din moment ce suntem în modul de trecere, Photoshop va lăsa doar partea dorită din mine, în cazul în care zona de suprapunere. Zona în exces cu vârsta nu mai izolate:

Pasul 3. Copiați zona selectată la noul strat
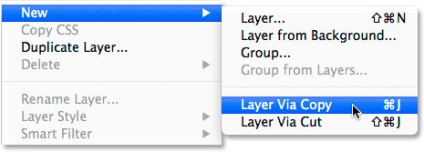
retenție Alt / Option deschide caseta de dialog strat nou, care ne va permite să denumească noul strat înainte de a crea. Nume ochi strat stânga și pentru a muta pe:
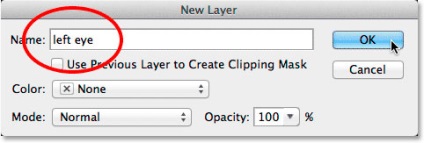
Faceți clic pe OK. Se pare că nimic, cu excepția faptului că zona selectată a dispărut nu sa schimbat, nu? Dar dacă te uiți la panoul cu straturi, veți vedea că irisului, pe care le-am identificat, este acum pe un strat separat, situat în partea de sus a stratului cu fundalul:
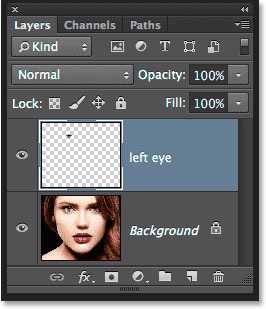
Pasul 4. Selectați o zonă circulară în jurul irisului
Cu unealta de marcare eliptica. Faceți clic în centrul pupilei (partea neagră în centrul ochiului) și de a crea o altă zonă circulară în jurul irisului. După ce au început să tragă, țineți apăsată tasta Shift + Alt / Option și continuă să tragă. Selectați zona un pic mai mult a irisului. Când ați terminat, eliberați butonul mouse-ului, și numai apoi tasta Shift și Alt / Option - în această ordine, în caz contrar va strica zona selectată.
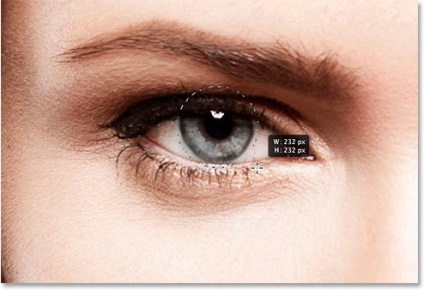
Pasul 5: Adăugați zgomot la zona selectată
Să adăugăm ceva zgomot la zona de contact selectată, care ajută în continuare în crearea o bandă difuză. Selectați meniul Filter (Filtr) - Zgomot (zgomot) - Add Noise (Add Noise):
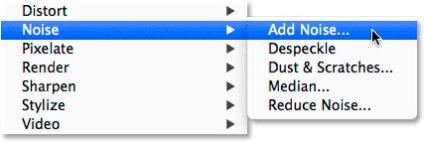
Aceasta va deschide o casetă de dialog de adăugarea de zgomot. Numărul stabilit de aproximativ 10%, precum și a verifica casetele din coloanele Gaussian și monocrom de mai jos:
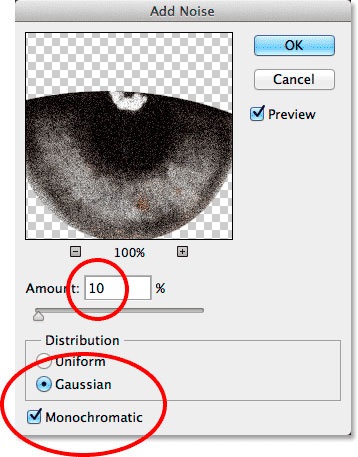
Faceți clic pe OK pentru a închide fereastra. Zona selectată este acum umplut cu zgomot:

Pasul 6. Adăugați un filtru Neclaritate radială
Când am adaugat zgomotul redeschide meniul de filtrare. Estompate select (Blur) - radiară (Radial Blur):
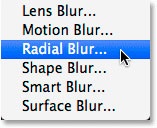
Aceasta va deschide fereastra de dialog Radial Blur. Setați numărul cu aproximativ 80%, metoda estomparea Linear (zoom) și de calitate - cel mai bun (cel mai bun):
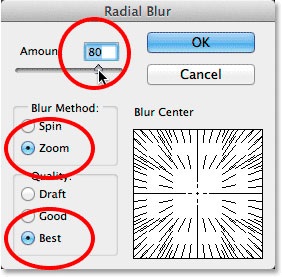
Faceți clic pe OK. Avem un efect de zoom de la centrul ochiului nostru:

Pasul 7: Faceți o mască dintr-o selecție
Avem nevoie pentru a elimina estompa linia în cazul în care acestea depășesc granița irisului. Pentru a face acest lucru vom crea o mască. clic pe pictograma corespunzătoare din panoul Straturi:
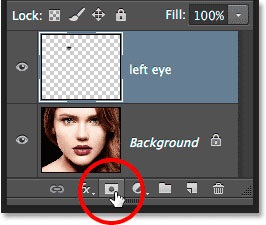
Din moment ce am fost pe un strat cu zona selectată, Photoshop va crea o mască pentru el. Dacă ne aruncăm o privire mai atentă la miniatura măștii de strat, veți vedea că acesta este umplut cu negru, cu excepția unui mic cerc, care este umplut cu alb. Partea alba a stratului-masca indica ce efect este vizibil în document, în timp ce, ca o zonă neagră arată unde este ascuns:
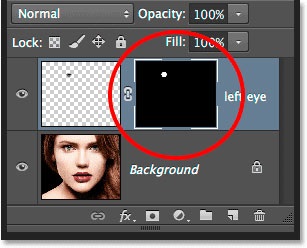
Pasul 8. Selectați Brush Tool
Să elimine locurile în care nu doriți să vedeți efectul în jurul irisului. Pentru a face acest lucru, va trebui să se bazeze pe masca strat folosind instrumentul Brush. Selectați-l din bara de instrumente:
De asemenea, asigurați-vă că stratul de masca de pe panoul miniatură straturile selectate. Trebuie subliniat cu linii albe. De fapt, ar trebui să fie deja selectată masca strat, dar este mai bine să fie în siguranță decât îmi pare rău.
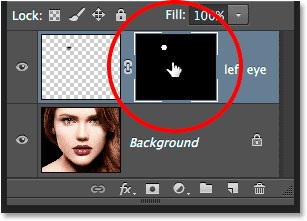
Pasul 9: umple spațiul suplimentar
Pentru a ascunde locul unde nu vrem să vedem efectul, trebuie să picteze negru pe masca strat. Photoshop utilizează culoarea prim-plan ca culoarea pensulei. Culori standard - alb-negru, pentru a comuta la ei, apăsați D de pe tastatură. Acest lucru va face alb - culoarea prim-plan și negru - spate. Din moment ce avem nevoie doar de opus, apăsați X pe tastatură, se va schimba culoarea în unele locuri. Le veți vedea în partea stângă jos a panoului cu instrumente:
Alege o perie moale rotundă, setați opacitatea la 0%, în scopul de a obține o margine moale. Dimensiunea pensulei va depinde de dimensiunea imaginii, în cazul 70px meu:
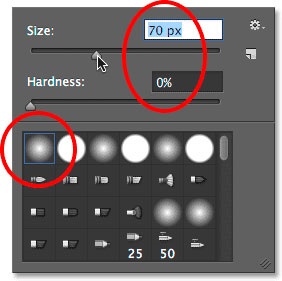
vopsea neagră în acele locuri în care avem nevoie pentru a elimina efectul. Modificați dimensiunea pensulei, dacă este necesar:

Dacă ați atins accidental iris, și a eliminat efectul în cazul în care aveți nevoie de ea, apăsați X din nou, și vopsea, în cazul în care efectul trebuie să fie restabilită.
De asemenea, efectul ar trebui să fie eliminate și elevul:

Pasul 10. Selectați stratul Background
Acum, că am adăugat efectul blur radială pe primul ochi, trebuie să facă același lucru cu al doilea ochi. Pentru a începe, selectați un strat de fundal:
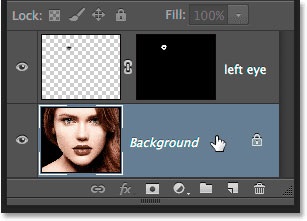
Etapa 11. eliptic Marquee Tool
Pe bara de instrumente, selectați instrumentul Cadru de selecție eliptic. Așa cum l-am folosit ultimul, nu avem nevoie de nimic altceva pentru a alege din meniul de data aceasta:
La fel ca în a doua etapă, selectați irisului, folosind regimul de trecere a zonelor selectate pentru a elimina zonele nedorite:

Etapa 13. copia zona selectată pentru noul strat
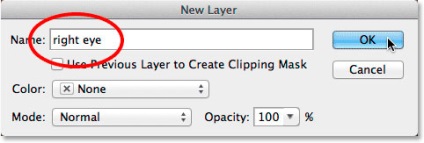
Zona selectată apare pe propriul său strat nou „ochiul drept“ strat între stratul de bază și ochiul stâng:
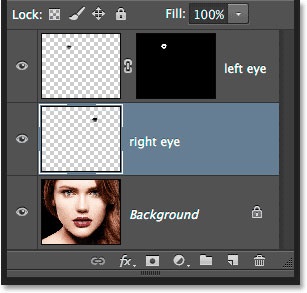
Pasul 14. Repetați pașii de la 4 la 9
Următorul pas va fi o repetare a pașilor 4-9: selectați zona de puțin mai mare decât irisului, zgomot adaugand, estompare radială, elimina efectul în cazul în care nu este necesară. Asta sa întâmplat cu mine când am făcut pașii necesari pentru ambii ochi:

Pasul 15. Selectați ambele straturi cu ochi
Strat C Shift selectat clemă dreapta Eye și rafina al doilea strat la ochi, se va selecta ambele straturi:
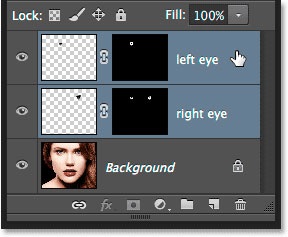
Pasul 16. Crearea unui grup de straturi
Cu două straturi selectate, faceți clic pe pictograma mică din colțul din dreapta sus a straturilor:
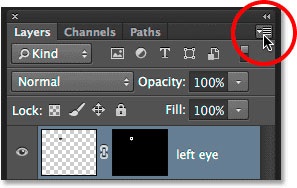
Din meniu, selectați New grup de straturi (Grup nou din straturi):
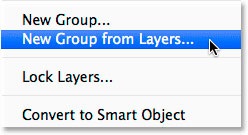
Aceasta apare o casetă de dialog. În ea, noi numim grup noastre ochi și faceți clic pe OK.
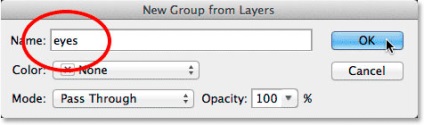
Acum, ambele straturi sunt într-un grup. Puteți deschide un grup pentru a vedea conținutul său, făcând clic pe triunghiul mic la stânga grupului pictograma straturilor. Fuzionarea straturilor în grupul ne va ajuta pentru a finaliza editarea, deoarece corecție ulterioară va fi aplicată ambelor straturi.
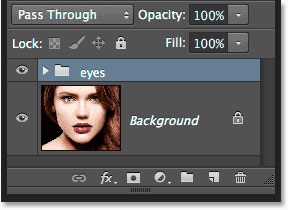
Etapa 17. Se adaugă un strat de ajustare Nuanță / Saturație
Se ține apăsată tasta Alt / Option. Dați clic pe pictograma pentru a crea un nou strat de ajustare din panoul Straturi:
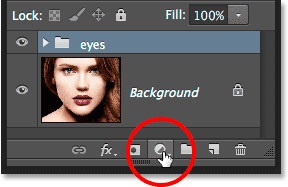
Alegeți din lista care apare Hue / Saturație (Nuanță / Saturație):
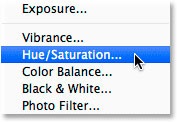
O casetă de dialog pentru a crea un nou strat de ajustare. Faceți clic pe grafic pentru a folosi stratul anterior crea o mască de tăiere. și schimba Blend Mode pe Screen (ecran):
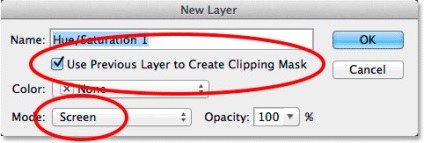
Faceți clic pe OK, și Photoshop va crea un nou strat de ajustare. Rețineți că o mică săgeată care indică spre grupul nostru de straturi ne spune că schimbarea va suferi doar un grup, iar în partea de sus puteți vedea modul de amestecare:
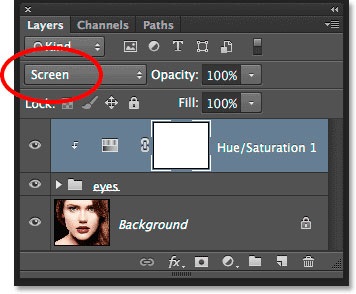
Deoarece modul de amestec al ecranului este utilizat pentru a crește luminozitatea imaginii, ochii noștri sunt mult mai luminoase:

Schimbarea stratul de ajustare, putem în bara de proprietăți. Pentru a mări saturația, glisați cursorul la intensitatea corectă. Stai cu ochii pe imagine la un moment dat în timp ce modificați saturația, astfel încât să nu pereuserstvovat. Voi stabili saturarea de aproximativ 60:
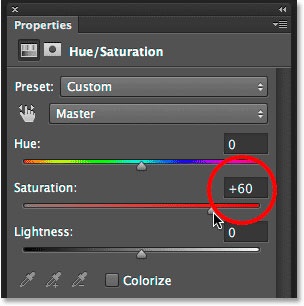
Asta e ceea ce am făcut. În funcție de culoarea efectului irisului poate arata diferit. În continuare vom vedea modul de a spori și mai mult efectul:

Pasul 18: Încercați diferite moduri de amestecare (opțional)
Așa cum am spus, ecran - doar unul dintre modurile care se adaugă luminozitate, dar puteți încerca diferite moduri de culoare Dodge (Color Dodge) și Linear Dodge (Adaugă) (Linear Dodge (Add)), care ne va da un rezultat mai intens. Iată ce ochii mei atunci când schimbă Blend Mode la Color Dodge la ecran:
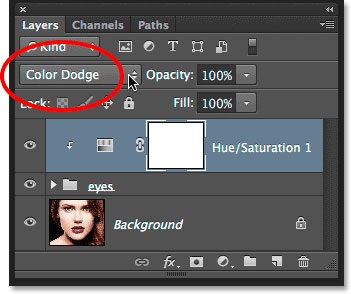
Aici sunt ochiul în acest mod:

Apoi, încercați să schimbați modul Linear Dodge (Add):
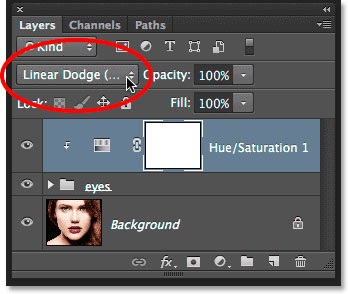
Dar, așa cum ochii lui se uite la modul de amestec Linear Dodge (Add). Încercați toate cele trei moduri de a alege cel mai bun rezultat:

Pasul 19. Reducerea opacitatea pentru a îmbunătăți efectul (opțional)
Selectarea cel mai bun efect de modul de amestecare, puteți ajusta pe cont propriu - de exemplu, pentru a regla opacitatea stratului:
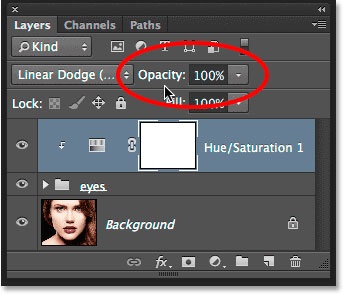
În același timp WE, a terminat o editare! Aici este imaginea mea finală:

Gata! Așa cum puteți crea efectul de blur radială a ochiului, schimba luminozitatea lor și pentru a îmbunătăți culoarea folosind Photoshop!
Add-ons:
23411
abonați:
70 000+
Experiența utilizatorilor:
329250
alte proiecte noastre:
înregistrare
Înregistrează-te prin e-mail