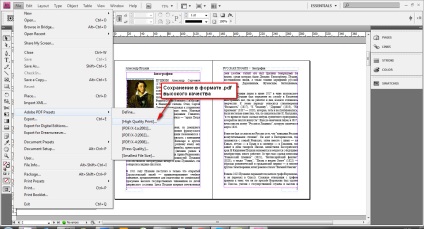carte de aspect cu InDesign
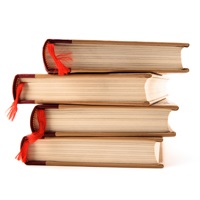
- Crearea documentelor și configurarea parametrilor paginile necesare;
- crea șabloane de pagini cu numerotare, antete și note de subsol;
- utilizarea diferitelor stiluri de formatare a textului;
- inserarea de imagini în structura cărții;
- crearea automată a conținutului.
În primul rând, să învețe să creeze un document. Mod de a face acest lucru: "File" - "Nou" - "Document ...". Utilizați fereastra pop-up pentru a configura dimensiunea paginii, numărul lor și specificați zona blocului de text.
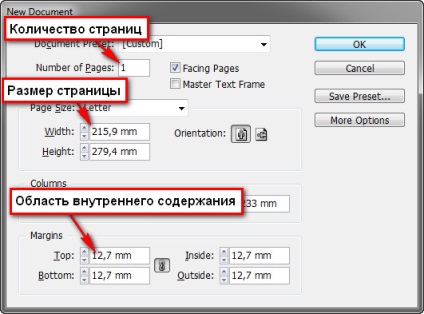
Pasul 2. Crearea unui stil de paragraf.
Stiluri conțin informații despre textul și setările acestuia, cum ar fi font, stilul, alinierea, culoare, dimensiune, si altele. Stilul este util pentru crearea de conținut automat sau variabil în antetele și subsolurile.
Fiecare bloc de text poate varia în stil de celelalte. De exemplu, antete, corpul de text și citate - pot avea fiecare propriul lor stil.
Pentru a crea un stil nou în „punctul stil“ trebuie să faceți clic pe butonul săgeată și selectați „stil nou alineat“. În fereastra următoare puteți defini marca setările textului.
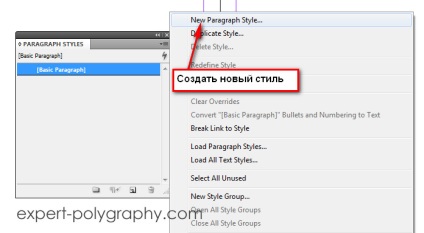
Pasul 3: Creați și configurați un șablon de pagină
Deci, primul model și master va fi în mod implicit toate paginile alocate. Dar puteți crea mai multe template-uri și atribuirea fiecărei pagini sau mai multe. Șablonul poate conține informații statice sau variabile (numerele de secțiuni, titluri de secțiuni, etc.).
Pentru a fi numerotat pagină, trebuie să creați textul și apoi du-te la „textul“ - „pentru a insera caracterul special“ - „marcator“ - „numărul paginii următoare“ Și în această casetă text pentru a insera simbolul care indică numerotarea.
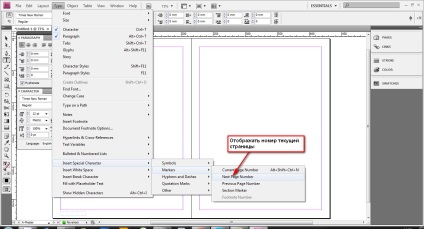
La partea de sus a paginii afișează numele secțiunii, selectați „text“ - „variabilele text“ - „pentru a indica ...“.
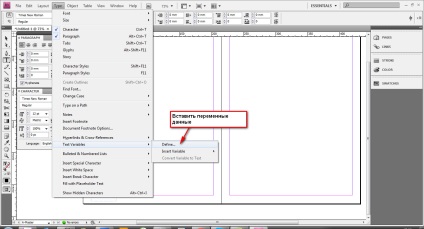
Toate numele secțiunilor trebuie să fie formatat cu același stil. După aceea, selectați titlul și faceți clic pe „modificați“.
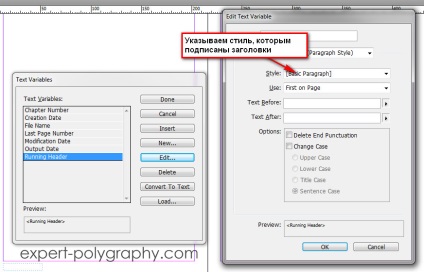
În fereastra care apare, trebuie să specificați stilul de toate titlurile. După ce ați specificat stilul dorit, faceți clic pe „paste“. Se afișează textul inscripției informațiilor variabile. Pentru a vă asigura că totul este corect, ieși din șablon, și verificați dacă titlurile actuale și note de subsol.
Pasul 4: Cum se introduce o imagine
Introduceți imaginea în InDesign, puteți pur și simplu trageți. În mod implicit, aceasta va cădea pe partea de sus a textului, și, dacă aveți nevoie pentru a încadra textul în jurul imaginii, apoi faceți clic pe soclu „Cuprindere text“ butonul dorit.
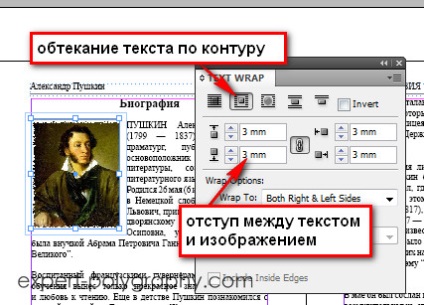
Pentru a utiliza această funcție, mergeți la „obiect“ - „Setări privind conținutul“.
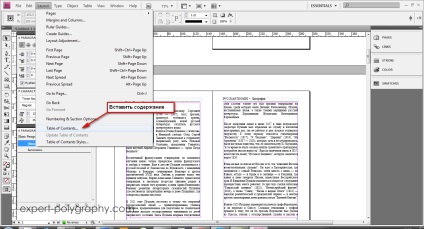
Va apărea o fereastră în care pentru a selecta un stil care este atribuit pozițiile, și faceți clic pe „Adăugați“.
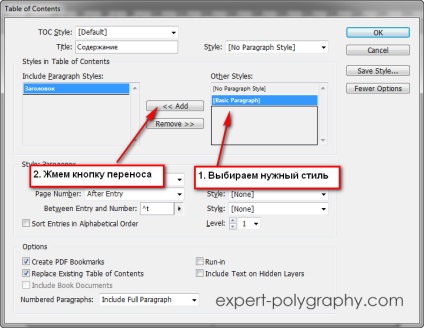
Asta e tot. Salvați documentul. Dacă aveți de gând să ia o carte în format tipărit, documentul trebuie să îndeplinească cerințe specifice de imprimare. Formatul documentului, este de dorit să facă * pdf.