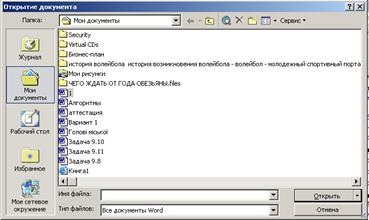Acest program - un fel de manager de fișiere, care permite utilizatorilor să lucreze cu fișiere, foldere, drive-uri. Faceți dublu clic pe pictograma My Computer, care este situat pe desktop. După descărcarea aplicației, veți vedea fereastra mea Computer (Figura 1), care, la fel ca orice alte ferestre fereastră - aplicații pot fi găsite următoarele:
ü LINE ZAGOLOKA - o bandă în partea de sus a ferestrei care conține pictograma programului din stânga, urmat de un antet. În cazul în care bara de titlu este evidențiat de culoare intensă, fereastra este activă în prezent.
ü TITLE - inscripția de pe bara de titlu, care indică numele aplicației și, eventual, numele documentului activ. adică un document care, la momentul în care se execută.
ü SYSTEM MENU - Acest meniu, care este activat de la stânga-clic pe pictograma programului situat lângă titlul programului. Meniul System vă permite să mutați sau să modificați dimensiunea ferestrei, fără a utiliza un mouse.
ü CONTROALE fereastra, la dreapta benzile de antet au următoarele scopuri:
0 - minimiza o fereastră de pe bara de activități;
1 - deschide fereastra pe tot ecranul;
2 - pentru a restabili dimensiunea ferestrei la ecranul incomplet;
r - închide fereastra.
ü Bara de meniu - bar cu elemente de meniu (cum ar fi File, Edit, View, ...) care servesc la controlul cererii. Fiecare element este activat clic și se desfășoară în meniul nizpadayuschee care conține comenzi sau elemente la nivelul următor.
ü BARA - panou care conține butoane cu pictograme ale diferitelor instrumente. Cu ajutorul acestor butoane oferă acces rapid la comenzi. În cazul în care cursorul mouse-ului pictograma, apoi apare numele unui buton.
ü Zona de lucru - o zonă a ferestrei, în care lucrarea este realizată cu aplicația în sine. În cazul în care aplicația poate deschide mai multe ferestre de documente, mutarea lor este posibilă numai în zona de lucru a aplicației.
ü Bara de stare - bar la partea de jos a ecranului, care oferă informații utile despre starea actuală a documentului sau a programului.
ü Bara de derulare - acest bar situat pe partea dreaptă și partea de jos a ferestrei care apare atunci când nu se potrivesc conținutul aplicației în fereastra de lucru.
Există trei modalități de a utiliza bara de defilare.
Dacă faceți clic pe butonul aflat la capătul barei de defilare, conținutul ferestrei sunt defilat în direcția indicată de o „linie“. Ce anume se înțelege prin acest lucru, în funcție de aplicație specifică, dar „linia“ poate fi considerată ca fiind elementul minim care are sens pentru a face defilare.
Dacă faceți clic pe bara de defilare de lângă cursor, defilare este realizată în direcția indicată de o „pagina“. Cum se „pagina“ este de obicei considerată o suprafață egală cu dimensiunea ferestrei în direcția corespunzătoare.
În cele din urmă, puteți muta cursorul pe cursor și trageți cursorul de pe bara de defilare. O parte a documentului afișat în fereastra, va fi, în acest caz corespunde noua poziție a cursorului. Această posibilitate este convenabil de a folosi atunci când tranziția „lung“.
ü Punerea o fereastră - cadru de relief în jurul ferestrei având o dimensiune incompletă. Dacă trageți mouse-ul deasupra casetei sau colțul exterior, puteți redimensiona fereastra.
Unele elemente (de exemplu, barele de derulare, bare de instrumente) nu sunt disponibile în fiecare fereastră - apar în interfața cu utilizatorul după cum este necesar.
Operațiuni pentru ferestre
Manipulează Windows ca tine poate cu mouse-ul, și folosind tastatura, dar myschyu munca mai ușoară. Am lista funcționarea de bază a ferestrelor efectuate myschyu.
Fereastra este activata prin simpla click pe câmpul din fereastra. Fereastra activă este plasată pe partea de sus a altor ferestre, și schimbarea iluminarea de fundal a antetului. Același rezultat se obține prin apăsarea butonului de program pe Taskbar - butonul în același timp în care este încastrat.
Mutarea unei ferestre. Pentru a muta o fereastră, plasați cursorul în bara de titlu, faceți clic pe butonul mouse-ului și trageți conturul ferestrei în direcția corectă. Eliberați butonul mouse-ului și fereastra se va lua o poziție nouă.
Redimensionarea WINDOWS. Deschideți fereastra pe tot ecranul, pentru al restaura fostele dimensiunile sale, activați bara de activități - toate aceste operații sunt efectuate cu ajutorul butoanelor de control al ferestrei. Pentru orice modificări fereastra trage dimensiune pointer pentru oricare dintre părțile laterale ale cadrului ferestrei (pentru o schimbare de dimensiune) sau un toc de colț (pentru schimbarea simultan două dimensiuni).
Închiderea unei ferestre se face prin click pe butonul de comandă al ferestrei, a marcat o cruce, sau o combinație de taste ALT + F4.
În cazurile în care conținutul ferestrei spațiului de lucru nu se va potrivi în ea complet, într-o fereastră apar, de obicei, bare de defilare. Ca o regulă, fereastra aplicației poate include bare orizontale și verticale de derulare, în cazul în care, respectiv, lățimea și înălțimea a conținutului mai mult decât dimensiunea ferestrei. Cu toate acestea, în multe cazuri, fereastra poate conține mai multe sub-zone, fiecare dintre ele are propriile sale bare de derulare. Dialogurile orice număr de barele de defilare pot fi utilizate independent sau ca parte a altor controale (liste, câmpuri de text, și așa mai departe. P.).
Toate casetele de dialog sunt concepute pentru interogarea utilizatorului pentru anumiți parametri. Acești parametri se pot referi la setările software sau hardware sau caracteristici pentru a efectua o anumită operațiune. Selecția făcută de către utilizator, de obicei, este luată în considerare numai după închiderea casetei de dialog care vă permite să corecteze deciziile prost concepute sau greșite.
· Cutii de informații care necesită utilizatorul pentru a confirma sau simpla alegere a două sau trei cursuri de acțiune (Da, Nu, Anulare);
· Cutii de dialog pentru a configura proprietățile obiectelor din sistemul de operare și hardware sau software;
· Cerere dialoguri standard (deschide un document, salvați documentul, și așa mai departe);
· Casete de dialog generate de expert;
· Alte dialog pentru o varietate de setări și alte operațiuni.