Să începem cu faptul că mulți utilizatori nu înțeleg pe deplin.
. După scanarea unei cărți, ziare, reviste, și astfel încât să obțineți un set de imagini (de exemplu, fișiere imagine, nu de text), care trebuie să fie recunoscute într-un program special (unul dintre cele mai bune pentru acest lucru - ABBYY FineReader). Recunoașterea - adică, procesul de obținere a textului din grafica, si este acest proces vom scrie mai multe detalii.
In exemplul meu, voi face o captură de ecran a site-ului și să încerce să-l textul.
Deschide imaginea (e), care sunt de planificare să recunoască.
Apropo, aici trebuie remarcat faptul că deschiderea nu numai poate formate de imagine. dar, de asemenea, de exemplu, fișiere DjVu și PDF. Acest lucru vă permite să recunoască rapid o carte care în rețea, de obicei, distribuite în aceste formate.
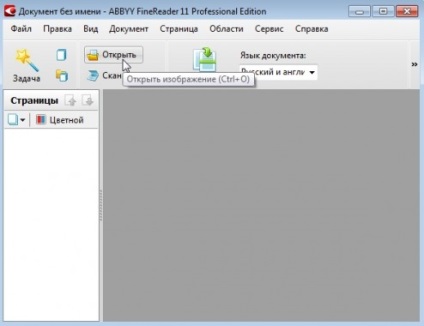
Imediat de acord cu detectare automată a unui mare nici un sens. Desigur, dacă aveți o carte în care numai textul, fără imagini și plăci, plus scanate în calitate excelentă, puteți. În alte cazuri, este mai bine să setați manual câmpul.
De obicei, trebuie mai întâi să eliminați zonele nedorite ale paginii. Pentru a face acest lucru, faceți clic pe butonul de editare din bara de instrumente.
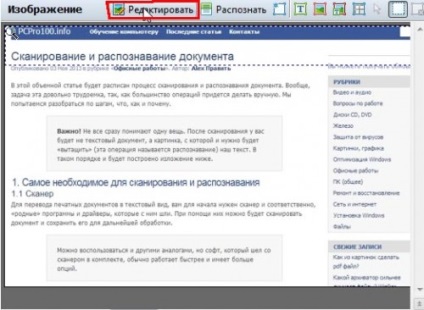
Apoi, trebuie să părăsească numai zona pe care doriți să lucrați mai mult. Pentru a face acest lucru, există un instrument de tăiere limite inutile. Pe coloana din dreapta, selectați modul asieta.

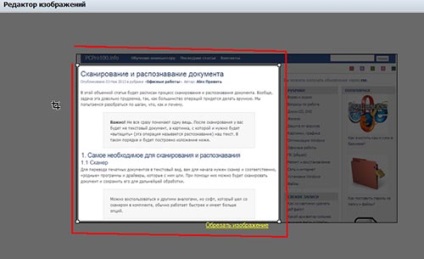

Odată ce te-a lovit marginea tăiat, imaginea originală pe care o afisati trebuie sa se schimbe: zona va funcționa numai.
3) regiunile de izolare
Pe soclu, deschideți imaginea de mai sus, există cutii mici care definesc zona de scanare. Mai multe dintre ele, să ne ia în considerare pe scurt cele mai frecvente.
Imagine - această zonă a programului nu va recunoaște, el pur și simplu copii dreptunghiul specificat și lipiți-l în documentul recunoscut.
Textul - zona principală pe care să se concentreze programul și încercați să obțineți textul din imagine. Această zonă selectăm în exemplul nostru.
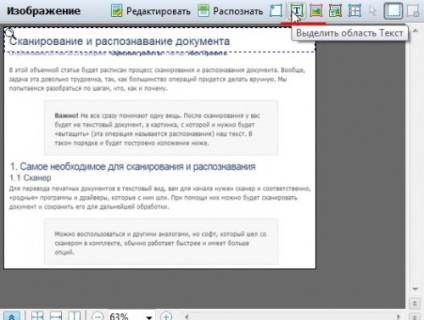
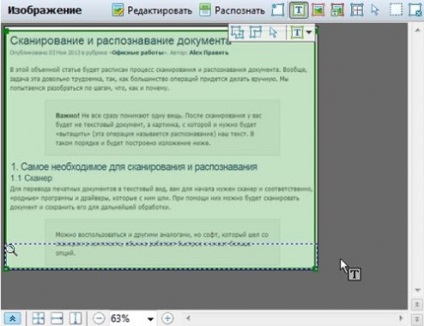
4) OCR
Odată ce toate câmpurile sunt setate, faceți clic pe comanda de meniu pentru a recunoaște. Din fericire, acest pas nu este necesar de a face mai mult decât orice.
timpul de recunoaștere depinde de numărul de pagini din documentul și puterea calculatorului.
În medie, o pagină întreagă, scanată durează 10-20 de secunde de bună calitate. în medie, în puterea PC-ului (de standardele de azi).
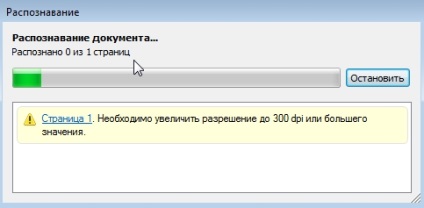
Indiferent de calitatea imaginilor originale, de obicei rămâne întotdeauna după erori de recunoaștere. Tot la fel, atâta timp cât nici un program poate elimina complet activitatea umană.
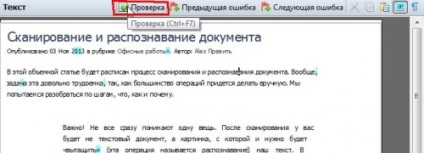
În general, acest proces poate fi lung și plictisitor.
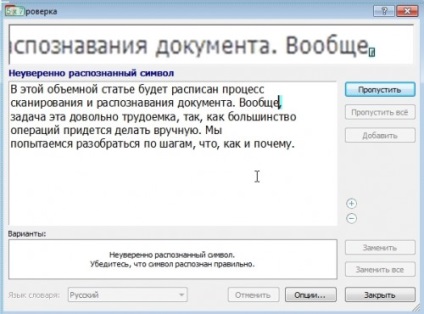
ABBYY FineReader oferă mai multe opțiuni pentru a salva activitatea. Cel mai des folosit - este „o copie exactă“. Ie întregul document, textul va fi formatat la fel ca și în opțiunea iskhodnike.Udobny să-l treacă în Word. Deci, ceea ce am făcut în acest exemplu.
După aceea veți vedea textul recunoscut în documentul Word obișnuit. Cred că mai mult pentru a picta ce să facă cu el, nu există nici un sens mult.

Așa că am demontat un exemplu concret, cum de a transfera imaginea în text simplu. Acest proces nu este întotdeauna simplu și rapid.
În orice caz, totul va depinde de calitatea imaginii originale de experiența și viteza computerului.
- Optimizarea pentru Windows 10

- În cazul în care computerul încetinește ...

- Utilități pentru a accelera computer
- Cum se schimba parola pe router Wi-Fi

- Liniște sunet pe computer, laptop

- Nu există nici un sunet pe calculator

- Laptop-ul nu este conectat la Wi-Fi.

- Computer nu vede un hard disk extern

- Computer nu vede cardul de memorie

- Bios nu vede boot flash
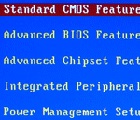
- Cum de a crea o prezentare de la zero.
