„Toate transporta cu mine!“ - sub acest motto-ul, vom efectua un experiment neobișnuit, și anume instalarea Windows 10 pe un hard disk extern pentru a lucra pe un laptop sau desktop Mac.

Pentru a crea un mediu de lucru portabil metode convenționale cu drepturi depline nu sunt potrivite. Puteți folosi cu siguranță, o mașină virtuală - pentru a lucra în interiorul VM la birou și acasă, și pe unitatea externă pentru a transporta imaginea ei. O astfel de abordare este, evident, inconvenientul că de fapt productivitatea suferă la fel de bine ca și necesitatea de a avea deja instalată o mașină virtuală pe toate Mac, pe care să lucreze. O altă opțiune implică utilizarea de Boot Camp, dar această opțiune este adecvată în cazul în care nu există spațiu liber pe disc.
- Mac care rulează MacOS Sierra sau OS X El Capitan.
- Computer cu Windows.
- hard disk extern.
- unitate USB flash.
- ISO-imagine de Windows 10.
- USB-tastatură și mouse-ul.
- utilitate Rufus.
Cum se instalează pentru Windows 10 pe o unitate externă pentru utilizarea cu un Mac:
Pasul 1. Pentru a descărca ISO-imagine de Windows 10 pe Mac, du-te la acest link. Deschideți site-ul Web Microsoft și descărcați modul în care aveți nevoie de ea pe un Mac, deoarece compania va oferi o versiune pregătită special a imaginii.
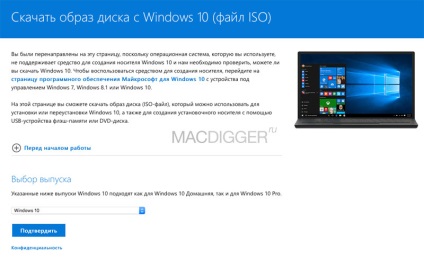
Selectați „Windows 10“ limba produsului „română“, versiunea pe 64 de biți de Windows 10.
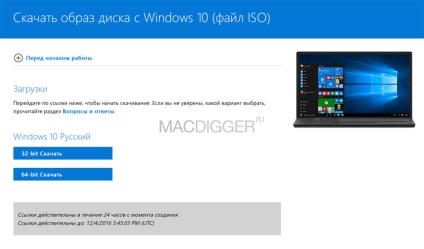
Pasul 2: Pe Mac, deschideți Assistant Boot Camp. Cu acesta, încărcați driverele necesare pentru a rula Windows pe computer.
Pasul 3. Din meniul de sus, selectați Action -> Descărcați suport software-ul Windows. Selectați locația în care conducătorul auto (folderul WindowsSupport) vor fi încărcate.
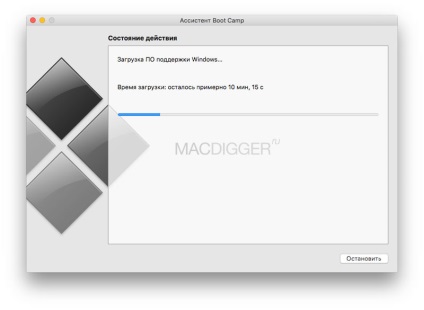
Pasul 4. Conectați-stick-ul USB la Mac. Copiați ISO-imaginea de Windows 10 pe care ați descărcat în pasul 1 și dosarul WindowsSupport ai descărcat în pasul 3, pe-stick-ul USB.
Pasul 5. Pentru un computer cu Windows, conectați hard disk extern precum și stick USB.
Pasul 6. Descărcați un utilitar gratuit Rufus, faceți clic pe acest link.
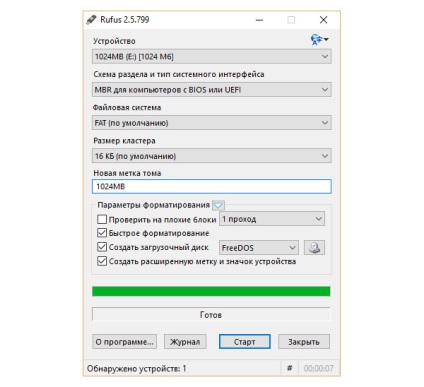
Pasul 7. Start Rufus. În lista verticală, selectați dvs. dispozitive externe USB-drive. Dați clic pe pictograma unității de lângă pentru a crea un disc de pornire și selectați ISO-imagine dintr-o unitate USB.
Pasul 8. Opțiunea Crearea unui disc de încărcare, folosind ISO-imagine. Comutați la punctul Windows pentru a Du-te.
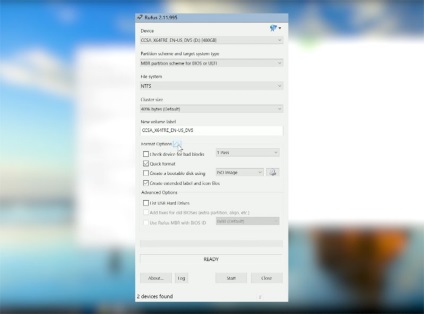
Notă: Această opțiune nu este disponibilă dacă ați descărcat imaginea „Windows“ nu este pe un Mac, dar pe un computer cu Windows.
Pasul 9. Faceți clic pe butonul Start și așteptați până când procedura este finalizată. Aceasta poate dura până la 10 minute, în funcție de viteza de acționare.
Pasul 10. În panoul Explorer, selectați unitatea externă și copiați-l într-un dosar cu drivere WindowsSupport, pe care l-ați descărcat în Pasul 3.
Pasul 11. Conectați hard disk extern pentru Mac. Reporniți Mac-ul, țineți apăsată tasta Alt de pe tastatură. Pe ecranul de pornire, selectați un hard disk extern.

Pasul 12. Conectați Mac USB-tastatura și mouse-ul pentru a efectua configurarea inițială a Windows. În timp ce Mac poate reporni, caz în care trebuie să țineți apăsată tasta Alt și selectați o unitate externă.
Pasul 13. După ce ați terminat instalarea inițială de Windows pe desktop Mac apare sistemul de operare. În Windows Explorer, deschideți unitatea externă, folderul cu driverele WindowsSupport. Aici du-te la dosarul BootCamp -> Configurare și finaliza instalarea driverului.
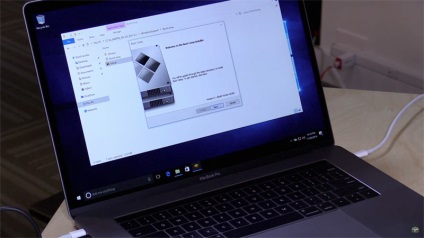
Etapa 14. Asta-i tot! Ați terminat configurarea Windows. Acum vă puteți deconecta tastatura și mouse-ul extern - tastatura si trackpad-ul Mac va rula Windows mediu.
Alăturați-ne pe Twitter. VKontakte. Facebook. Google+ sau prin RSS. pentru a ține la curent cu cele mai recente știri din lumea Apple, Microsoft și Google.
Are cineva a încercat să facă această operație? Mi se pare că acest tip de joc.
Programul Rufus, aparent, pur și simplu creează o unitate flash USB bootabil pentru Windows. In primul meniu, în cazul în care aveți nevoie pentru a selecta un hard disk extern, nu puteți alege HDD USB, care de fapt au nevoie pentru a pune Windows. Pentru aceasta, puteți selecta unitatea flash USB, pe care suntem o imagine ISO pentru Windows. Mai scurtă decât unele pălărie ...