Destul de des în tabele este o astfel de eroare, atunci când formula se înlocuiește cu valoarea accidentului. Acest tip de eroare este determinată de obicei este dificil, mai ales în cazul în care foaia conține un număr mare de formule. În această tehnică este descrisă prin două metode de a identifica rapid foaia de formulă, eliberand-le. Apoi, când zoom out, ați putea identifica lacunele în grupurile de formule.
Utilizarea grupurilor de celule fereastra de evidențiere
Această metodă de a identifica celulele cu formule simple, dar nu dinamic. Cu alte cuvinte, este bine pentru un singur test.
- Selectați o celulă din foaia de lucru.
- Selectați Acasă ► Editare ► Găsiți și selectați ► Selectați grupul de celule pentru a deschide o fereastră de dialog Selectarea unui grup de celule.
- În grupurile de evidențiere de celule, setați comutatorul cu formula, și asigurați-vă că toate casetele de mai jos sunt instalate.
- Faceți clic pe OK. Excel va selecta toate celulele cu formule.
- Faceți clic pe butonul de culoare de umplere din grupul Font din fila Acasă. Alege orice culoare care nu este încă folosit.
- Utilizați controlul la scară și setați o scară mică (de exemplu, 25%), pentru ale cărui frunze.
- Verificați cu atenție lista și a vedea care celulele rămân neselectat. Poate că aceasta este o formulă care a fost suprascris de valoare.
Dacă nu ați efectuat modificări, puteți apăsa butonul Cancel (sau apăsați Ctrl + Z) pentru a anula culoarea de umplere, care a fost utilizat în etapa 6.
Folosind formatarea condițională
Această metodă de determinare a celulelor cu formule necesită un pic tweaking, dar are un avantaj clar față de cea anterioară, deoarece este dinamic. Celulele cu formule determinate de îndată ce acestea sunt umplute.
Pentru a configura formatarea condițională, urmați acești pași.
- Selectați Formula ► Anumite nume ► Asociați un nume pentru a deschide o fereastră de dialog Creare nume.
- În Crearea unui nume, introduceți următoarea linie în câmpul Nume: CellHasFormula.
- Introduceți următoarea formulă în intervalul. = POLUCHIT.YACHEYKU (48; INDIRECT ( "rc" FALSE)).
- Faceți clic pe OK. pentru a închide caseta de dialog Creare nume.
- Selectați toate celulele la care doriți să aplicați formatarea condițională. In general, ele cuprind o gamă de la A1 la zona inferioară colțul din dreapta al prelatei.
- Selectați Stiluri Pagina principală ► ► ► formatare condițională, Regulă nouă pentru a deschide caseta de dialog Creare reguli de formatare.
- În partea de sus a ferestrei, selectați Utilizați o formulă pentru a determina celulele formatate.
- Introduceți următoarea formulă în caseta de dialog (Figura 196.1.): = CellHasFormula.
- Faceți clic pe butonul Format pentru a deschide caseta de dialog, selectați Format Cells, iar tipul de formatare pentru celulele care conțin formula.
- Apoi, faceți clic pe OK. pentru a închide Formatare celule. și apoi faceți clic pe OK. pentru a închide crea reguli de formatare.
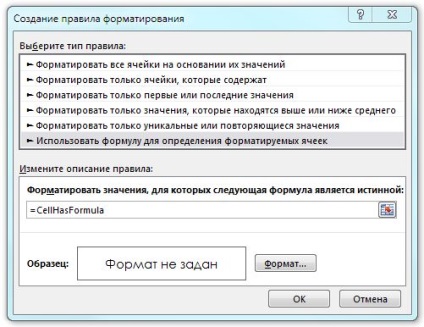
Fig. 196,1. Caseta pentru a seta formatarea condițională pentru a evidenția celule cu formule
După aceste etape, fiecare celulă care conține o formulă și stocată într-un interval selectat în pasul 5, este formatat în funcție de alegerea. Mai mult, atunci când intră formulele în intervalul care este setat la celula de formatare condițională schimba imediat vizualizarea. Această formatare vă permite să identifice cu ușurință celula care ar trebui să conțină o formulă, dar nu conține.
Formula pe care l-ați introdus în pasul 3, - pentru XLM macro. Prin urmare, trebuie să salvați registrul de lucru cu extinderea unui macro activat (folosind o extensie XLSM). Dacă salvați registrul de lucru ca -file XLSX, Excel șterge CellHasFormula numele.