Crearea multifigur în Visio.
Ca parte a figurii, există forme Visio care acționează ca o figură integrantă, și anume figura constând din mai multe bucăți, și numai una dintre aceste cifre afișate toate în prezent. Aceste cifre sunt multe, iar acestea sunt figura cu mai multe straturi, în care unul dintre straturile vizibile sau cu alte cuvinte multifiguru.
Cum procesul de creare a unor astfel de cifre? Pentru a răspunde la această întrebare trebuie să ia în considerare mai detaliat procesul de aderare a cifrelor.
Creați și aplicați două comanda atașament dreptunghiulare.
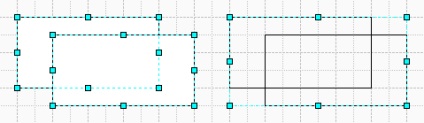
Acum, du-te la TablitsuFigur figură nouă. În această figură este acum 2 secțiunea geometrie.
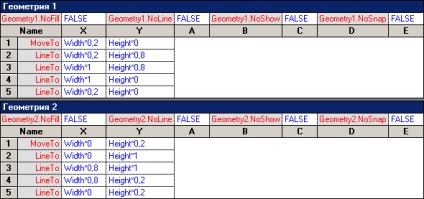
Acum, creați un al treilea dreptunghi și de a folosi conexiunea de comandă.
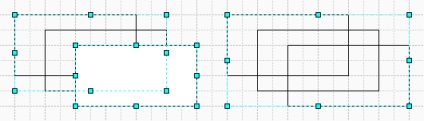
În această cifră a fost de 3 de geometrie.
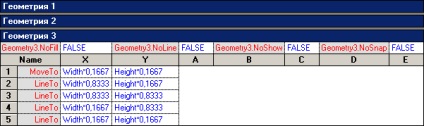
Acum, dacă pui 1 în Geometry2.NoShow celulă și Geometry3.NoShow, acesta va fi vizibil pentru prima figura numai. În consecință, în alte cazuri, acesta va fi afișat numai cifra la care celula din GeometryN.NoShow în valoare de 0.
Acesta poate fi setat la 0 în cele două și trei bucăți, dar atunci va fi dificil de prezis prezența umplere la suprafețele care se intersectează, după cum acestea vor fi completate pe regula „ciudat“.
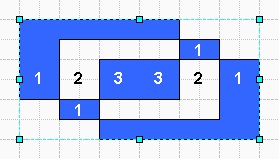
Umplerea unui singur strat este expus, nu strat dublu (suprapunere) expuse triple, cvadruple etc. Nu
Care sunt cifrele pot fi încorporate în multifigury? Aceste cifre au o serie de limitări semnificative, cum ar fi:- folosi piese monotone, de exemplu, imposibilitatea de a utiliza mai mult de două culori, cu gradientul prin mijloace standard;
- utilizarea de forme simple;
- utilizarea cifrelor închise;
- complexitatea de a combina forme simple multifigury compuse;
- folosesc bucăți de dimensiuni egale.
Acum vom crea un multifiguru complet funcțional.
Pentru a face acest lucru, trage o figura 3
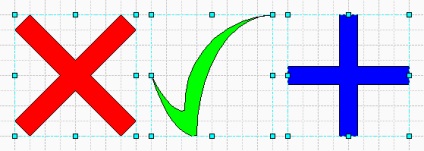
Și face conexiunea.
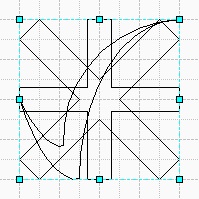
Notă: atunci când conectați următoarele cifre, toate cifrele din multifigury ar trebui să fie vizibile. În caz contrar, cifra finală va fi doar 2 straturi, ultimul vizibile și noi.
În continuare, se adaugă acțiunile și a face modificări în secțiunea Acțiune.
În prima celulă a acțiunii:
= Setf ( "Geometry1.NoShow"; 0) + setf ( "Geometry2.NoShow"; 1) + setf ( "Geometry3.NoShow"; 1) + setf ( "FillForegnd"; 2)
În a doua celulă de acțiune:
= Setf ( "Geometry1.NoShow"; 1) + setf ( "Geometry2.NoShow"; 0) + setf ( "Geometry3.NoShow"; 1) + setf ( "FillForegnd"; 3)
A treia acțiune a celulelor:
= Setf ( "Geometry1.NoShow"; 1) + setf ( "Geometry2.NoShow"; 1) + setf ( "Geometry3.NoShow"; 0) + setf ( "FillForegnd"; 4)
După aceea, este deja posibil acest lucru multifiguroy în mod normal. Iată versiunea finală a figurii rezultată.
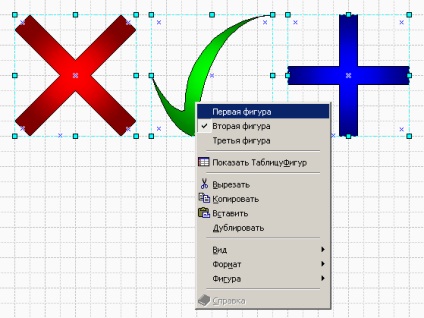
De asemenea, puteți face o multigrup și în afara grupurilor.