
Acest program oferă oportunități pentru managementul desenelor și editare. Managerul de desene caută în mod automat imagini. Puteți ajusta în mod automat imaginile (culoare și ajustare luminozitate). Microsoft Office Manager vă permite să adăugați comenzi rapide desene foldere care conțin imagini utilizate frecvent.
editare grafică vă permite să modificați setările, cum ar fi culoarea, luminozitatea, contrastul. Imaginea poate tăia, roti, elimina „ochi roșii“. De asemenea, este posibil să se schimbe dimensiunea imaginii și comprimarea acestuia.
Dispozitiv Manager de program grafic Microsoft Office
Program Manager fereastra și desen Microsoft Office are forma prezentată în figura 1.
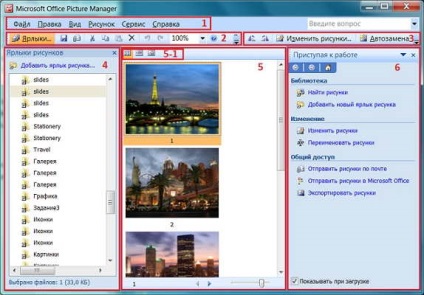
Luați în considerare ordinea de executare a operațiilor de bază cu imagini în browser, Microsoft Office cifre.
Căutare imagini
A doua metodă. În eticheta, faceți clic pe linkul „Adăugați o comandă rapidă la desen ...“. În „Adăugați o cifră comandă rapidă“, selectați folderul cu modelul dorit. Faceți clic pe butonul „Add“, iar apoi, în lista de comenzi rapide pentru a adăuga o comandă rapidă a dosarului selectat.
de compresie a imaginii
Selectați modelul care urmează să fie comprimat. Meniul „Picture“, selectați „Comprimare imagini ...“. În „Comprimare imagini“ sarcină (Figura 2), în secțiunea „Setări grafice de compresie“, selectați utilizarea intenționată a imaginii și faceți clic pe „OK“.
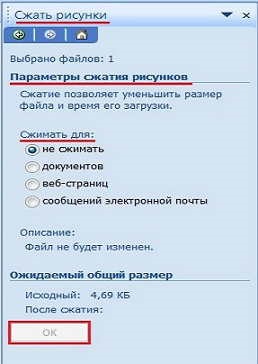
redimensionarea Imagine
Evidențiați imaginea, pe care doriți să o redimensionați. Meniul "Picture", selectați "Resize ...". În sarcina „Resize“ (Figura 3), în „Opțiuni redimensionare“, selectați dimensiunea forma sarcinii - poate fi o latime standard si inaltime, latime si inaltime arbitrară, sau un procent din dimensiunea originală.
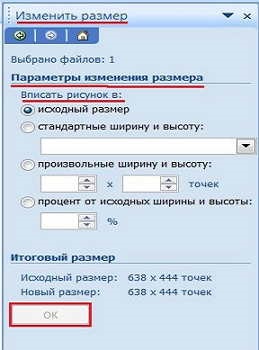
Specificați setările dorite. Faceți clic pe "OK".
editare de imagini
Evidențiați imaginea pe care doriți să o modificați. În bara de instrumente Formatare, faceți clic pe „Editare Imagini ...“. În sarcina „Schimbarea modelelor“ (Figura 4), în secțiunea „Modificați următoarele metode“, selectați caracteristicile imaginii pe care doriți să le modificați și instrumentele necesare (luminozitatea și contrastul, culoarea, cultura, roti și flip, Reducere ochi roșii ochi).
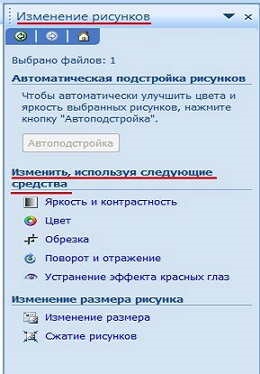
Efectuați modificările necesare în figură, nu uitați să apăsați pe butonul „OK“, în cazul în care aveți nevoie de ea.
Salvarea imaginilor
Înlocuirea a imaginii originale pe versiunea modificată. După modificările necesare, faceți clic pe meniul „File“ și selectați „Salvați“. Imaginile originale vor fi înlocuite cu versiunea modificată.
Conservarea original și crearea unui nou fișier de aceeași dimensiune. După modificările necesare, faceți clic pe meniul „File“ și selectați „Salvare ca ...“. În fereastra „Salvarea unui document“ selectați un nou nume de fișier și directorul în care acesta ar trebui să fie salvat. Dacă este selectat un folder, modificat imaginea este salvată în același folder. Imaginea originală rămâne neschimbată.
Conservarea original și crearea unui nou fișier în noul format. Selectați formatul de imagine pe care doriți să îl modificați. Faceți clic pe meniul „File“ și selectați opțiunea „Export“. În sarcina „Export“ (Figura 5), în secțiunea „Formatul pentru fișierele de export“, specificați formatul de imagine dorit și faceți clic pe „OK“, sau faceți clic pe link-ul „Opțiuni JPEG ...“ și selectați setările de compresie.
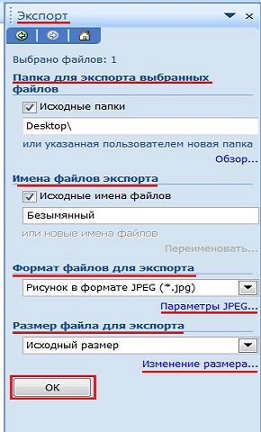
În „dimensiunea de fișier pentru export“, selectați dimensiunea dorită a imaginii și apăsați pe „OK“ sau faceți clic pe „Resize ...“ și selectați opțiunile redimensionare.
Dacă este necesar, modificați numele fișierului pentru export sau dosarul în care acesta ar trebui să fie salvat, urmați pașii din „File de export Nume“ sau „dosarul pentru a exporta fișierele selectate“, respectiv. Nu uitați să faceți clic pe butonul „OK“, în cazul în care este necesar.
Imaginea originală exportată rămâne neschimbată.
Asta e tot ce am vrut să-ți spun despre acest program simplu și util. Sper ca manager de program Microsoft Office grafica vă veți bucura și vă va folosi pentru a lucra cu imagini. Vă mulțumesc pentru atenție. Mult noroc!
De asemenea, vă recomandăm să citiți:
Recent, a creat un site web. Articolele de la Ward lor poate publica pe acest site. Dar cifrele (spre deosebire de text) nu sunt transferate. Programul tău poate ajuta? Poate va recomanda altceva?
„Toate cifrele utilizate în articol poate fi văzut în biblioteca media pe care le puteți obține în prin adminpanel“. Am căutat și nu au găsit biblioteca media.
Așa că au aceeași uCoz și orice fișier media și WordPress acolo.